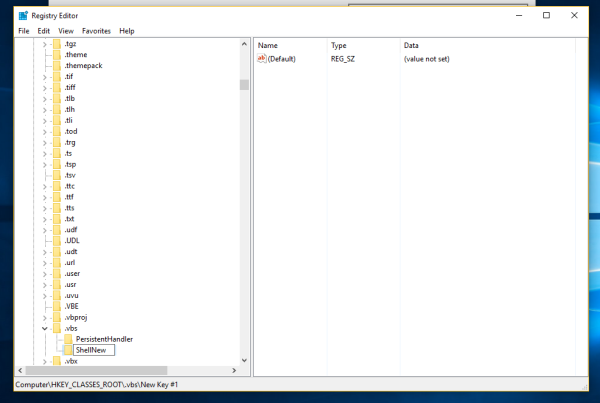Cet article explique comment réparer les claviers Surface Pro tels que Type Cover et Touch Cover, les claviers filaires et sans fil tiers et le clavier tactile Windows 10 et Windows 11.
Les solutions présentées sur cette page s'appliquent aux modèles Microsoft Surface Pro exécutant Windows 10 ou Windows 11.
Causes des problèmes de clavier Surface Pro
Les problèmes techniques associés au clavier Surface Pro sont généralement dus à des problèmes de connectivité entre le clavier et la Surface elle-même, à des problèmes logiciels ou à des paramètres de clavier tactile incorrects sélectionnés dans l'application Paramètres.
La sélection de mode incorrecte est également une cause fréquente de problèmes de clavier tactile sur une Surface Pro, tout comme la désactivation du Bluetooth pour les claviers sans fil.
Comment résoudre les problèmes de clavier physique de Surface Pro
Que vous utilisiez un Surface Type ou Touch Cover avec votre Surface Pro ou un clavier Bluetooth ou traditionnel tiers, vous pouvez rencontrer des problèmes et des bugs de connectivité. Voici comment résoudre les problèmes de clavier physique de votre Surface Pro.
-
Déconnectez et reconnectez votre clavier Surface Pro . Il suffit de retirer votre clavier, d'attendre quelques secondes, puis de le rattacher pour qu'il fonctionne à nouveau.
-
Vérifiez les piles de votre clavier . Les claviers sans fil nécessitent de l'énergie, alors assurez-vous que le vôtre utilise les piles requises et qu'elles sont chargées.
Les Surface Type et Touch Covers ne nécessitent pas de piles car ils sont alimentés par la Surface Pro elle-même.
-
Dépoussiérez les connecteurs du Type Cover . La poussière peut facilement s’accumuler sur la face inférieure de la Surface Pro, là où les caches Type et Touch se connectent. Dépoussiérez soigneusement les connecteurs et enlevez toute saleté et crasse que vous voyez.
-
Tapez sur une surface plane . Parfois, l’utilisation de votre Surface Pro sur vos genoux ou sur une couverture peut entraîner la déconnexion du Type Cover. Essayez de placer un livre ou un plateau en dessous lorsque vous n'utilisez pas de table ou de bureau.
-
Installez la dernière mise à jour Windows. Que vous utilisiez Windows 10 ou Windows 11, l'installation des dernières mises à jour du système d'exploitation peut résoudre un certain nombre de problèmes matériels pouvant entraîner des déconnexions et des problèmes de clavier.
-
Activez Bluetooth. Si vous ne parvenez pas à connecter votre clavier sans fil à votre Surface Pro, assurez-vous que Bluetooth est activé et que votre clavier prend réellement en charge Bluetooth en premier lieu.
-
Exécutez l'utilitaire de résolution des problèmes Bluetooth . Cela permettra à votre ordinateur de tenter de résoudre le problème, en supposant qu'il soit lié au Bluetooth.
Sous Windows, accédez à Paramètres > Système > Dépanner > Autres dépanneurs , Alors choisi Courir près de Bluetooth .
Sous Windows 10, accédez à Paramètres > Mise à jour et sécurité > Dépanner > Bluetooth > Exécutez l'utilitaire de résolution des problèmes .
C'est une bonne idée d'exécuter également l'utilitaire de résolution des problèmes de clavier.
cómo conectar 2 monitores a una computadora portátil con vga y hdmi
-
Mettre à jour les pilotes du clavier . Cela peut résoudre tout problème de compatibilité matérielle.
-
Vérifiez le clavier sur un autre appareil . Votre clavier est peut-être cassé. Confirmez en vérifiant si cela fonctionne sur un autre ordinateur ou tablette.
Comment réparer les bugs du clavier Surface Pro Touch
Les tablettes Surface Pro de Microsoft prennent en charge un clavier tactile à l'écran intégré à Windows. Voici quelques façons de réparer le clavier tactile lorsqu'il ne fonctionne pas correctement.
-
Redémarrer Windows . Le redémarrage de votre Surface Pro peut résoudre un certain nombre de problèmes, comme un clavier tactile qui ne fonctionne pas comme il le devrait.
-
Passez en mode tablette Windows 10. Le clavier tactile Surface Pro est conçu pour le mode tablette de Windows 10 et ne fonctionne souvent pas en mode bureau.
Windows 11 n'a pas de mode tablette. Le clavier tactile est conçu pour fonctionner à tout moment lors de l'utilisation du système d'exploitation.
-
Détachez votre clavier . Votre Surface Pro donnera la priorité à un clavier physique plutôt qu'à un clavier tactile. Le supprimer déclenchera souvent le clavier tactile et le fera apparaître.
-
Modifier les paramètres du clavier . Aller à Paramètres > Dispositifs > Dactylographie et activer Afficher le clavier tactile lorsque vous n'êtes pas en mode tablette et qu'aucun clavier n'est connecté pour utiliser le clavier tactile en mode bureau de Windows 10.
-
N'oubliez pas que le clavier emoji est différent . Pour déclencher ce clavier spécial, appuyez sur Gagner + Période .
-
Installez les packs de langue du clavier. Si votre langue préférée est manquante, téléchargez-la et commencez à l'utiliser en quelques minutes.
-
Activer le clavier tactile Windows à tout moment . Cela le rendra disponible dans tous les modes, quel que soit le matériel connecté.
Sous Windows 11, ouvrez Paramètres et accédez à Accessibilité > Clavier , et activez Sur le clavier de l'écran .
Sous Windows 10, ouvrez Paramètres et accédez à Facilité d'accés > Clavier , et activez Utiliser le clavier à l'écran .
Vous pouvez également activer cette préférence avec le Gagner + Ctrl + Ô raccourci clavier.
-
Nettoyez l'écran de votre Surface Pro. Une accumulation de saleté et de crasse peut affecter les commandes tactiles et la saisie au clavier.
-
Exécutez l'utilitaire de résolution des problèmes de clavier . Windows analysera alors et tentera de corriger les erreurs liées au clavier.
Pour ce faire, rendez-vous sur Paramètres > Mise à jour et sécurité > Dépanner > Clavier > Exécutez l'utilitaire de résolution des problèmes .
Comment réinitialiser mon clavier Surface Pro ?
Si vous avez essayé toutes les suggestions ci-dessus et que votre clavier physique ne fonctionne toujours pas correctement, vous pouvez essayer de le réinitialiser.
Pour réinitialiser votre clavier Surface Pro, ouvrir le Gestionnaire de périphériques et élargir le Claviers section. Faites un clic droit sur votre clavier et accédez à Désinstaller l'appareil > Désinstaller , puis redémarrez votre ordinateur.
Comment déverrouiller le clavier de ma Surface ?
Pour activer le clavier tactile Windows standard, vous pouvez utiliser le Gagner + Ctrl + Ô raccourci. Le clavier tactile emoji peut être invoqué via Gagner + Période .
Habituellement, le clavier tactile de Windows peut être ouvert en appuyant simplement sur un champ de texte avec votre doigt ou un stylet.
Si votre clavier tactile ou physique semble verrouillé, car aucune des touches ne fonctionne, ouvrez Paramètres pour Accessibilité > Clavier (Windows 11) ou Facilité d'accés > Clavier (Windows 10), puis éteignez Touches collantes et Clés de filtrage . Si vous rencontrez toujours des problèmes, il existe un certain nombre de solutions supplémentaires solutions pour un clavier verrouillé cela vaut la peine d'être essayé.
- Comment nettoyer mon clavier Surface Pro ?
Essuyez le clavier avec un chiffon doux non pelucheux imbibé d'eau et de savon doux. Vous pouvez également utiliser des lingettes pour écran ou une petite quantité d'alcool isopropylique sur un chiffon doux et non pelucheux pour éliminer les taches tenaces.
- Comment déverrouiller ma Surface Pro sans clavier ?
Il existe plusieurs façons de verrouiller et déverrouiller un ordinateur portable Microsoft Surface. Si vous n'avez pas de clavier disponible, vous pouvez appuyer et maintenir la touche Pouvoir puis appuyez sur le bouton Baisser le volume bouton.
- Comment modifier la sensibilité de mon clavier Surface Pro ?
Vous pouvez personnaliser les paramètres de votre clavier Surface Pro en accédant à Paramètres > Dispositifs . Sélectionner Dactylographie pour régler le clavier ou Souris et pavé tactile pour changer la sensibilité de la souris.
- Comment agrandir le clavier à l’écran de la Surface Pro ?
Vous pouvez rapidement activer le clavier à l'écran en appuyant Gagner + Ctrl + Ô . Ensuite, pour le redimensionner, pointez simplement le curseur sur n'importe quel coin du clavier et faites-le glisser jusqu'à la taille souhaitée.