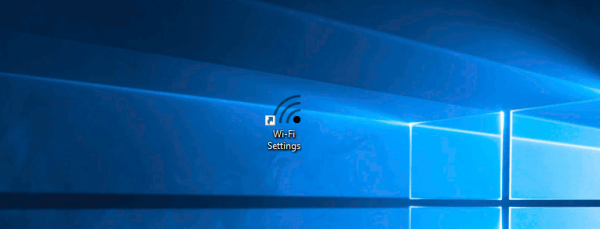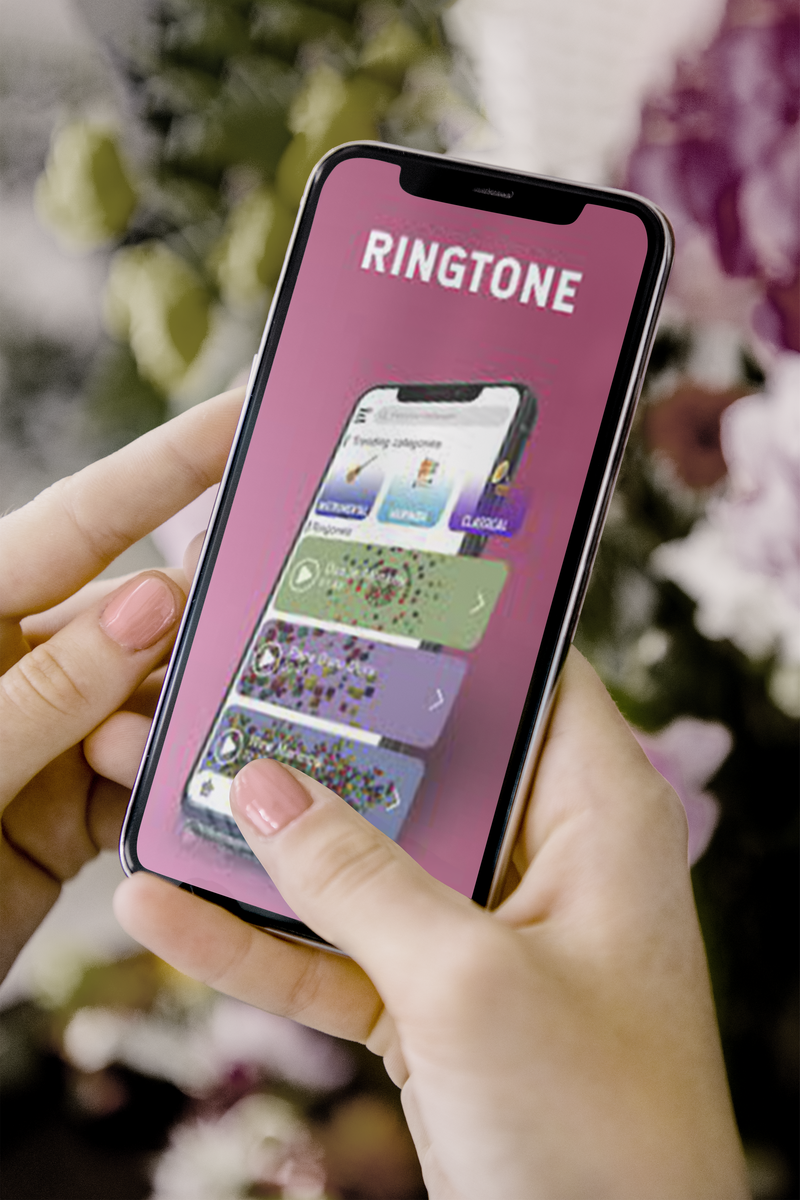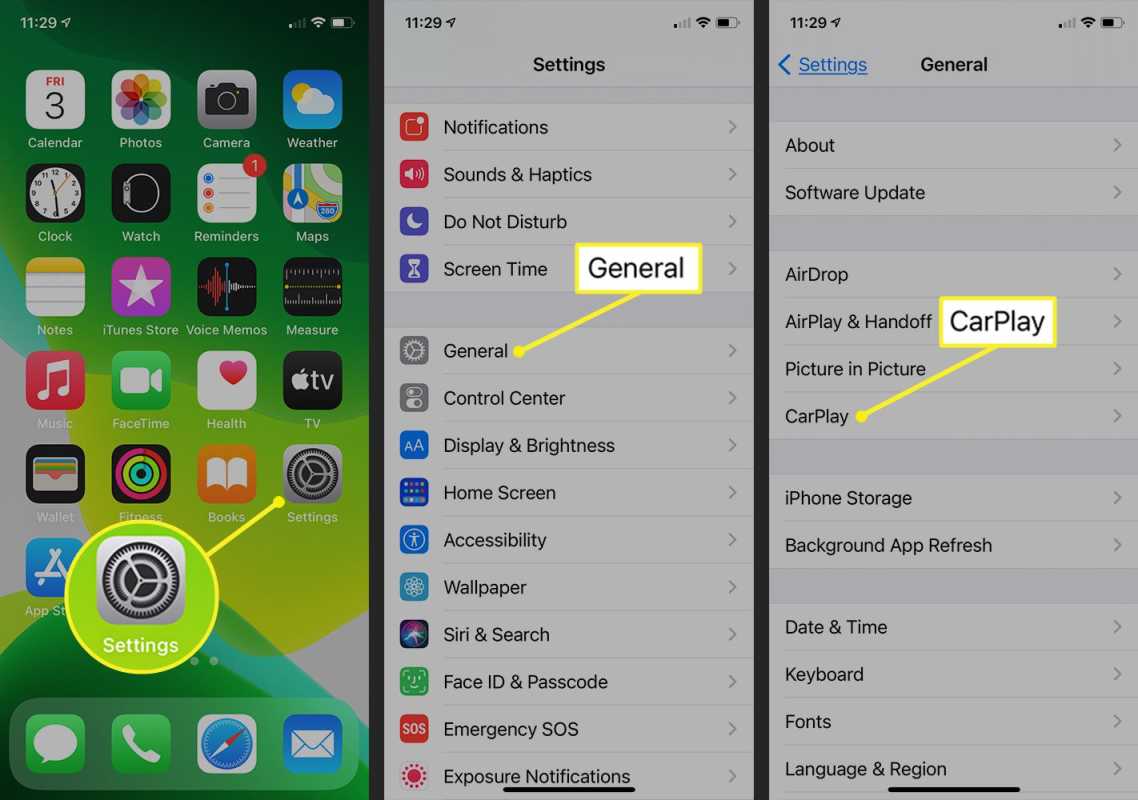Windows 10 offre plusieurs façons de changer d'utilisateur. Votre option peut dépendre de ce qui est le plus rapide pour vous et si vous souhaitez passer de l'écran de verrouillage ou du bureau.
01 sur 06Utilisation de l'écran de connexion

Sur l'écran de connexion se trouve une liste de tous les utilisateurs pouvant se connecter à l'ordinateur. Sélectionnez un utilisateur dans le coin inférieur gauche de l'écran, puis entrez ses informations de connexion pour vous connecter à Windows 10. Cela changera de compte d'utilisateur sans déconnecter l'utilisateur précédemment connecté.
Un moyen très simple d'accéder à cet écran depuis n'importe quel compte consiste à appuyer sur Gagner + L .
02 sur 06Utilisation du menu Démarrer

Un autre moyen simple de changer d'utilisateur sur Windows 10 consiste à utiliser directement le menu Démarrer. Sélectionnez le menu Démarrer, puis choisissez votre nom d'utilisateur en haut de la colonne de gauche. Vous verrez une liste d'autres comptes d'utilisateurs ; sélectionnez-en un pour revenir à l'écran de verrouillage où vous pouvez saisir les informations de connexion de l'utilisateur.
03 sur 06Utiliser le Gestionnaire des tâches

Le Gestionnaire des tâches inclut une option permettant de passer immédiatement à un autre utilisateur, en contournant complètement l'écran de verrouillage.
Ouvrir le Gestionnaire des tâches (le moyen le plus rapide est via Ctrl + Changement + Échap ). Ouvrez le Utilisateurs , cliquez avec le bouton droit sur l'utilisateur vers lequel vous souhaitez basculer et sélectionnez Connecter . Entrez leur mot de passe lorsque cela vous est demandé, puis sélectionnez D'ACCORD pour passer à cet utilisateur.
04 sur 06Appuyez sur Ctrl+Alt+Suppr pour changer d'utilisateur

Ctrl+Alt+Suppr a plusieurs fonctions, dont l'une comprend un lien appelé Changer d'utilisateur . Lorsque vous appuyez sur ce raccourci clavier et cliquez sur ce lien, vous serez immédiatement redirigé vers l'écran de verrouillage où vous pourrez choisir un autre compte auquel vous connecter.
05 sur 06Tapez Alt+F4 pour changer d'utilisateur

Un moyen rapide de changer d'utilisateur dans Windows 10 consiste à utiliser le Tout + F4 raccourci clavier. Lorsque vous appuyez dessus depuis le bureau, une invite d'arrêt avec plusieurs options s'affiche. Choisissez simplement Changer d'utilisateur , alors D'ACCORD pour voir l'écran de verrouillage avec la liste des utilisateurs disponibles.
Assurez-vous d'avoir sélectionné le bureau avant d'appuyer sur ces touches (c'est-à-dire qu'aucune fenêtre n'est ouverte et que vous pouvez voir le fond d'écran de votre bureau). Si une autre fenêtre est active, comme votre courrier électronique ou votre navigateur Web, Alt+F4 s'arrêteraqueplutôt.
cómo cambiar netflix a español06 sur 06
Entrez une commande d'invite de commande pour changer d'utilisateur

Si vous êtes un fan de l'invite de commande, vous aimerez cette technique qui utilise une commande spéciale pour changer d'utilisateur. Ouvrir l'invite de commande , tapez ceci, puis appuyez sur Entrer pour verrouiller l'écran et voir les autres comptes d'utilisateurs vers lesquels vous pouvez basculer :
|_+_|Cette méthode ne fonctionne que sur les éditions Windows 10 Pro et Enterprise.