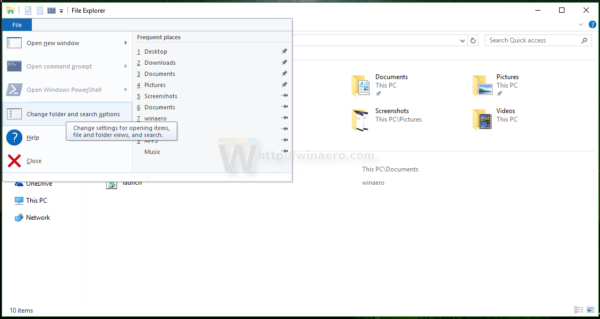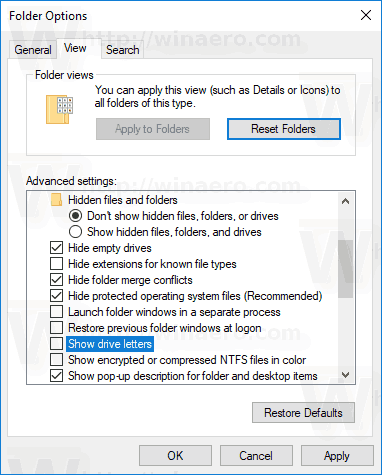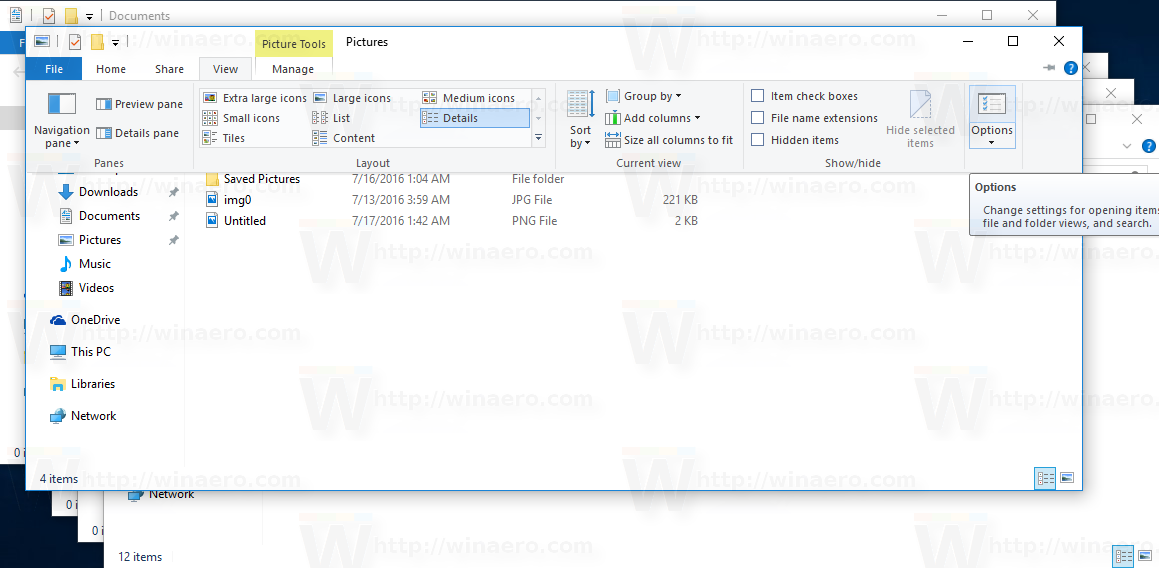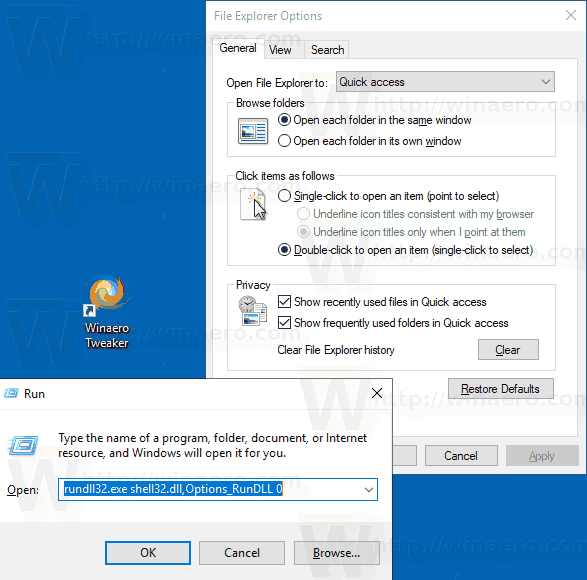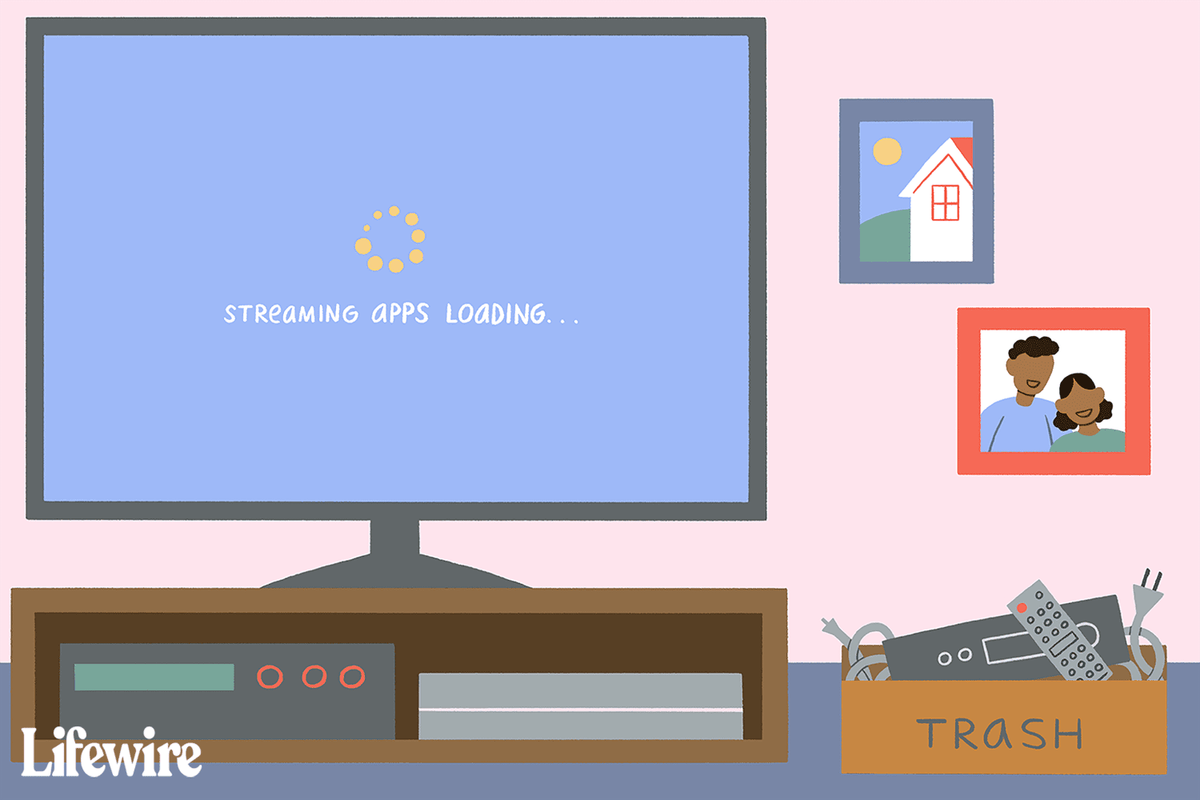Options des dossiers est une boîte de dialogue spéciale qui permet de modifier les paramètres et les préférences du gestionnaire de fichiers intégré de Windows 10. La boîte de dialogue comprend trois ongletsGénéral, affichage et recherche. Les modifications que vous avez apportées ici peuvent être appliquées à tous les dossiers.
Publicité
L'explorateur de fichiers est l'application de gestion de fichiers par défaut qui est fournie avec Windows à partir de Windows 95. Outre les opérations de gestion de fichiers, Explorer.exe implémente également le shell - le bureau, la barre des tâches, les icônes du bureau et le menu Démarrer font partie de l'application Explorer. Remarque: dans Windows 10, le menu Démarrer est une application UWP spéciale, intégrée dans le shell. À partir de Windows 8, l'Explorateur de fichiers dispose de l'interface utilisateur du ruban et de la barre d'outils d'accès rapide.
L'Explorateur de fichiers peut être personnalisé de plusieurs manières. L'utilisateur peut modifier le modèle de dossier , basculer entre vues de fichiers différentes , attribuez un icône personnalisée dans un dossier , et placez tout Commande du ruban à la barre d'outils d'accès rapide. Avec l'aide des ajustements du registre, il est possible de personnaliser son menu contextuel . En outre, il est possible de désactiver le ruban , ou personnalisez le Volet de navigation .
Pour personnaliser l'apparence et le comportement de l'Explorateur de fichiers, vous pouvez utiliser la boîte de dialogue Options des dossiers.
Pour ouvrir les options de dossier de l'Explorateur de fichiers dans Windows 10 , procédez comme suit.
cómo configurar una alarma en mac
- Ouvrez ce PC dans l'Explorateur de fichiers .
- Dans l'interface utilisateur du ruban de l'Explorateur, cliquez sur Fichier -> Modifier le dossier et les options de recherche.
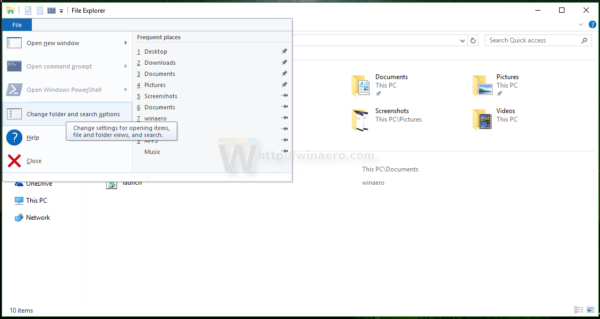
- La boîte de dialogue Options des dossiers s'ouvre.
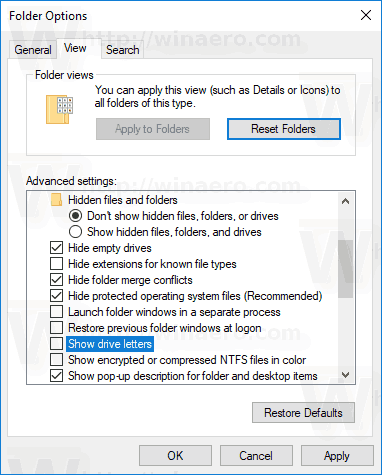
Vous pouvez également ouvrir la même boîte de dialogue à partir du ruban.
Ouvrir les options de dossier à partir du ruban Explorateur de fichiers
- Ouvrez l'Explorateur de fichiers.
- Accédez à l'onglet Affichage du ruban.
- Cliquez sur la commande Options.
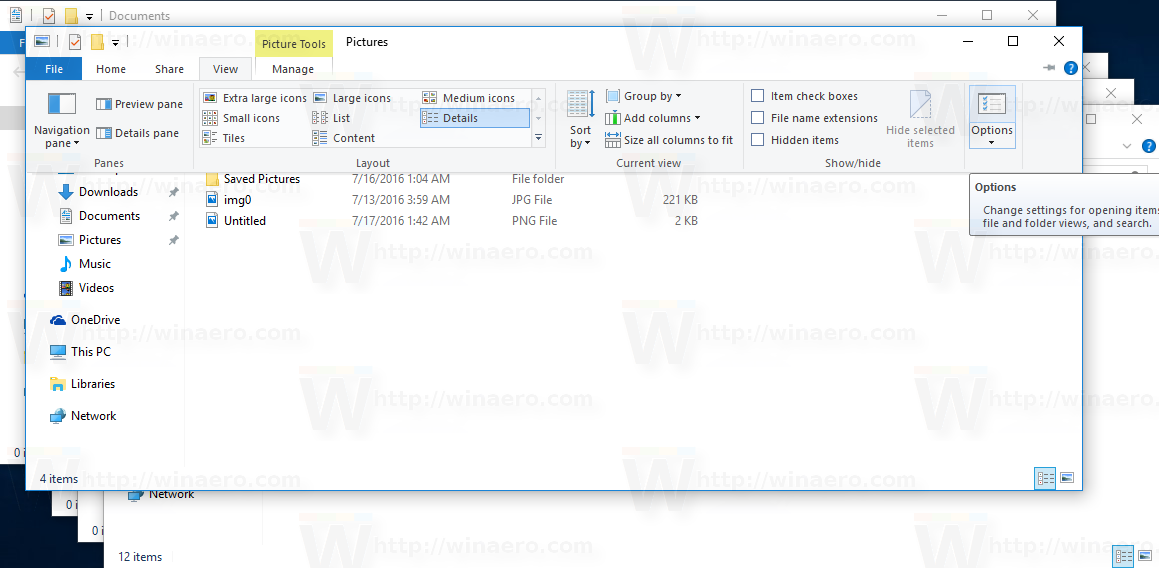
Conseil: vous pouvez ajouter le bouton Options des dossiers à la barre d'outils d'accès rapide. Consultez l'article suivant: Comment ajouter une commande de ruban à la barre d'outils d'accès rapide de l'explorateur de fichiers .
Remarque: si vous désactivé le ruban , appuyez sur Alt + T sur votre clavier pour ouvrir le menu Outils, puis ouvrez les options de l'Explorateur de fichiers. Sinon, appuyez sur F10 -> cliquez sur le menu Outils - Options des dossiers.
Vous pouvez également trouver les Options des dossiers dans le Panneau de configuration.
Ouvrir les options des dossiers à partir du panneau de configuration
- Ouvrez le panneau de configuration classique.
- Accédez à Panneau de configuration Apparence et personnalisation.
- Cliquez sur l'icône Options de l'explorateur de fichiers.

Cela ouvrira la boîte de dialogue Options des dossiers.
Enfin, vous pouvez utiliser un spécial commande rundll32 .
Ouvrir les options de dossier avec Rundll32
- Appuyez sur Win + R sur le clavier pour ouvrir la boîte de dialogue Exécuter.
- Tapez la commande suivante dans la zone Exécuter:
rundll32.exe shell32.dll, Options_RunDLL 0 - Appuyez sur la touche Entrée. Cela ouvrira la boîte de dialogue Options des dossiers.
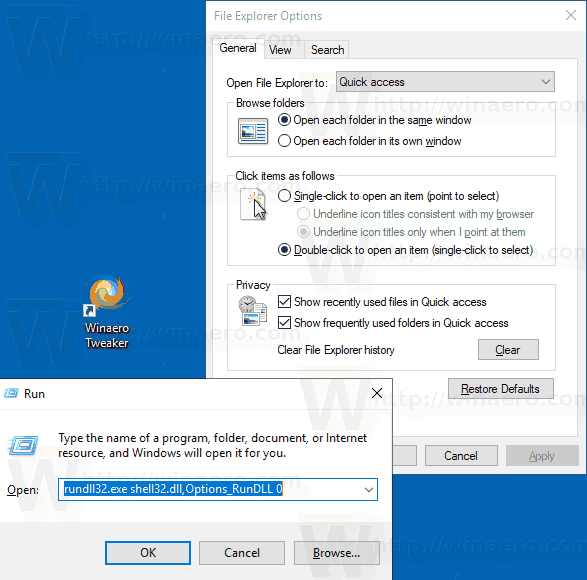
Vous pouvez créer un raccourci vers cette commande, puis épinglez-le sur la barre des tâches ou sur Démarrer, ajouter à toutes les applications ou ajouter au lancement rapide (voir comment activer le lancement rapide ). Vous pouvez aussi attribuer un raccourci clavier global à votre raccourci.
C'est ça.