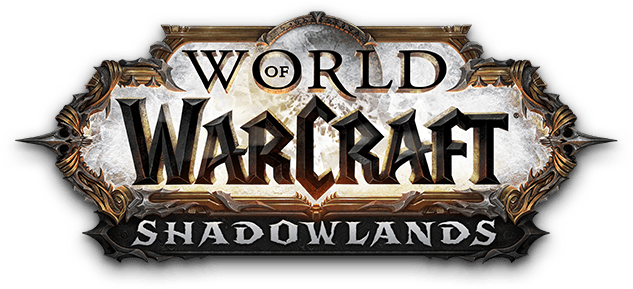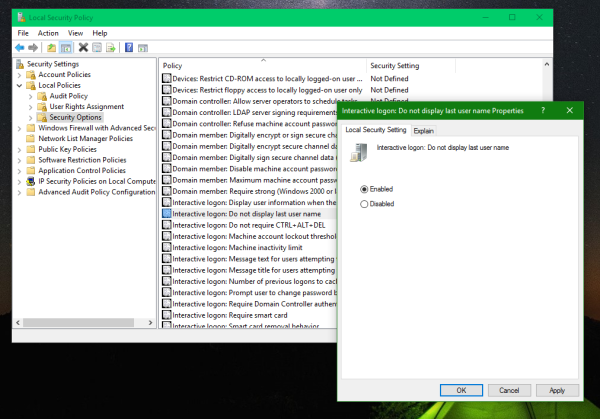La fonctionnalité SharePlay d'Apple ajoute de nouvelles fonctionnalités aux appels FaceTime en vous permettant de synchroniser une variété de médias pendant que vous parlez à vos amis, votre famille et vos collègues et d'en profiter ensemble. Voici ce qu'est exactement SharePlay et comment l'utiliser.
Les instructions de cet article s'appliquent aux iPhones exécutant iOS 15 et versions ultérieures, aux iPads avec iPadOS 15 et versions ultérieures et aux Mac exécutant macOS Monterey (12.1) et versions ultérieures.
Qu’est-ce que SharePlay ?
Contrairement à AirPlay du même nom, qui vous permet d'envoyer du contenu ou de partager votre écran d'un appareil Apple à un autre (comme lire un film sur votre MacBook mais le regarder sur votre téléviseur), SharePlay consiste à intégrer des médias dans un appel FaceTime en cours. .
Vous pouvez faire trois choses principales avec SharePlay :
- Écoutez des morceaux d'Apple Music.
- Regardez un film ou une émission de télévision à partir d'une application compatible.
- Partagez l'écran de votre téléphone ou de votre tablette.
Lorsque vous utilisez SharePlay pour la musique ou la vidéo, le média se synchronise entre toutes les personnes participant à l'appel et chaque personne dispose de commandes de lecture pour lui permettre de mettre en pause, d'avancer rapidement ou de passer à la chanson suivante. Ils peuvent également ajouter des pistes à une liste de lecture pour décider quelles chansons tout le monde écoutera. Pendant ce temps, l'appel continue et vous pouvez toujours voir tout le monde pendant la diffusion des médias.
Si vous regardez un film et possédez une Apple TV exécutant tvOS 15 ou version ultérieure, vous pouvez également diffuser la vidéo sur un écran plus grand, de style AirPlay, sans interrompre l'appel. Une fois cela fait, vous pourrez toujours voir vos amis sur votre iPhone ou iPad sans avoir à diviser l'écran avec un tas d'autres fenêtres.
La dernière fonction de SharePlay, le partage d'écran, permet aux personnes avec lesquelles vous utilisez FaceTiming de voir exactement ce qu'il y a sur votre écran. Vous pouvez partager un jeu, parcourir des photos et des vidéos et consulter les mêmes applications.
Comment utiliser SharePlay ?
Une fois que vous avez démarré un appel FaceTime avec un ou plusieurs de vos contacts, vous pouvez commencer à utiliser SharePlay en quelques clics. Avec l'appel actif, ouvrez Apple Music ou une application vidéo compatible, affichez la chanson, le film ou l'émission, puis cliquez ou appuyez sur Jouer . L'élément commencera automatiquement à jouer de manière synchronisée pour toutes les personnes participant à l'appel.
Tout le monde disposera également d'un panneau de contrôle sur son écran qu'il pourra utiliser pour contrôler la lecture.

Une fois que vous avez activé SharePlay, vous verrez une icône verte dans le coin supérieur gauche (iPhone) ou supérieur droit (iPad ou Mac) de votre écran. Étant donné que SharePlay synchronise la musique et la vidéo en partageant votre écran et votre audio avec toutes les personnes participant à l'appel, la même icône apparaît quelle que soit la fonction que vous utilisez.

Pour activer le partage d'écran en dehors de la musique ou de la vidéo, cliquez ou appuyez sur l'icône Partager l'écran icône dans le menu FaceTime (la même que celle que vous utilisez pour contrôler votre micro et votre caméra pendant l'appel). Une étiquette sous l’icône verte indiquera quel écran est visible. Pour arrêter le partage, ouvrez le menu et appuyez à nouveau sur l'icône.

Quelles applications fonctionnent avec SharePlay ?
Bien que le partage d'écran vous permette d'utiliser la plupart des applications avec SharePlay, seules certaines applications vidéo sont actuellement compatibles pour un visionnage commun avec synchronisation automatique et commandes partagées. Jusqu'à présent, ce sont les seules applications vidéo avec lesquelles vous pouvez utiliser toutes les fonctionnalités de SharePlay :
copiar tabla de pdf a word
- Apple TV
- Disney+
- ESPN+
- Hulu
- Max.
- Cours de maître
- NBA
- Paramount+
- Pluton TV
- TIC Tac
- Tic
Sous iOS/iPadOS 15.4 et versions ultérieures, vous pouvez démarrer une session SharePlay directement à partir d’une application sans démarrer au préalable un appel FaceTime. Pour ce faire, recherchez le Partager bouton, et PartagerJouer apparaîtra comme une option dans le menu.
Avec quels appareils SharePlay fonctionne-t-il ?
SharePlay fonctionne sur n'importe quel appareil Apple pouvant exécuter au moins iOS 15, iPadOS 15 ou macOS Monterey (12.1). Ainsi, que vous utilisiez un téléphone, une tablette, un ordinateur portable ou un ordinateur de bureau Apple, vous pouvez utiliser ces fonctionnalités lors de vos appels FaceTime. Vous n'êtes pas non plus limité à utiliser le même gadget que les personnes à qui vous parlez ; si vous êtes sur votre MacBook et que votre ami est sur son iPad, vous pouvez toujours utiliser toutes les fonctionnalités de SharePlay sans interruption.
Comment utiliser Apple SharePlay avec CarPlay FAQ- Comment partager une playlist depuis Apple Music ?
Vous pouvez partager une liste de lecture avec vos amis dans l'application Apple Music. Tout d'abord, allez à Pour toi > profil > Découvrez ce que vos amis écoutent > Commencer . Choisissez ensuite les listes de lecture à partager et les personnes avec qui partager.
- Comment partager Apple TV avec ma famille ?
Vous pouvez ajouter un membre de votre famille à l'Apple TV à l'aide de l'application Apple Home. Tout d’abord, assurez-vous que l’Apple TV est ajoutée à une pièce du réseau contrôlée par l’application Home. Ensuite, ouvrez l'application Accueil et accédez à Paramètres > Comptes > Ajouter un nouveau compte et suivez les instructions à l'écran.