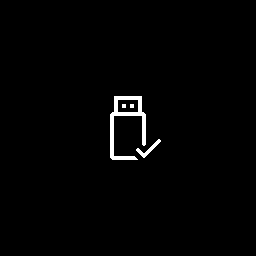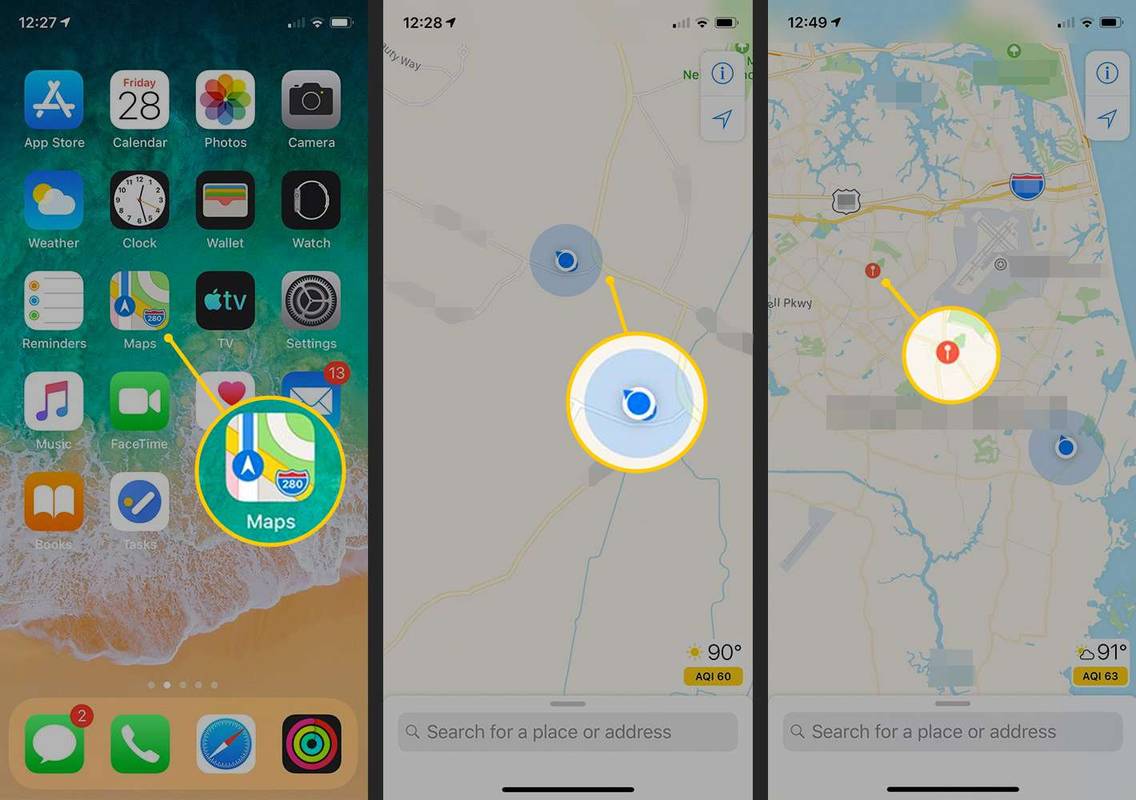La modification de l'opacité est une caractéristique clé de chaque logiciel de retouche d'image, y compris Procreate. La maîtrise de l'opacité vous permet d'amener vos illustrations au niveau supérieur. Cette fonction est un peu plus complexe dans Procreate si vous ne connaissez pas les étapes exactes à suivre.

Jusqu'à la version 5, Procreate comportait un curseur d'opacité, facilement accessible dans le menu Ajustements. Cela a changé avec les dernières versions, ce qui rend le processus un peu moins simple.
C'est là qu'intervient cet article. Dans les sections ci-dessous, nous vous montrerons comment modifier l'opacité à la fois dans Procreate sur un iPad et dans Procreate Pocket sur un iPhone. Vous apprendrez à appliquer différents paramètres d'opacité pour des objets individuels ou des calques entiers.
que necesitan los aldeanos para criar
Comment modifier l'opacité d'un objet ou d'un calque dans Procreate Pocket sur un iPhone
Procreate Pocket est conçu pour l'écran de l'iPhone, qui est bien sûr plus petit que celui d'un iPad. En raison de cette différence de conception, de nombreuses options sont rationalisées sur Procreate Pocket, ce qui les rend plus faciles à mémoriser et à utiliser. C'est également le cas avec l'opacité des calques.
- Appuyez sur le bouton 'Modifier' représenté par une baguette magique.

- Choisissez 'Opacité' dans le menu déroulant. Cette action affichera le curseur d'opacité.

- Faites glisser vers la droite ou vers la gauche pour augmenter ou diminuer l'opacité du calque.

Comment modifier l'opacité d'un objet ou d'un calque dans Procreate sur un iPad
Vous pouvez modifier l'opacité de différents éléments, y compris les objets, les calques ou l'image entière. La technique utilisée pour chacun sera légèrement différente.
Il existe deux méthodes pour manipuler l'opacité des calques dans Procreate pour iPad : via les gestes du doigt et le menu Paramètres.
Modification de l'opacité du calque à l'aide de gestes du doigt
- Ouvrez le panneau 'Calques' et recherchez le calque que vous souhaitez modifier.

- À l'aide de deux doigts, appuyez deux fois sur le calque pour faire apparaître le curseur d'opacité.

- Faites glisser un doigt vers la droite pour augmenter l'opacité ou vers la gauche pour la diminuer.

Modification de l'opacité du calque à l'aide des paramètres de calque
- Entrez dans le panneau 'Calques', en localisant le calque souhaité.

- Appuyez sur 'N' à côté du nom du calque. Notez que 'N' indique le mode de fusion, qui sera 'Normal' par défaut. Si vous avez changé de mode, vous verrez peut-être une autre lettre. Cependant, ce sera au même endroit.

- Appuyez sur 'N' pour afficher les paramètres de calque avec le curseur d'opacité en haut. Faites glisser vers la droite pour une plus grande opacité ou vers la gauche pour moins d'opacité.

Comment modifier l'opacité de plusieurs calques dans Procreate sur un iPad
Si vous avez plusieurs calques dont l'opacité doit être modifiée, vous devrez utiliser une solution de contournement. La raison en est que Procreate n'autorise pas les changements d'opacité pour plusieurs calques à la fois.
cómo hacer una poción de resistencia al fuego en minecraft pe
Vous pouvez parcourir chaque calque et ajuster l'opacité individuellement, mais cela prendrait beaucoup de temps. Si vous travaillez avec un grand nombre de calques, cette méthode conduira plus probablement à la confusion.
C'est pourquoi une méthode alternative serait préférable.
Vous pouvez contourner les limitations en fusionnant plusieurs couches en une seule. Ensuite, changer l'opacité de tous les éléments simultanément sera assez facile. Voici comment procéder.
- Ouvrez le panneau 'Calques'. Localisez les calques que vous souhaitez fusionner.

- Faites glisser le premier de ces calques vers la droite pour le sélectionner. L'action sera réussie si le calque devient bleu. Faites de même avec tous les calques que vous souhaitez fusionner.

- En haut du panneau, vous verrez les options 'Supprimer' et 'Grouper'. Choisissez 'Grouper' pour rassembler tous les calques sélectionnés. Ils ne seront pas encore fusionnés à ce stade.

- Ce serait le bon moment pour créer une copie du groupe. La création d'un doublon sera utile si vous souhaitez modifier ultérieurement un calque individuel. De tels changements ne seront plus possibles une fois la fusion effectuée. Si vous souhaitez dupliquer le groupe, continuez à lire, car la méthode pour cela sera décrite dans la section suivante.
- Vous verrez 'Nouveau groupe' apparaître dans le panneau. Appuyez dessus pour afficher ses paramètres.

- Appuyez sur l'option 'Aplatir'. Cette étape fusionnera toutes les couches du groupe.

Une fois les calques fusionnés, vous pouvez modifier l'opacité de chacun d'eux en même temps. Cela peut être fait en utilisant les méthodes expliquées ci-dessus - en utilisant des gestes du doigt ou via le menu Paramètres. Passons brièvement en revue ces techniques.
Modifier l'opacité des calques fusionnés à l'aide de gestes du doigt
- Appuyez deux fois sur le calque fusionné. Le curseur d'opacité apparaîtra.

- Modifiez les paramètres d'opacité en faisant glisser le curseur vers la droite ou vers la gauche.
Modifier l'opacité des calques fusionnés à l'aide du menu Paramètres
- Appuyez sur 'N' sur le calque fusionné dans le panneau 'Calques' pour faire apparaître le menu 'Paramètres'.

- Faites glisser vers la droite ou la gauche sur le curseur d'opacité situé en haut du menu pour régler l'opacité.

Comment dupliquer des groupes de calques
- Après avoir regroupé les calques, recherchez 'Nouveau groupe' et balayez vers la gauche.

- Dans la sélection, choisissez 'Dupliquer'. Cela créera une copie du groupe sélectionné tout en gardant les calques d'origine séparés.

- Appuyez sur la case à cocher à côté du groupe dupliqué. De cette façon, toutes les modifications que vous apportez à l'avenir ne se répercuteront pas sur ce groupe et il ne sera pas visible.
Comment modifier l'opacité des éléments individuels ou des parties de calque
Bien que vous modifierez plus souvent l'opacité de l'ensemble du calque, vous souhaiterez peut-être n'en modifier qu'une certaine section. Cela se produit généralement si vous avez déjà fusionné des calques contenant des éléments individuels ou si vous avez dessiné différents objets à l'aide d'un seul calque.
Ajuster l'opacité de différentes parties d'un calque dans Procreate n'est pas trop complexe, selon le degré de détail de ces objets. La méthode pour ce faire nécessitera l'outil de sélection.
como descargar fotos de facebook
- Trouvez le calque que vous souhaitez manipuler et sélectionnez-le.

- Sélectionnez l'icône stylisée 'S' située en haut à gauche. Cela fera apparaître le menu 'Sélection' en bas de votre écran.

- Choisissez l'outil que vous souhaitez utiliser parmi les options disponibles. Vous pouvez utiliser l'option 'Automatique' ou 'Main levée', selon la complexité du calque.

Si vous avez relativement peu d'éléments qui diffèrent par la couleur et le contraste, l'outil de sélection automatique sera le meilleur choix. Si la couche est plus complexe, cet outil peut ne pas être en mesure de sélectionner des éléments individuels avec précision. Dans ce cas, vous devrez les sélectionner manuellement à l'aide de l'option Main levée.
- Copiez l'élément sélectionné et collez-le sur un nouveau calque. Cela se produira automatiquement lorsque vous appuyez sur le bouton 'Copier et coller'.

- Une fois que vous avez l'élément sur un nouveau calque, vous pouvez modifier son opacité en utilisant les méthodes décrites dans les sections précédentes.
Comment changer l'opacité de l'ensemble de l'image
Si vous souhaitez régler l'opacité de l'ensemble de l'image, vous devrez à nouveau manipuler les calques. En particulier, cette méthode inclura la fusion de couches. La seule différence entre le processus de fusion que nous avons décrit précédemment et celui-ci sera que vous sélectionnerez chaque calque du projet.
Une fois que vous avez sélectionné, regroupé et aplati tous les calques, l'image entière constituera un seul calque. Ensuite, vous pouvez ajuster l'opacité en utilisant la même technique que celle décrite pour les calques simples.
Donnez vie à vos illustrations grâce aux ajustements d'opacité
Le réglage de l'opacité peut rendre certains éléments ou calques plus discrets tout en permettant à d'autres d'apparaître. Avec suffisamment de bricolage avec les paramètres d'opacité, vous pouvez apporter des modifications délicates à votre illustration qui seraient difficiles à réaliser autrement.
Maintenant que vous savez comment régler l'opacité dans Procreate et Procreate Pocket, vous disposerez d'un nouvel outil pour exprimer votre créativité.
Avez-vous ajusté l'opacité de votre projet Procreate ? Était-ce pour un seul calque, un élément ou l'image entière ? Faites-nous savoir dans la section commentaires ci-dessous.