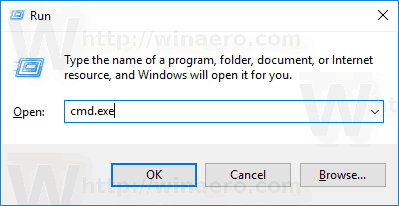Snapchat Cameos sont comme des versions meme de camées de films qui sont amusantes et innovantes. Cependant, parfois, ils ne s'affichent pas, ne s'animent pas ou vous ne pouvez pas les créer. Si l'un de ces problèmes vous arrive, vous pouvez essayer certaines choses.

Cet article explique différentes façons de résoudre vos problèmes de camée Snapchat. Essayez chacun, et j'espère que vous serez opérationnel en un rien de temps.
¿Puedes usar FaceTime sin wifi?
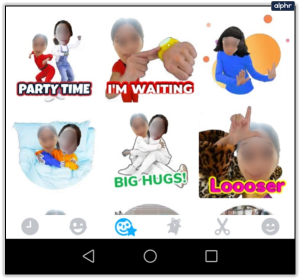
Vérification des problèmes liés aux applications qui causent des problèmes de Snapchat Cameo
Avant de blâmer votre appareil, assurez-vous que le problème n'est pas lié à l'application. Ce processus et cette solution sont peut-être la méthode la plus simple qui résout souvent de nombreux problèmes liés aux applications.
#1 : Mettez à jour votre application Snapchat
La première chose à faire si les camées n'apparaissent pas, ne s'animent pas ou si vous ne pouvez pas en créer un est de mettre à jour votre application Snapchat. Visiter le Magasin d'applications (iPhone et iPad) ou le Google Play Store (téléphones et tablettes Android) pour trouver l'application installée et la mettre à jour.
#2. Vider le cache de Snapchat
Effacer le cache de Snapchat (données enregistrées sur votre téléphone ou votre tablette) efface également de nombreux problèmes, des données corrompues et des préférences foirées. Surtout, il résout de nombreux problèmes de Snapchat, notamment le gel des camées, le manque de fonctionnalités de camée et les camées qui n'apparaissent pas. Voici ce qu'il faut faire.
- Lancement 'Snapchat' sur votre appareil.
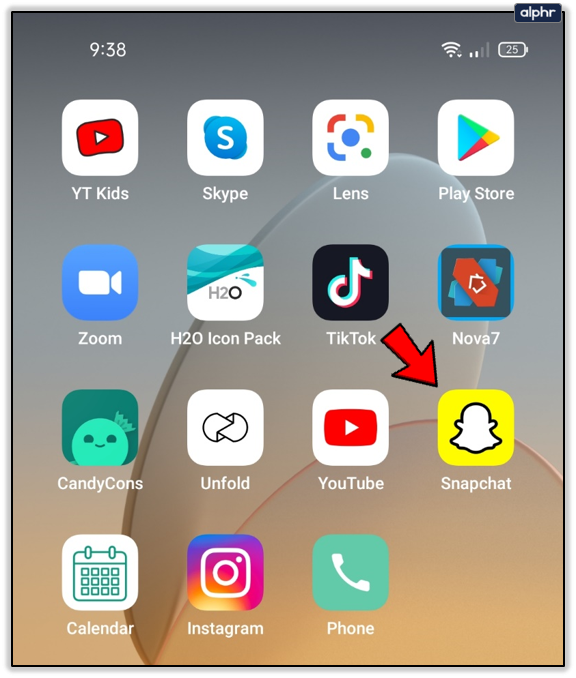
- Appuyez sur votre « Icône de profil », puis sélectionnez 'Réglages' depuis l'écran 'Mon profil'.
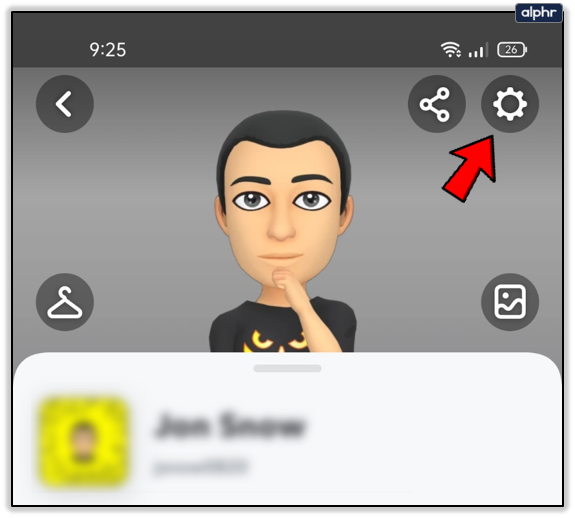
- Recherchez et sélectionnez le 'Vider le cache' option.
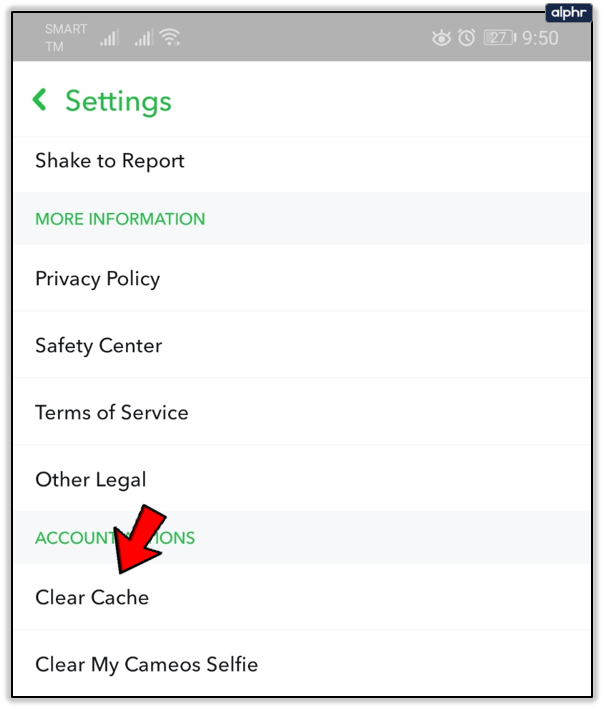
- Choisir 'Continuer' sur les appareils Android ou 'Tout effacer' sur iPhone et iPad.
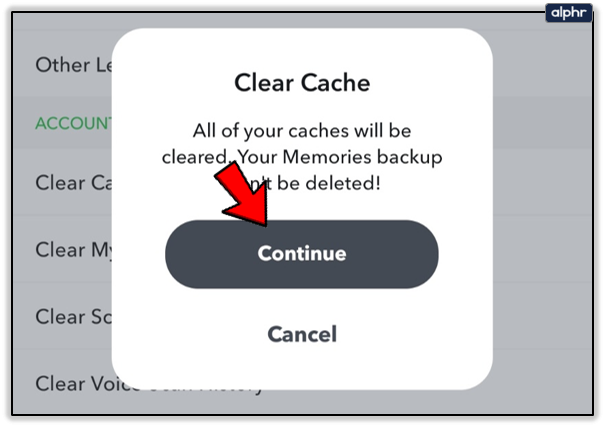
#3. Désinstallez Snapchat et réinstallez-le
Si la mise à jour de l'application ou l'effacement du cache n'a pas aidé à résoudre votre problème Snapchat Cameos, essayez de désinstaller Snapchat, puis de le réinstaller.
Sur Androïd :
- Ouvrez le tiroir de l'application, appuyez et maintenez sur le 'Application Snapchat' puis faites-le glisser jusqu'à 'Désinstaller' option qui s'affiche.
- Ouvrez le « Play Store » et retélécharger le 'Application Snapchat' pour effectuer une installation propre de la dernière version de Snapchat.
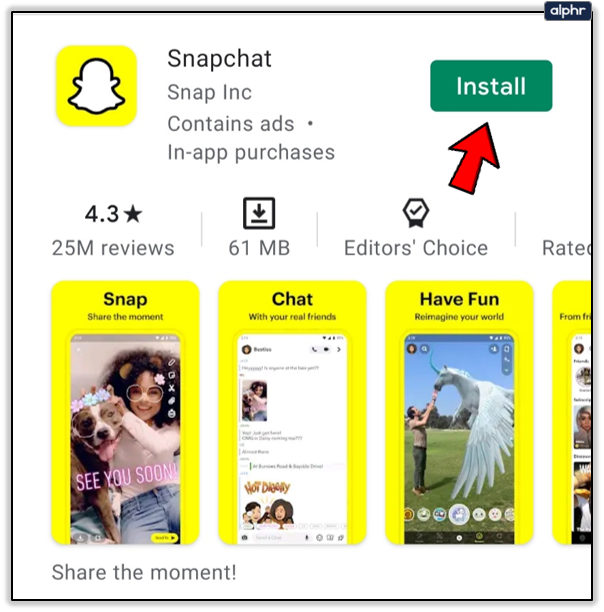
Sur iOS :
- Commencer le 'Réglages' application.
- Choisir la 'Général' languette.
- Sélectionner 'Stockage iPhone' ou 'Stockage iPad.'
- Localisez Snapchat et appuyez sur 'Supprimer l'application' à côté de cela.
- Confirmez que vous souhaitez supprimer l'application.
- Lancez « App Store », puis recherchez et sélectionnez 'Snapchat'. Réinstallez-le pour obtenir une installation propre de la dernière version.
#4. Forcer l'arrêt de Snapchat pour corriger les caméos qui ne fonctionnent pas
Est-ce que Snapchat Cameos apparaît parfois mais pas d'autres fois ? Dans ce scénario, vous devez forcer la fermeture de Snapchat.
Option 1 Sur Android :
- Ouvert « Paramètres > Applications et notifications ».
- Appuyez sur 'Voir toutes les applications ###' pour afficher toutes les applications à moins que Snapchat n'apparaisse dans la section 'Applications récemment ouvertes' en haut.
- Sélectionner 'Snapchat' de la liste des applications.
- Appuyez sur 'Forcer l'arrêt' vers le haut.
Option 2 sur Android
- Appuyez longuement sur le 'Icône Snapchat' dans l'écran 'Accueil', puis relâchez.
- Tapez sur le 'je' icône (informations sur l'application).
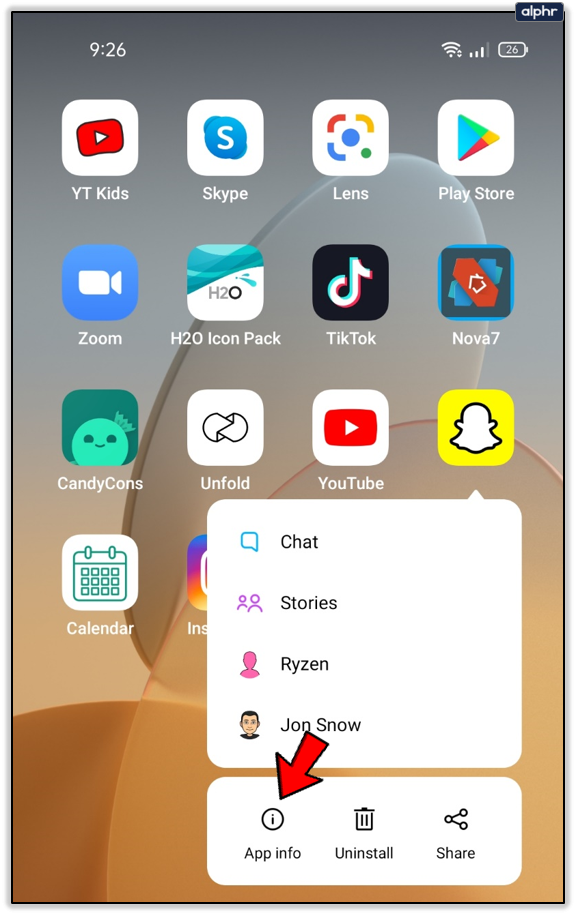
- Dans l'écran 'Informations sur l'application', sélectionnez 'Forcer l'arrêt . '
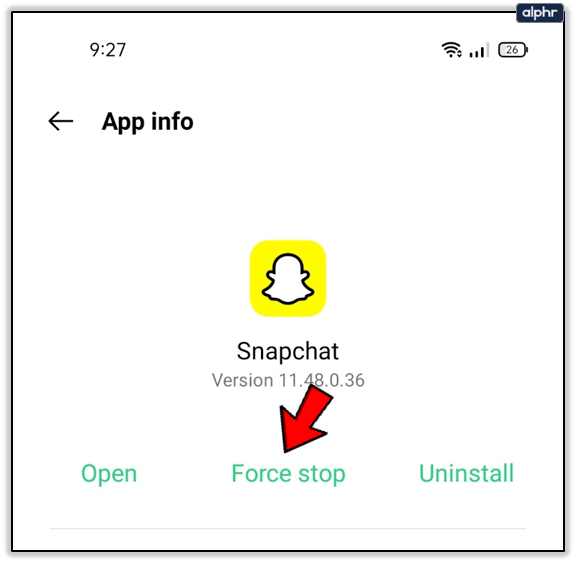
- Sélectionner 'D'ACCORD' sur le 'Forcer l'arrêt?' pop-up de confirmation.
Pour les appareils iOS :
Vous pouvez également forcer l'arrêt de Snapchat sur iOS. Voici les instructions pour les derniers appareils iOS :
- Avec Snapchat en cours d'exécution sur votre appareil, revenez à votre 'Maison' filtrer.
- Balayez vers le haut (de bas en haut) jusqu'au milieu de votre écran.
- Trouvez 'Snapchat' dans l'aperçu de l'application en cours d'exécution. Balayez dessus et cela devrait forcer l'arrêt.
Si vous utilisez un appareil iOS légèrement plus ancien, suivez plutôt ces étapes :
- Avec Snapchat en arrière-plan, ouvrez votre 'Maison' menu écran.
- Appuyez sur le 'Maison' bouton deux fois et voir l'aperçu des applications en cours d'exécution.
- Balayez vers le haut sur 'Snapchat' pour forcer sa fermeture.
Vérification des problèmes de périphérique qui causent des problèmes de Snapchat Cameo
Si vous avez essayé de résoudre des problèmes liés à l'application et qu'aucun n'a fonctionné, le problème peut exister sur votre appareil. La première et la plus simple astuce de l'appareil pour tout dysfonctionnement de l'application consiste à redémarrer votre appareil. Vous pouvez utiliser l'option de redémarrage ou de mise hors tension.
#1. Effectuez une réinitialisation logicielle ou matérielle pour corriger les caméos qui ne fonctionnent pas
La méthode de mise hors tension est une réinitialisation logicielle, en supposant que vous la rallumez après une minute. L'option de réinitialisation matérielle serait une réinitialisation d'usine de votre appareil. Utilisez-le uniquement en dernier recours, car vous perdrez toutes vos données.
Ne réinitialisez pas votre appareil avant de créer une sauvegarde ou de transférer des fichiers essentiels (images, notes, téléchargements, etc.) sur un ordinateur ou un service de stockage en nuage tel que pCloud ou Google Drive .
Vous devez également sauvegarder votre appareil Android (contacts, messages, photos, paramètres/données de l'application, etc.). Google One est la meilleure option et vous pouvez le configurer dans son menu de paramètres. Comme pour iOS, vous pouvez utiliser le stockage en nuage pour les données utilisateur (vidéos enregistrées, personnalisations d'applications, musique, téléchargements, documents, etc.) et iCloud pour les sauvegardes d'appareils (contacts, paramètres, préférences, messages, images, etc.)
Une fois que tout est sauvegardé, vous pouvez réinitialiser votre iPhone ou un autre appareil iOS.
cómo deshacerse de la prohibición de un servidor de discordia
Comment effectuer une réinitialisation matérielle ou une réinitialisation d'usine d'un appareil iOS
- Ouvrez le 'Réglages' application.
- Sélectionnez le 'Général' languette.
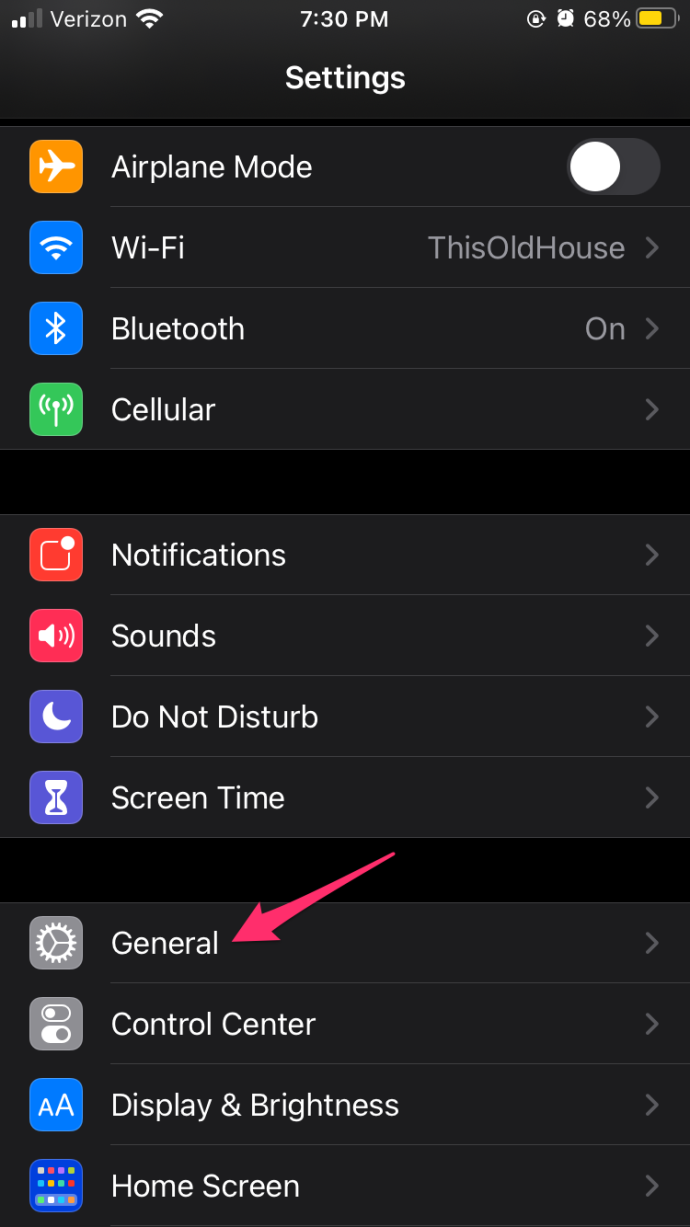
- Alors choisi 'Réinitialiser.'
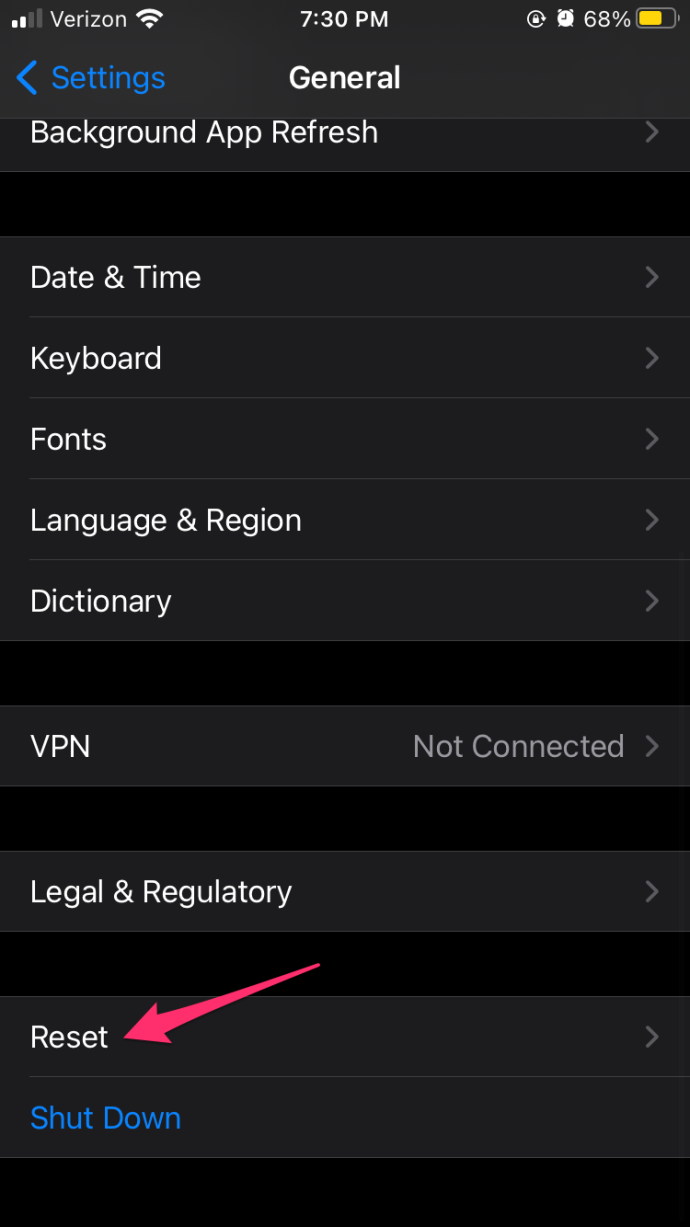
- Ensuite, appuyez sur 'Réinitialiser tous les réglages.'
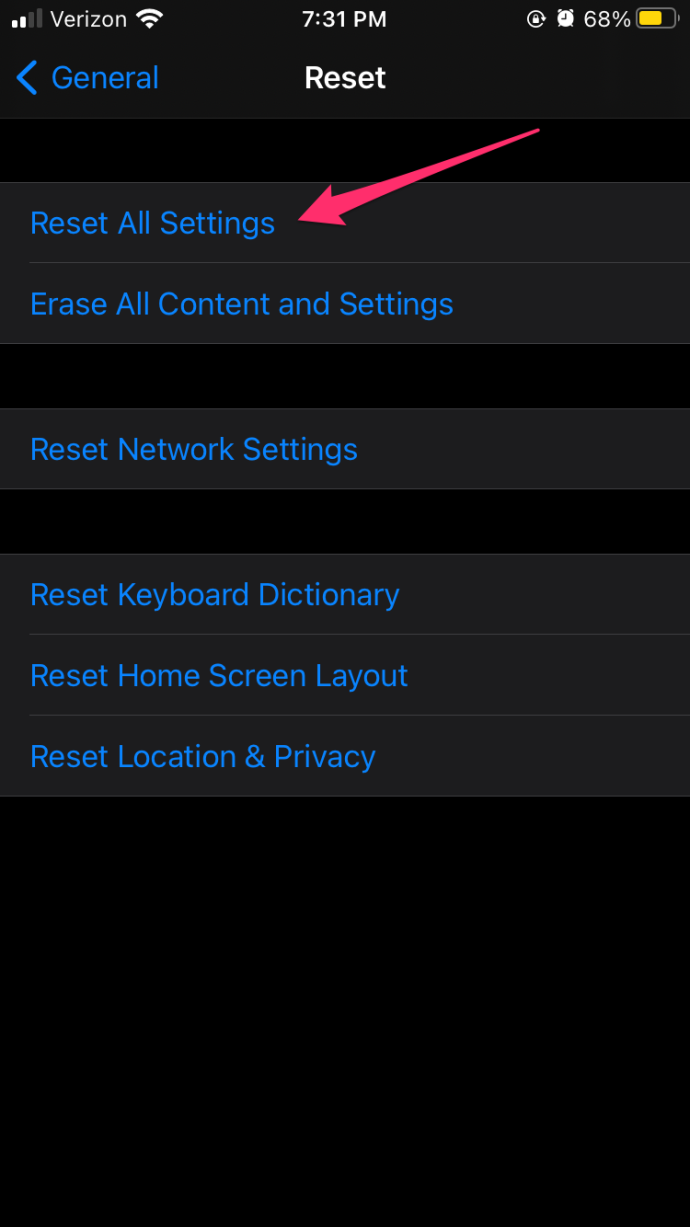
- Entrez votre 'mot de passe de l'appareil' si nécessaire.
- Confirmez que vous souhaitez tout réinitialiser aux paramètres d'usine.
Votre appareil iPhone.iOS supprime toutes les données et redémarre aux paramètres d'usine, vous invitant à configurer à nouveau l'appareil.
Comment effectuer une réinitialisation matérielle ou une réinitialisation d'usine d'un appareil Android
- Lancez le 'Réglages' application.
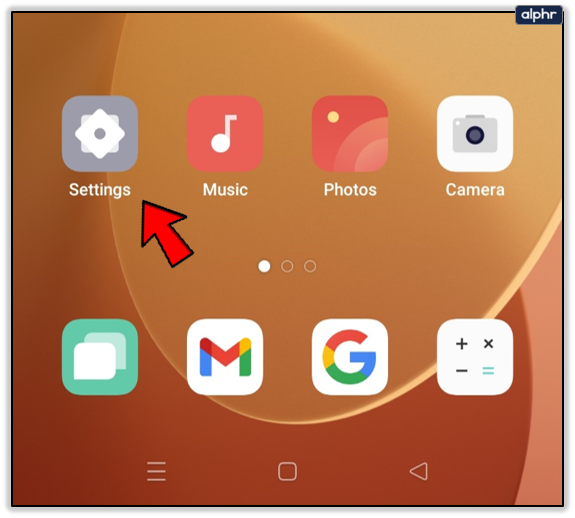
- Sélectionner 'Paramètres additionnels' sur les anciennes versions d'Android ou choisissez 'Système' pour Androïd 11+.
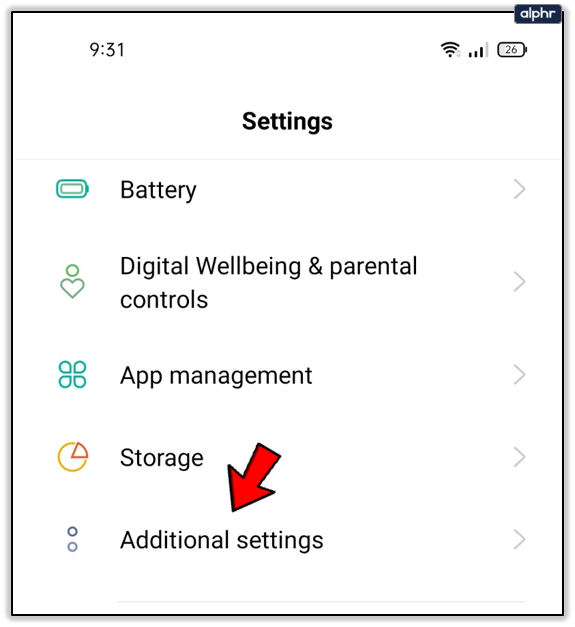
- Choisir 'Sauvegarder et réinitialiser' sur les anciens appareils Android ou sélectionnez 'Avancé > Options de réinitialisation' sur Androïd 11+.
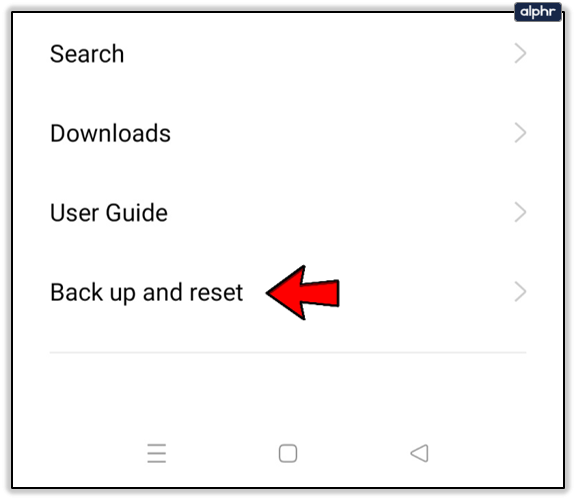
- Enfin, choisissez 'Effacer toutes les données (réinitialisation d'usine).' Faites défiler vers le bas et appuyez sur 'Effacer toutes les données' ou 'Réinitialiser la tablette.'
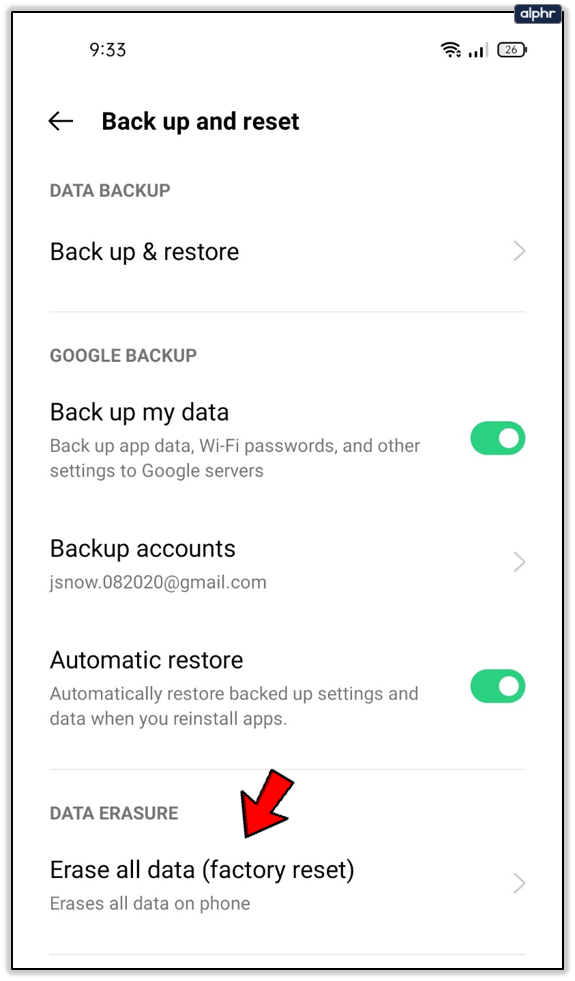
- Entrez votre 'NIP de l'appareil' si vous y êtes invité, confirmez que vous souhaitez effacer toutes les données et réinitialiser l'appareil aux paramètres par défaut en appuyant sur le 'Effacer toutes les données' bouton.
Votre appareil Android commence à tout supprimer et redémarre avec l'écran et le menu de configuration par défaut.
J'espère que vous pourrez à nouveau utiliser cette fonctionnalité après avoir suivi nos conseils. Contacter le équipe d'assistance officielle de Snapchat si vous ne parvenez toujours pas à faire apparaître des camées sur Snapchat.