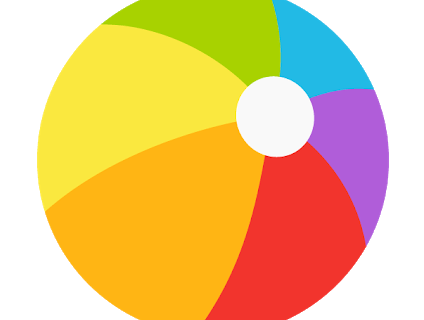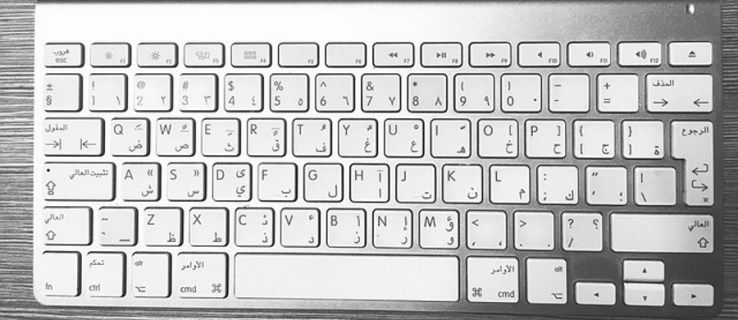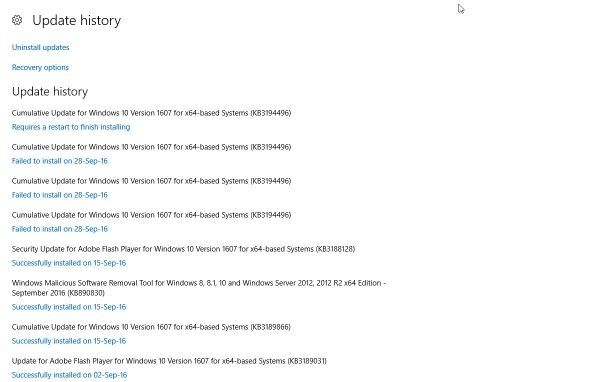Les gelées courtes sont appelées micro bégaiements et peuvent être incroyablement ennuyeuses. Ils surviennent principalement sous Windows et peuvent avoir plusieurs causes. Peu importe la vitesse de votre ordinateur, que vous utilisiez un SSD ou un disque dur, un refroidissement par eau ou le processeur que vous utilisez, les causes sont nombreuses. Il existe cependant des moyens de résoudre ce problème et ce didacticiel va vous montrer certaines choses à essayer si votre ordinateur se fige toutes les quelques secondes.

Les micro-bégaiements peuvent être causés par le matériel, le logiciel, le système d'exploitation, la température ou quelque chose de complètement différent. La première chose à faire est de déterminer si le bégaiement se produit lorsque vous effectuez une tâche particulière sur un ordinateur ou si elle est vraiment aléatoire.
Si c'est lors de l'exécution d'une tâche particulière, cela vous donne une idée de l'endroit où commencer votre recherche. Si c'est aléatoire, nous allons devoir creuser plus profondément.
Empêchez votre ordinateur de se figer
Nous devons d'abord vérifier l'Observateur d'événements Windows pour voir s'il y a des erreurs système qui pourraient être à l'origine du bégaiement. Cela pourrait nous dire tout de suite ce qui cause vos problèmes.
- Tapez «événement» dans la zone de recherche Windows et sélectionnez Observateur d’événements.
- Ouvrez l'Observateur d'événements, sélectionnez Journaux Windows, puis Système dans le menu de gauche.
- Recherchez les avertissements périodiques rouges ou jaunes et résolvez-les.

Les avertissements jaunes ne sont généralement pas des erreurs qui provoquent des bégaiements, mais si vous n’avez pas de rouge, essayez d’y remédier. Il est impossible de lister toutes les erreurs possibles ici, mais lisez la description de l'erreur dans le volet inférieur, recherchez le code d'erreur ou la description et allez à partir de là.
Vérifiez vos disques durs
Les disques durs sont une cause fréquente de micro-bégaiement, surtout si vous utilisez toujours le disque dur. Nous pouvons vérifier leur état avec une application gratuite appelée CrystalDiskInfo . Téléchargez-le et laissez-le vérifier vos lecteurs pour les erreurs. Des erreurs excessives peuvent être un avertissement d'échec imminent ou indiquer la nécessité d'un formatage complet (pas rapide).
cómo hacer una copia de seguridad de los datos del juego en el iphone
Si vous voyez des erreurs, pensez à sauvegarder vos données et à formater le disque. S'il s'agit de votre lecteur Windows, cliquez dessus avec le bouton droit de la souris dans l'Explorateur Windows, sélectionnez Propriétés, Outils et sélectionnez Vérification des erreurs. Laissez l'outil vérifier le lecteur pour les erreurs et les corriger. Ne vous inquiétez pas pour SFC / Scannow car nous allons essayer cela dans une minute.

Mettre à jour les pilotes
Vérifiez tous vos pilotes pour vous assurer qu'ils sont à jour. Vérifiez vos pilotes graphiques, vos pilotes audio, votre imprimante, vos périphériques, et surtout vérifiez les pilotes de votre carte mère. Utilisez le Gestionnaire de périphériques ou téléchargez chaque pilote sur le site Web du fabricant. Il est assez courant que des pilotes plus anciens ou corrompus provoquent le bégaiement de Windows, il est donc recommandé de les mettre à jour tous.
cuando se creó una cuenta de gmail
Même s'il n'y a pas de pilote plus récent pour votre audio ou votre carte mère, il vaut la peine de télécharger une nouvelle copie du fabricant et de la réinstaller quand même.
La plupart des pilotes graphiques peuvent écraser les anciens pilotes. Sinon en utilisant DIEU est la bonne façon de supprimer correctement un ancien pilote prêt pour un nouveau. L'outil est gratuit et c'est ce que j'utilise tout le temps lors du dépannage des pilotes graphiques ou lors de leur installation propre.
Recherchez les erreurs dans Windows
Vous pouvez également utiliser le vérificateur de fichiers système. Il s’agit d’un outil intégré qui analyse votre installation de Windows à la recherche d’erreurs et les corrige automatiquement. Si vous avez déjà vérifié les erreurs de vos lecteurs, vous pouvez utiliser cet outil pour vérifier Windows.
- Cliquez avec le bouton droit sur le bouton Démarrer de Windows et sélectionnez Invite de commandes (Admin).
- Tapez «sfc / scannow» et appuyez sur Entrée. Attendez que la vérification soit terminée.
- Tapez 'dism / online / cleanup-image / restorehealth' et appuyez sur Entrée.
Dans le contrôle SFC, vous verrez un compteur de progression s'exécuter au fur et à mesure que l'analyse progresse. L'outil corrigera automatiquement toutes les erreurs qu'il trouve et vous dira ce qui s'est passé par la suite. Laissez-le terminer, puis tapez la commande DISM. La maintenance et la gestion des images de déploiement vérifieront davantage les erreurs de Windows, y compris le Windows Store et Windows Update.

Mettre à jour Windows
Les correctifs de Microsoft pour remédier au problème sont une autre cause majeure de certains micro-bégaiements. Exploits Meltdown et Spectre . Ces correctifs ont ralenti la plupart des ordinateurs et ont même provoqué un ralentissement de mon système i7 en un crawl et un micro bégaiement. La mise à niveau vers la nouvelle mise à jour de Windows 10 mai l'a corrigé pour moi, cela pourrait le réparer pour vous.
- Accédez à la page de mise à jour de Windows 10 et sélectionnez Mettre à jour maintenant .
- Autorisez Windows à télécharger la mise à jour et à l'installer sur votre ordinateur.
Cela prendra environ une heure, alors ne le faites que lorsque vous avez le temps de vous asseoir et d'attendre. Si la mise à jour ne fonctionne pas, revenez à la page et sélectionnez Télécharger l'outil maintenant. Utilisez l'outil pour créer un support d'installation USB pour un autre ordinateur. Vous aurez besoin d'au moins une clé USB de 12 Go pour l'installer, puis effectuer une nouvelle installation de Windows. Cependant, sauvegardez d'abord toutes vos données.
Si la mise à jour de Windows ne résout pas le problème, l'autre coupable principal est la RAM.
Vérifiez votre RAM
La RAM de votre système est un composant crucial de votre ordinateur car elle contrôle tout ce que votre processus peut voir. Tout problème de synchronisation ou d'accès à votre mémoire peut provoquer un micro bégaiement. J'utilise MemTest86 + pour vérifier la RAM. Il est bien meilleur que l'outil de diagnostic de la mémoire Windows pour trouver les défauts. Vous aurez besoin d'une clé USB vide pour que cela fonctionne.
- Télécharger MemTest86 + et copiez-le sur votre clé USB.
- Redémarrez votre ordinateur avec le lecteur USB installé.
- Configurez votre ordinateur pour qu'il démarre à partir de l'USB, soit en le sélectionnant au démarrage, soit en appuyant sur F8 dès que les voyants de votre clavier s'allument et en le sélectionnant à partir de là.
- Configurez l'outil pour numériser à l'aide des raccourcis clavier.
MemTest86 + prend un certain temps et j'ai tendance à l'exécuter du jour au lendemain. Réglez-le pour effectuer 6 à 8 passes et laissez l'outil en place. Si vous voyez des erreurs excessives, vous savez comment dépanner la mémoire en la changeant ou en échangeant les emplacements de RAM sur votre carte mère.
Ce sont des moyens clés pour empêcher votre ordinateur de se figer toutes les quelques secondes. Il y en a beaucoup d'autres, mais ceux-ci régleront la majorité d'entre eux.
descargar fotos de android a pc
Vous avez d'autres suggestions pour empêcher Windows 10 de se figer? Parlez-nous-en ci-dessous si vous le faites!



![Système d'exploitation Linux qui signifie humanité [3 faits]](https://www.macspots.com/img/blogs/39/linux-operating-system-that-means-humanity.jpg)