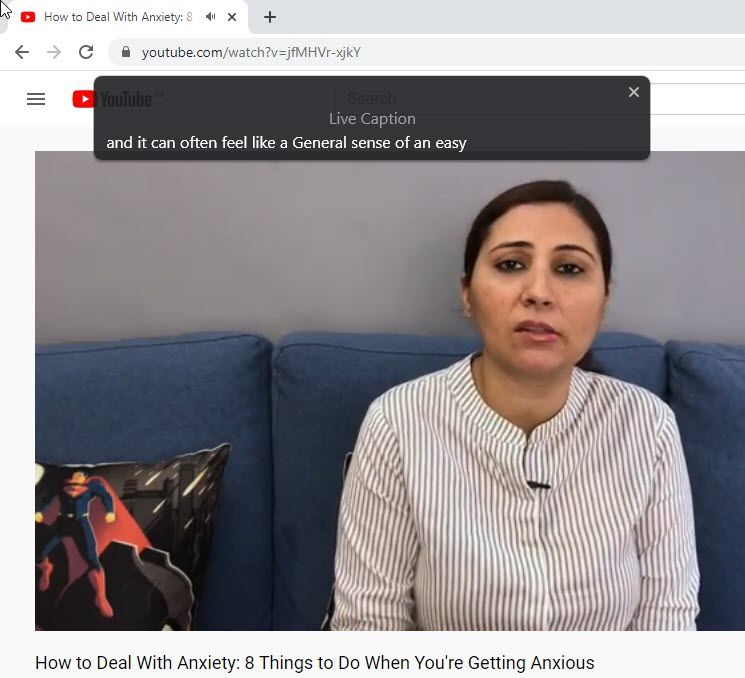Pour suivre Microsoft PowerPoint et Apple Keynote, Google Slides a ajouté une fonction audio pour vous aider à concevoir des présentations plus interactives. Vous pouvez ajouter de l'audio à partir de vidéos YouTube, de services de streaming comme SoundCloud ou de votre propre fichier. Pour vos propres fichiers, Slides prend en charge différents formats, il n'est donc pas nécessaire de convertir les fichiers avant de les insérer dans la présentation.
Quelle que soit la source audio que vous préférez, cet article fournira un guide complet pour chaque méthode. Cependant, un mot d'avertissement est en magasin si vous souhaitez utiliser SoundCloud ou YouTube audio. Certaines pistes sont protégées par le droit d'auteur, il est donc préférable d'opter pour l'audio qui relève de la catégorie Creative Commons ou qui est dans le domaine public.
Noter: Les explications suivantes supposent que vous avez déjà une présentation. Nous avons utilisé le modèle de proposition de consultation comme exemple.
google maneja varias cuentas en la misma computadora
Ajouter votre propre son
Étape 1
Comme indiqué, il n'est pas nécessaire de convertir l'audio en MP3 ou en d'autres formats, ce qui était nécessaire avant la dernière mise à jour de Google Productivity Suite. Ajoutez simplement le fichier à votre Google Drive et assurez-vous de l'étiqueter pour une navigation plus facile, même s'il devrait apparaître sous Récent de toute façon.

Étape 2
Pour ajouter un fichier, cliquez sur Insérer dans la barre de menu Diapositives et sélectionnez Audio. Cela vous amène immédiatement à tous les fichiers audio disponibles sur votre lecteur. Faites défiler la liste, sélectionnez celui que vous souhaitez utiliser et cliquez sur Sélectionner en bas à gauche pour confirmer.

Étape 3
Par défaut, l'icône audio apparaît dans le coin supérieur gauche, mais ce n'est peut-être pas la position idéale pour tout le monde. Pour repositionner l'icône, faites-la glisser et déposez-la à la destination souhaitée dans une diapositive.

Il existe également une option pour agrandir ou réduire l'icône en faisant glisser l'un des petits carrés bleus qui l'entourent. Lorsque vous repositionnez l'icône, une grille de navigation apparaît pour faciliter la détermination de l'emplacement de l'icône par rapport aux autres éléments de la diapositive.
Étape 4
Google Slides vous permet de modifier les paramètres de lecture qui sont par défaut au clic. Sélectionnez l'icône audio, cliquez sur Format (dans la barre de menus) et choisissez Options de format. Ouvrez la section Lecture audio et sélectionnez Automatique, déplacez le curseur pour diminuer/augmenter le volume et assurez-vous que l'option Arrêter lors du changement de diapositive est cochée.
¿Cómo se reproduce la música en toda la presentación de diapositivas de Google?

Conseil: Pour vérifier que tout fonctionne bien, ouvrez cette diapositive en mode Présent.
Ajout d'audio YouTube
Étape 1
Pour que cela fonctionne, vous devez convertir la vidéo YouTube au format audio. Saisissez le lien de la vidéo YouTube en cliquant sur Partager, puis sur Copier le lien et collez-le dans un convertisseur en ligne. Aux fins de cet article, nous avons utilisé https://ytmp3.cc/ , mais tout autre convertisseur devrait fonctionner correctement.

Noter: Certaines personnes veulent couper cette étape et ajouter la vidéo YouTube au lieu de l'audio. Mais la vidéo est lue dans une petite vignette sur votre diapositive, ce qui pourrait détourner l'attention du spectateur de la présentation.
Étape 2
Cette étape est la même que celle décrite précédemment. Vous ajoutez le fichier audio à Google Drive, allez dans Insérer, sélectionnez Audio et choisissez le MP3 qui contient uniquement l'audio YouTube. Et encore une fois, les mêmes règles de formatage s'appliquent - faites glisser et déposez l'icône pour la repositionner et utilisez les options de format pour peaufiner la lecture.
Pouvez-vous masquer l'icône audio ?
Bien sûr, vous pouvez, et cela peut être utile, surtout avec l'option de lecture automatique activée. Sélectionnez l'icône, choisissez Organiser dans la barre de menus et cliquez sur Commander.

Sélectionnez Envoyer vers l'arrière ou Envoyer vers l'arrière pour masquer l'icône derrière un autre élément. En général, il est préférable de le cacher derrière le logo ou l'image/l'élément de votre entreprise plutôt que du texte.
cómo conectarse a wifi de vecinos sin contraseña
Utilisation des services de diffusion en continu
Il existe deux façons d'ajouter de l'audio à Google Slides à partir de services de streaming. Vous pouvez saisir un lien en cliquant sur l'option Partager sous un morceau ou un podcast et ajouter l'audio en tant que lien. Mais cela nécessite une connexion Internet pendant que vous faites la présentation, et vous devez quitter la présentation pour lire l'audio.
Inutile de dire qu'il est préférable de télécharger l'audio et de l'intégrer dans une diapositive comme décrit précédemment. Juste un petit rappel : téléchargez sur Drive, cliquez sur Insérer, sélectionnez Audio et choisissez votre morceau. Mais rappelez-vous que certains morceaux sont protégés par le droit d'auteur ou que vous devrez peut-être payer pour les télécharger, alors faites attention à ce que vous décidez d'utiliser.
Faites parler vos diapositives d'elles-mêmes
L'ajout d'audio aux diapositives peut avoir tellement d'objectifs. Il peut être utilisé comme référence directe à une personne/conférence que vous voudrez peut-être citer ou simplement pour ajouter de la musique de fond pour un effet dramatique.
Aimez-vous utiliser l'audio dans vos présentations ? Si oui, pour quoi l'utilisez-vous le plus ? Partagez vos trucs et astuces avec le reste de la communauté dans la section commentaires ci-dessous.