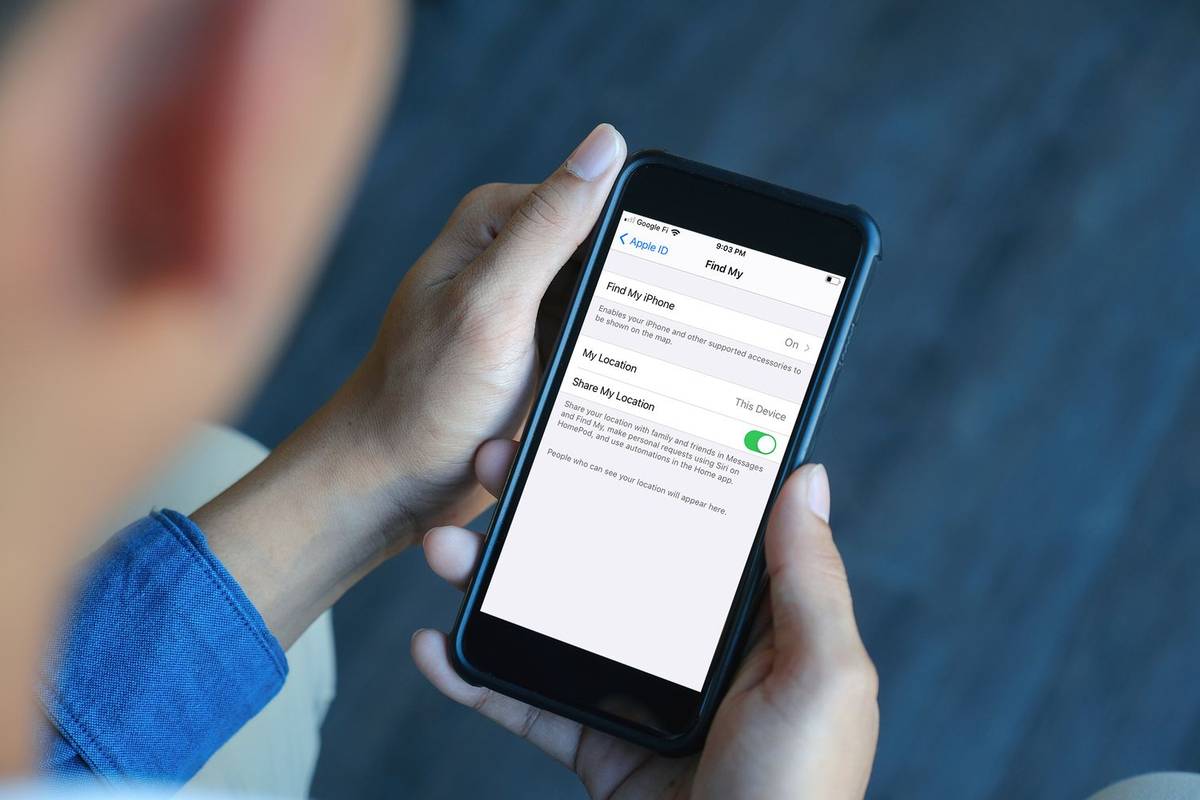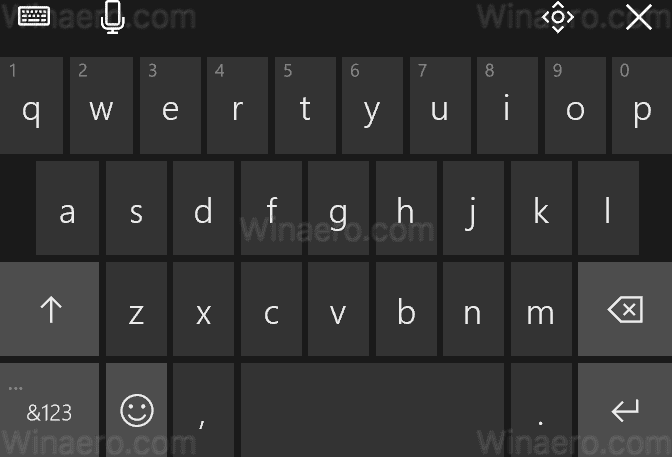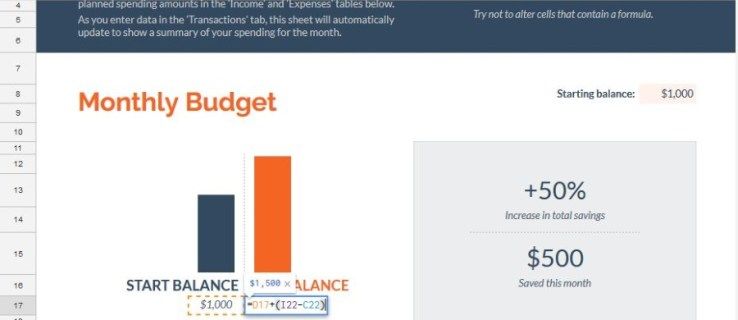Google Docs est un outil de traitement de texte très pratique qui peut être utilisé pour créer différents types de documents. Si vous essayez de créer une liste de contrôle, par exemple, Google Docs et d'autres applications Google similaires fournissent des fonctionnalités de liste de contrôle pratiques que vous pouvez utiliser.

Dans cet article, nous allons vous montrer comment ajouter une case à cocher à un document Google ou à une feuille Google pour créer une liste de contrôle interactive.
Comment insérer des cases à cocher dans Google Docs
Si vous souhaitez créer une liste de contrôle interactive dans Google Docs à l'aide de cases à cocher, vous pouvez le faire en suivant ces étapes:
- Ouvrez Google Docs et cliquez sur + pour créer un nouveau document.

- Lorsque vous êtes prêt à saisir votre liste de cases à cocher, cliquez sur Format dans le menu supérieur.

- Survolez Puces et numérotation.

- Survolez la liste à puces.

- Cliquez sur l'option case à cocher en haut à droite. C'est celui avec la puce de la boîte transparente.

- Tapez les éléments de votre liste un par un. Appuyez sur la touche Entrée ou Retour pour générer automatiquement une autre case à cocher.

- Après avoir terminé votre liste, enregistrez votre document.
Vous avez maintenant créé une case à cocher interactive. Si vous souhaitez transformer une case à cocher en chèque, voici ce que vous devez faire:
- Sélectionnez une case à cocher en cliquant dessus. La mise en surbrillance de plusieurs cases à cocher modifiera toutes celles en surbrillance.

- Cliquez avec le bouton droit de la souris, si vous utilisez un Mac, vous pouvez utiliser ctrl + clic.
- Dans le menu contextuel, cliquez sur la coche.

- Cet élément particulier de la liste sera maintenant vérifié.

- Si vous souhaitez supprimer une coche, vous pouvez appuyer sur ctrl + z pour annuler immédiatement la coche. Si le chèque a été effectué beaucoup plus tôt, vous pouvez le supprimer en:
- Mettre la coche en surbrillance.
- En cliquant sur Format dans le menu supérieur.
- Survolant la liste à puces.
- En cliquant sur l'option de la case à cocher.
- Comme pour la coche, la mise en évidence de plusieurs éléments modifiera tous les éléments en surbrillance.
Comment ajouter une case à cocher à Google Sheets
Si vous souhaitez utiliser Google Sheets au lieu de Docs pour créer une liste de contrôle, vous pouvez le faire en suivant ces étapes:
- Ouvrez Google Sheets puis cliquez sur + pour créer un document à partir de zéro.

- Mettez en surbrillance les cellules auxquelles vous souhaitez ajouter des cases à cocher. Vous pouvez mettre en évidence plusieurs cellules en cliquant sur votre souris ou en maintenant la touche Ctrl enfoncée et en cliquant sur des cellules individuelles.

- Dans le menu supérieur, cliquez sur Insérer.

- Dans le menu déroulant, cliquez sur Case à cocher.

- Les cellules en surbrillance devraient maintenant avoir des cases à cocher. Cliquer sur une case à cocher active ou désactive la coche.

Google Sheets vous permet également de personnaliser la façon dont la case à cocher peut être activée et désactivée. Cela peut être fait comme ceci:
- Mettez en surbrillance les cellules qui contiennent déjà des cases à cocher.

- Dans le menu du haut, cliquez sur Données.

- Dans le menu déroulant, cliquez sur Validation des données.

- Sur l'écran contextuel, assurez-vous que Critères est défini sur Case à cocher.

- Cliquez sur le bouton 'Utiliser les valeurs de cellule personnalisées'.

- Tapez les valeurs que vous souhaitez utiliser.

- Vous pouvez également modifier la manière dont Google Sheets traitera les entrées non valides, en donnant un avertissement ou en rejetant catégoriquement l'entrée.

- Lorsque vous avez terminé, cliquez sur Enregistrer.

Comment ajouter une case à cocher à Google Docs sur Android
Il existe deux façons d'accéder à Google Docs sur un appareil mobile. Il est disponible sur Android via le Google Play Store . Vous pouvez soit accéder à un navigateur Web et l'ouvrir à partir de là, soit utiliser l'application mobile Google Docs. Si vous utilisez un navigateur Web, vous pouvez utiliser les cases à cocher normalement en suivant les instructions dessus .
Si vous utilisez l'application mobile, en revanche, il n'y a pas de moyen direct d'insérer des cases à cocher, car les fonctionnalités de l'application mobile sont limitées. Cela pourrait potentiellement changer, car il existe une option permettant d'obtenir des modules complémentaires pour augmenter les fonctionnalités de Google Docs pour mobile, mais cette option n'est actuellement pas prise en charge. Pour l'instant, vous pouvez utiliser la version du navigateur Web ou vous en tenir à celle du bureau.
Comment ajouter une case à cocher à Google Docs sur iPhone
Autre que la disponibilité de Google Docs mobile sur le App Store d'Apple , il n'y a aucune différence entre la version iOS et la version Android. Les instructions pour accéder à Google Docs sur l'iPhone sont les mêmes que celles sur Android. Comme pour Android, les cases à cocher ne sont pas disponibles dans la version mobile de l'iPhone. Accédez-y via un navigateur Web ou utilisez l'application de bureau.
Comment ajouter une case à cocher à Google Docs sur iPad
Il n'y a pas de différences entre les versions iPhone et iPad de Google Docs, à part qu'il est plus facile à utiliser sur un iPad en raison de l'écran plus grand. Les mêmes limitations des applications mobiles Google Docs s'appliquent également à l'iPad.
Comment ajouter une case à cocher sur Google Sheets Android
Contrairement à Google Docs, la version mobile de Google Sheets pour Android a la fonctionnalité de case à cocher intacte. Si vous souhaitez plutôt l'utiliser pour créer votre liste de contrôle, procédez comme suit:
- Ouvrez l'application Google Sheets.

- Appuyez sur l'icône + en bas à droite.

- Appuyez sur Nouvelle feuille de calcul.

- Sélectionnez les cellules auxquelles vous souhaitez ajouter une case à cocher.

- Appuyez sur l'icône à trois points dans le coin supérieur droit de l'écran.

- Dans le menu contextuel, appuyez sur Validation des données.

- Appuyez sur le menu déroulant sous Critères.

- Appuyez sur Case à cocher.

- Appuyez sur Enregistrer en haut à droite.

- Les cellules devraient maintenant avoir une case à cocher qui peut être activée et désactivée.

- Continuez la liste en remplissant les cellules à côté des cases à cocher.
Vous pouvez également accéder à Google Sheets via un navigateur Web mobile et suivre les instructions données dessus .
Contrairement à la version de bureau, cependant, vous ne pouvez pas créer de valeurs d'entrée personnalisées pour les cases à cocher activées. Si vous souhaitez faire cela, ouvrez la liste que vous avez créée sur la version bureau ou Web et suivez les instructions données dessus.
Comment ajouter une case à cocher sur Google Sheets iPhone
le Version iPhone de l'application mobile Google Sheets est identique à son cousin Android. Si vous utilisez un iPhone, suivez simplement les instructions données précédemment sur Android.
Comment ajouter une case à cocher sur l'iPad Google Sheets
Il n'y a aucune différence entre les versions iPhone et iPad de Google Sheets. Les instructions pour ajouter des cases à cocher sont similaires pour toutes les plates-formes mobiles.
FAQ supplémentaires
Ce sont des questions qui se posent généralement à chaque fois que des cases à cocher sur Google Docs et Google Sheets sont discutées:
Comment créer une liste de tâches dans Google Sheets?
Les listes de tâches sont essentiellement un moyen d'enregistrer les étapes déjà accomplies pour un ensemble de tâches. Pour créer une liste de tâches fonctionnelle sur Google Sheets, procédez comme suit:
mbr o gpt para el segundo disco duro
• Déterminez le nombre d'étapes requises ou de tâches à effectuer.
• Sélectionnez le nombre approprié de cellules dans la première colonne qui correspond au numéro précédent.
• Suivez les instructions données ci-dessus pour créer des cases à cocher interactives sur Google Sheets.
• À droite de chaque case à cocher, saisissez les étapes ou les tâches dans l'ordre.
• Pour chaque étape ou tâche terminée, activez la case à cocher appropriée.
Comment insérer et ajouter une coche dans Google Docs?
Vous pouvez ajouter des cases à cocher à une liste de cases à cocher déjà terminée, bien que cela ne soit disponible que pour la version Web ou de bureau de Google Docs. Pour ce faire, vous pouvez suivre ces étapes:
• Ouvrez le document auquel vous souhaitez ajouter des cases à cocher.
• Si vous souhaitez ajouter une nouvelle case à cocher à la fin de la liste, déplacez votre curseur à la fin de la dernière ligne de case à cocher, puis appuyez sur Entrée ou Retour. L'autoformat devrait créer une nouvelle case à cocher automatiquement.
• Si vous souhaitez insérer une nouvelle case à cocher quelque part au milieu de la liste, cliquez sur l'étape précédant la tâche que vous souhaitez ajouter. Appuyez sur Entrée ou Retour. L'autoformat doit ajouter un espace vide avec une case à cocher devant lui. Remplissez l'espace vide avec la tâche ou l'étape que vous souhaitez ajouter.
• Si le formatage automatique ne fonctionne pas, vous pouvez ajouter une nouvelle case à cocher en cliquant sur la zone dans laquelle vous souhaitez insérer la nouvelle case, puis en cliquant sur Format dans le menu supérieur. En survolant les puces et la numérotation, puis la liste à puces vous permettra de cliquer sur le format de case à cocher qui ajoutera une seule case à cocher.
• Vous pouvez changer les cases à cocher en chèques en cliquant dessus avec le bouton droit de la souris, puis en choisissant le symbole de la coche. Sur un Mac, vous pouvez utiliser ctrl + clic.
Puis-je créer une liste de contrôle dans Google Sheets, puis la copier et la coller dans Google Docs?
Pas vraiment. Lorsque vous copiez et collez des cellules dans Google Sheets, vous ne dupliquez que les données contenues dans les cellules, et non les cellules elles-mêmes. Si vous avez essayé de copier une liste de contrôle sur Google Sheets, au lieu de cases à cocher, Google Docs affichera le mot TRUE pour toutes les cases à cocher activées et FALSE pour chacune d'entre elles.
Vous pouvez utiliser ces données pour créer ultérieurement des cases à cocher via le menu Format, mais la duplication des cases à cocher elles-mêmes ne peut pas être effectuée.
Un outil pratique de gestion des tâches
Les listes de contrôle sont très pratiques pour gérer les tâches qui doivent être suivies dans l'ordre ou confirmées pour être terminées. En sachant comment ajouter une case à cocher à un document Google Doc ou Google Sheets, vous pouvez facilement en créer un interactif chaque fois que le besoin s'en fait sentir. Se familiariser avec le nombre toujours croissant de fonctionnalités de Google Docs et Google Sheets est toujours une bonne chose.
Connaissez-vous d'autres moyens d'ajouter une case à cocher dans Google Docs ou Google Sheets qui n'a pas été indiquée ici? Partagez vos pensées dans la section des commentaires ci-dessous.