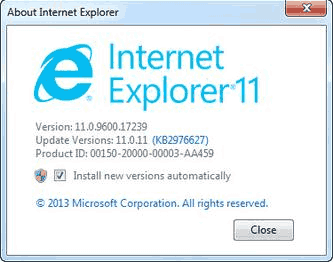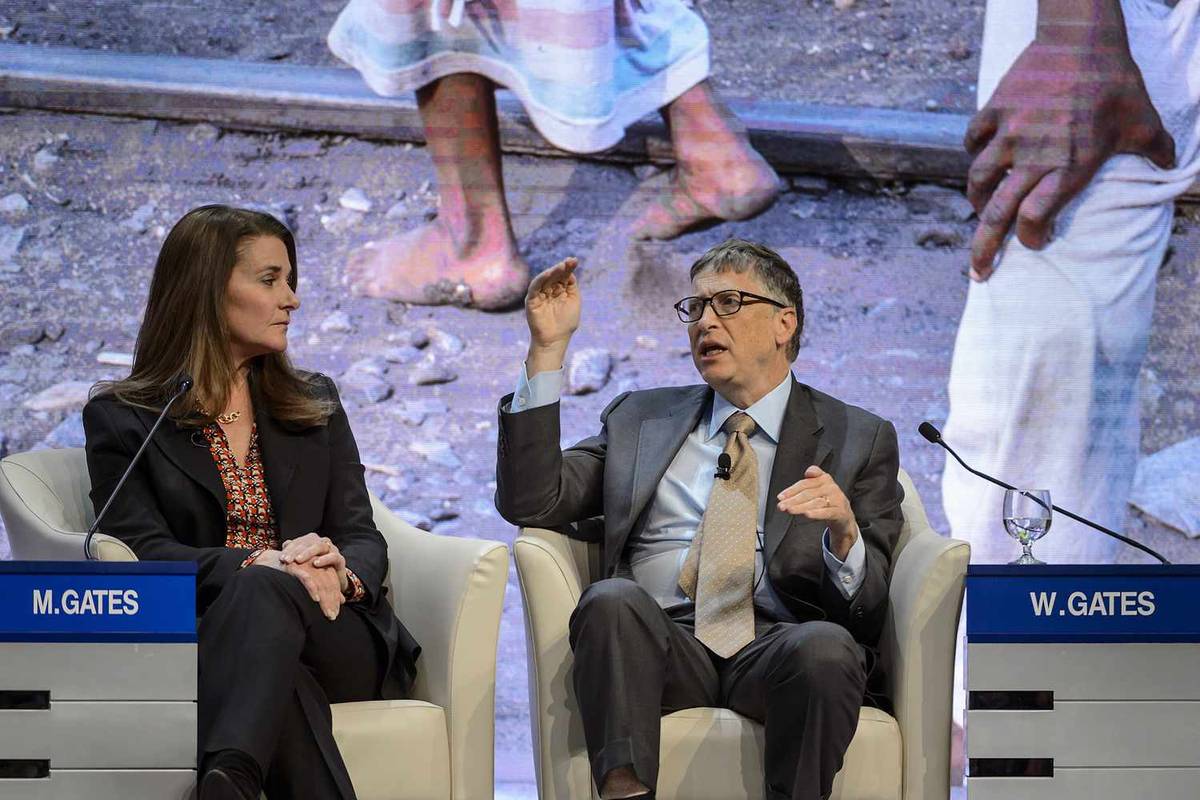SharePoint est la populaire application de gestion de contenu de Microsoft. Pour cette raison, de nombreuses personnes l'utilisent pour ranger leurs documents et autres fichiers en ligne.

Tout cela est pratique jusqu'à ce que vous tombiez sur un problème commun. Comment organiser vos documents G-Suite tels que Google Sheets dans SharePoint? Les deux plates-formes sont incompatibles, non?
Heureusement, ce n’est qu’un problème mineur. Google vous permet de convertir ces fichiers et de les ajouter à votre bibliothèque SharePoint en un instant. Cet article vous expliquera comment procéder.
Étape 1: Télécharger (convertir automatiquement la feuille en Excel)
Bien que vous ne puissiez pas ajouter directement une feuille de calcul Google à SharePoint, vous pouvez toujours la convertir avant de l'importer.
Croyez-le ou non, vous pouvez télécharger n'importe quel fichier de votre Google Drive sur votre ordinateur. S'il s'agit d'une feuille de calcul Google, elle sera automatiquement convertie en fichier Microsoft Excel.
Étant donné qu'Excel fait partie d'Office 365, vous pouvez simplement le télécharger sur SharePoint par la suite.
Mais d'abord, voyons comment le télécharger.
- Accédez à votre Google Drive (assurez-vous que vous êtes connecté à votre compte).
- Cliquez sur la flèche à côté de My Drive à gauche. Un menu déroulant avec vos dossiers apparaîtra.

- Recherchez la feuille de calcul souhaitée.
Noter: Vous pouvez utiliser la barre de recherche au-dessus de la barre d'accès rapide pour localiser une seule feuille de calcul. - Cliquez avec le bouton droit sur le fichier souhaité.
- Cliquez sur Télécharger.

Google Chrome téléchargera le dans votre dossier Téléchargements désigné. Il conservera le même nom que le fichier d'origine, mais il sera automatiquement converti en XLSX (format de fichier de Microsoft Excel).
Téléchargement de plusieurs fichiers
Il est possible de télécharger plusieurs fichiers à partir de votre Google Drive en même temps.
Ceci est particulièrement pratique si vous souhaitez déplacer un grand nombre de documents de Drive vers SharePoint.
Par exemple, si vous migrez l'intégralité de votre Drive d'équipe vers Office 365, c'est le moyen le plus simple de tout transférer en quelques clics.
como escribir canciones en sims 4
Tous les fichiers G-Suite seront convertis en leurs homologues Microsoft Office au cours du processus. Suivez ces étapes:
- Ouvrez Google Drive.
- Ouvrez un dossier contenant les fichiers souhaités.
- Appuyez sur la touche CTRL et maintenez-la enfoncée.
- Cliquez sur chaque fichier que vous souhaitez télécharger (tout en maintenant la touche CTRL enfoncée).
- Cliquez avec le bouton droit sur le dernier fichier que vous souhaitez télécharger (pendant que tous les fichiers précédemment sélectionnés sont mis en surbrillance).
- Appuyez sur Télécharger.
Si vous souhaitez télécharger l'intégralité du dossier, cliquez simplement avec le bouton droit sur le dossier et sélectionnez Télécharger.

Vous remarquerez que Google Drive a téléchargé tous les fichiers dans un seul fichier ZIP. Vous devrez donc les décompresser dans un dossier distinct avant de pouvoir les télécharger sur SharePoint.
Télécharger des fichiers sur SharePoint
Si tous vos documents sont compatibles avec SharePoint, vous pourrez les déplacer facilement vers l'application.
- Ouvrez le SharePoint sur votre navigateur.
- Cliquez sur le bouton Documents sur le côté gauche de l'écran.
- Appuyez sur le bouton Télécharger au-dessus de la liste des documents.
- Localisez votre feuille de calcul (maintenant document Excel).
- Téléchargez sur SharePoint.
Noter: Vous pouvez également utiliser la méthode CTRL + clic gauche pour sélectionner plusieurs fichiers et les télécharger en même temps.
D'autre part, vous pouvez également simplement utiliser la méthode glisser-déposer pour ajouter les fichiers à SharePoint.
Ouvrez simplement le dossier contenant les fichiers, sélectionnez-les avec la souris et déplacez-les vers SharePoint dans votre navigateur.
Dans tous les cas, votre feuille de calcul restera dans l'application, mais cette fois sous forme de fichier Excel.
Conversion pratique
Comme vous le voyez, vous pouvez utiliser Microsoft SharePoint avec G-Suite de Google sans aucun problème. En effet, votre Chrome convertira n'importe quel fichier G-Suite en son équivalent Microsoft.
cómo cambiar la ubicación del servidor de discordia
Par conséquent, si vous souhaitez ajouter un autre fichier Google à SharePoint, n'hésitez pas à utiliser les mêmes méthodes décrites ci-dessus.
Téléchargez un document Google, une feuille, une diapositive ou tout autre élément, et vous le convertirez en un document Word, Excel, PowerPoint ou autre. De cette façon, vous le transférerez facilement vers SharePoint pour une utilisation ultérieure.
Aimez-vous cette fonctionnalité pratique? Êtes-vous un utilisateur de G-Suite ou Office Suite? Pourquoi? Partagez vos opinions ci-dessous.