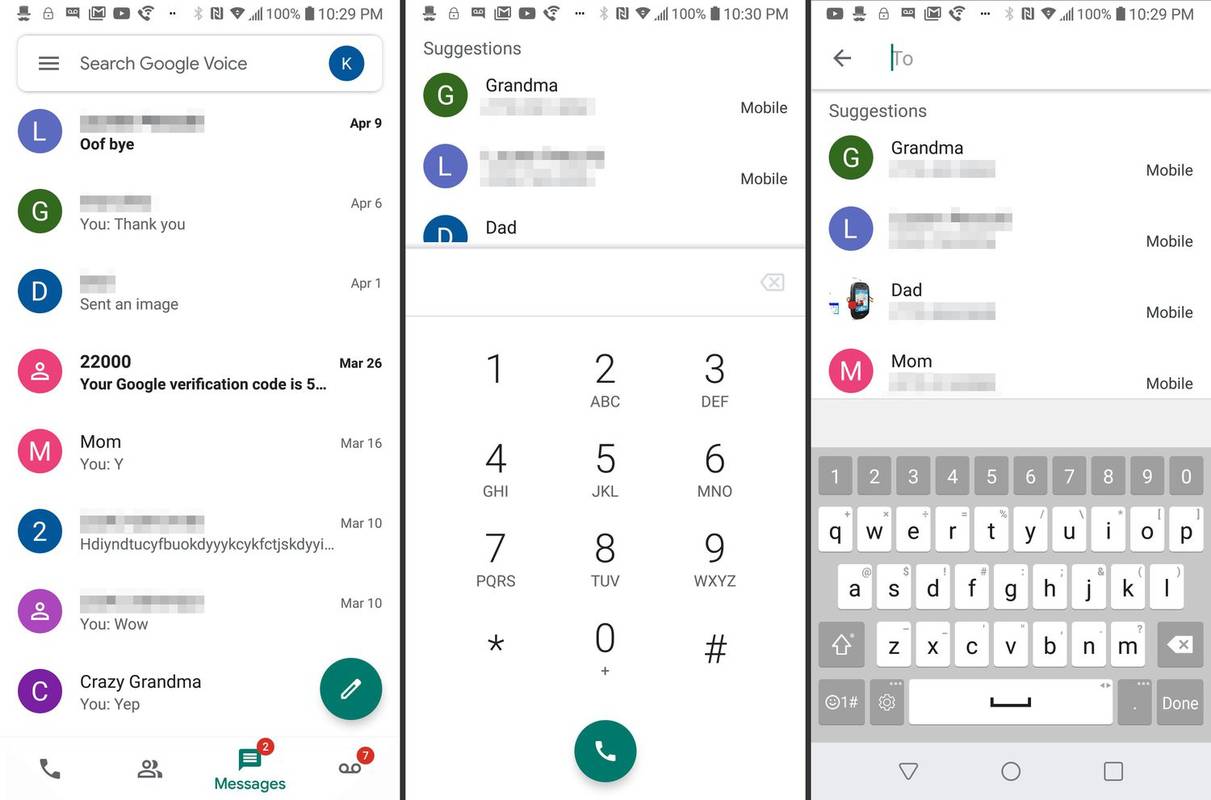Liens de périphérique
cómo cambiar de personaje en gta 5 ps4
Avec les avancées technologiques en cours, les smartphones sont devenus de véritables moteurs de productivité. Cela fait un certain temps que le premier long métrage n'a pas été entièrement enregistré sur un téléphone, mais la technologie ne s'est pas arrêtée aux superbes caméras de téléphone.

Des applications comme Kinemaster permettent aux utilisateurs d'éditer du matériel vidéo sur leurs smartphones, créant ainsi un produit final de niveau professionnel. Si vous utilisez Kinemaster pour éditer vos vlogs, YouTube ou d'autres vidéos, vous pouvez également ajouter du texte aux images.
Heureusement, l'ajout de texte dans Kinemaster est relativement simple. Dans cet article, nous allons vous montrer comment mettre des mots sur vos images.
Comment ajouter du texte à une vidéo dans l'application iPhone Kinemaster
La méthode pour ajouter du texte à la vidéo à l'aide de l'application Kinemaster sur iPhone est assez simple. Vous devrez suivre ces étapes :
- Importez l'enregistrement dans l'application.

- L'icône de calque deviendra disponible sur la roue de menu sur le côté droit. Cliquez dessus et choisissez Texte.

- L'application vous amènera à l'écran d'édition de texte. Là, vous pouvez saisir le texte que vous souhaitez afficher dans la vidéo. Appuyez sur OK pour confirmer.

- En revenant à l'écran principal du projet, vous verrez votre texte centré devant la vidéo. Vous pouvez déplacer la zone de texte en la faisant glisser vers la nouvelle position.

- Si vous souhaitez redimensionner ou faire pivoter le texte, appuyez et faites glisser l'une des deux icônes de flèche qui apparaissent au bord de la zone. L'icône de flèche droite est utilisée pour le redimensionnement, tandis que la courbe fait pivoter la zone de texte.

- Lorsque la zone de texte est sélectionnée, le menu de texte sera sur le côté droit de l'écran. Utilisez les options de menu pour personnaliser le texte.

Il est possible de modifier l'apparence de votre texte dans Kinemaster. Vous pouvez ajuster sa taille, sa police, sa couleur et son arrière-plan. De plus, vous pouvez ajouter divers effets au texte et choisir des animations pour celui-ci. Ces animations incluent la rotation, le glissement, la chute et autres. Voici une description détaillée du menu de haut en bas et de gauche à droite :
- La première ligne contient deux icônes et un bouton. La première icône est pour la saisie de texte, représentée par une image de clavier simplifiée. Le second est le menu texte, représenté par une icône de hamburger légèrement modifiée. Enfin, appuyez sur le bouton - une coche dans un cercle - accepte toutes les modifications que vous avez apportées au texte.

- La deuxième ligne comporte trois icônes : sélection de la police (icône Aa), coupe (représentée par une paire de ciseaux) et couleur (un carré blanc). Taper sur ces icônes vous permet de changer la police et la taille, de couper le texte et de changer sa couleur, respectivement.

- Les troisième, quatrième et cinquième lignes concernent l'animation de texte. Vous pouvez choisir comment le texte est animé lorsqu'il entre dans le cadre, pendant qu'il est dans la vidéo et lorsqu'il sort du cadre. Appuyez sur l'un des champs pour afficher et choisir les options correspondantes.

- Enfin, la cinquième rangée s'appelle Alpha (Opacité). De là, vous pouvez contrôler la luminosité et la transparence du texte.

Sous le menu, vous verrez la chronologie de la vidéo et la chronologie du texte en dessous. Appuyez et faites glisser les bords de la zone de chronologie du texte pour ajuster le moment où le texte apparaît et disparaît. Vous pouvez également faire glisser la boîte entière pour la placer dans une section différente de la vidéo.
Comment ajouter du texte à une vidéo dans l'application Android Kinemaster
L'application Kinemaster fonctionne à peu près de la même manière sur les téléphones Android que sur iOS. Voici ce que vous devrez faire pour ajouter du texte à une vidéo sur un appareil Android :
cómo obtener bluetooth en la pc
- Importez l'enregistrement pour activer l'option Couche dans la molette de menu.

- Cliquez sur Calque, puis sur Texte.

- Vous verrez l'écran d'édition de texte. Écrivez le texte que vous voulez dans la vidéo et confirmez en appuyant sur OK. Vous reviendrez à l'écran principal.

- Votre texte sera maintenant au centre de l'aperçu vidéo. Appuyez et faites glisser pour repositionner la zone de texte.

- Il y aura deux icônes de flèche sur le bord droit de la boîte. Vous pouvez redimensionner le texte en faisant glisser l'icône de la flèche droite ou en faisant glisser la courbe pour le faire pivoter.

- Si la case est cochée, vous verrez le menu de texte sur le côté droit. Ce menu contient diverses options de personnalisation du texte.

Kinemaster sur Android vous permet de modifier votre texte de plusieurs façons. La taille, la police, la couleur et l'arrière-plan du texte sont entièrement personnalisables et vous pouvez ajouter divers effets. Enfin, vous pouvez choisir si le texte pivotera, glissera, tombera ou sera animé d'une autre manière.
Cependant, pour configurer votre texte comme vous le souhaitez, vous devez connaître votre chemin dans le menu. Voici toutes les options de menu décrites par lignes et telles qu'elles apparaissent de gauche à droite sur l'application Android :
- La première ligne comporte deux icônes suivies d'un bouton. Il existe une option de saisie de texte, représentée par une image de clavier simplifiée et le menu de texte, représenté par une icône de hamburger. Le bouton est une coche encerclée et sert à accepter les modifications.

- La deuxième ligne comporte trois icônes : l'icône Aa pour la sélection de la police, une paire de ciseaux qui vous permet de supprimer du texte et un carré blanc pour choisir la couleur du texte.

- Les trois lignes suivantes sont appelées In Animation, Overall Animation et Out Animation. Ces options contrôlent le type d'animation du texte lorsqu'il est affiché dans la vidéo. Appuyez sur chaque champ pour afficher les options qui s'y rapportent.

- La dernière ligne est Alpha (Opacité). Il vous permet de régler la luminosité et la transparence du texte.

Sous le menu de texte se trouve la chronologie de la vidéo avec le texte en surbrillance ci-dessous. Vous pouvez faire glisser les bords de la zone de chronologie du texte pour allonger la durée d'affichage du texte à l'écran ou faire glisser la zone entière pour la placer à un autre point de la vidéo.
Comment ajouter du texte à une vidéo dans l'application iPad Kinemaster
Travailler dans Kinemaster sur un iPad revient à utiliser l'application sur un iPhone. Pour une explication plus détaillée de la façon d'ajouter et d'ajuster du texte dans votre vidéo, veuillez vous référer à la section Comment ajouter du texte à la vidéo dans l'application iPhone Kinemaster de cet article.
Voici un bref aperçu de la méthode :
- Importez votre vidéo dans l'application.
- Choisissez Calque dans le menu, puis appuyez sur Texte.
- Entrez le texte souhaité et appuyez sur OK pour confirmer.
- Sur l'écran principal du projet, faites glisser la zone de texte pour la positionner où vous le souhaitez.
- Utilisez les flèches droites et courbes sur le bord de la boîte pour redimensionner ou faire pivoter le texte.
- Le menu de texte sera disponible chaque fois que la zone de texte est sélectionnée. Utilisez ce menu pour une personnalisation plus poussée.
Comment ajouter du texte à une vidéo dans Kinemaster sur un Chromebook
Étant donné que les Chromebooks exécutent des applications Android, il n'y aura aucune différence entre l'ajout de texte sur votre Chromebook et la méthode décrite dans la section Comment ajouter du texte à la vidéo dans la section Kinemaster iPhone App de cet article.
cómo hacer la discordia de texto tachado
Si vous ne voulez pas lire l'explication détaillée, voici les instructions de base :
- Importez la vidéo dans l'application Kinemaster.
- Sous l'option de menu Calque, choisissez Texte.
- Rédigez le texte que vous souhaitez voir apparaître dans la vidéo, puis confirmez en appuyant sur OK.
- Repositionnez la zone de texte en la faisant glisser sur l'écran d'aperçu.
- À l'aide des deux flèches sur le bord de la boîte (la droite et la courbe), redimensionnez et faites pivoter le texte à votre guise.
- Personnalisez davantage le texte via le menu de texte, qui sera disponible lorsque la zone de texte est sélectionnée.
Libérez votre créativité
L'ajout de texte à vos vidéos rendra votre contenu plus excitant et vous permettra de mettre en évidence des parties spécifiques de l'enregistrement. Maintenant que vous savez comment ajouter du texte à une vidéo dans Kinemaster sur toutes les principales plateformes, vous pourrez produire tous les types de vidéos que vous imaginez.
Avez-vous réussi à ajouter du texte à vos vidéos dans Kinemaster ? Quel genre de vidéo as-tu fait ? Dites-nous dans la section commentaires ci-dessous.
























![Comment supprimer quelqu'un d'une chaîne Slack [Tous les appareils]](https://www.macspots.com/img/smartphones/04/how-remove-someone-from-slack-channel.jpg)