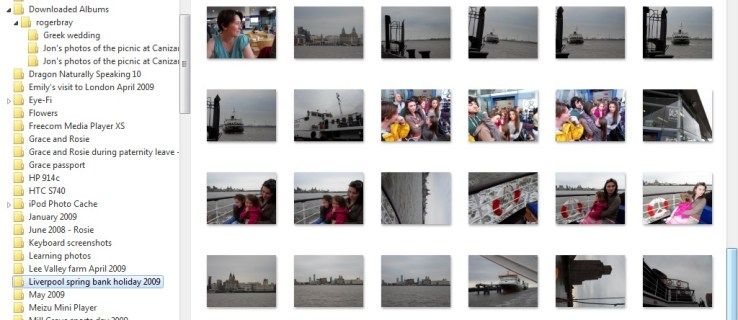Une image vaut mille mots, dit le proverbe. Quelque chose d'aussi précieux doit être conservé en lieu sûr. Cela peut être une bonne idée de configurer votre appareil mobile pour sauvegarder toutes vos photos et vidéos vers un autre emplacement, au cas où.

Ne vous méprenez pas, les téléphones portables offrent de nos jours une capacité de stockage de données considérable. Plus que suffisant pour contenir quelques milliers de photos si vous le souhaitez. Cependant, les téléphones portables sont tout sauf sûrs. Vous pourriez l'oublier et le laisser au travail, le faire glisser de votre poche lors d'une projection de film, l'égarer lors de vos courses ou le faire voler lors d'une soirée. Chacune de ces possibilités représente un risque sérieux pour la sécurité de votre vie privée. Ajoutez au fait que ces photos peuvent être uniques en leur genre et que la probabilité que vous les revoyiez un jour est nulle, et vous pourrez alors commencer à comprendre l'importance d'un processus de sauvegarde.
D'accord, vous m'avez convaincu. J'ai beaucoup trop de photos qui comptent beaucoup pour moi. Comment puis-je les protéger?
Un excellent moyen de protéger vos photos de la disparition dans l'éther serait de les sauvegarder sur Google Drive, ou plus précisément sur Google Photos. Vous pouvez le faire à partir de votre PC ainsi que de vos appareils mobiles Android et iOS.
Sauvegarder des photos sur Google Drive
Quel que soit l'appareil mobile que vous utilisez, l'application Google Drive doit déjà être téléchargée et installée sur l'appareil. Pour la version PC, vous pouvez simplement visiter le site via votre navigateur ou télécharger l'application de bureau Backup & Sync.
Pour l'application Google Drive, visitez le App Store iOS ou alors Google Play Store pour le télécharger et l'installer sur votre appareil. L'application de sauvegarde et de synchronisation peut être trouvée ICI .
Commençons par les appareils mobiles.
Appareils iOS
Google Drive peut être utilisé comme un excellent moyen de sauvegarder la plupart du contenu de votre appareil iOS. Les photos en particulier seront sauvegardées sur Google Photos. Le processus est simple, mais avant de commencer la sauvegarde:
- Assurez-vous que votre appareil est actuellement connecté à un réseau WiFi.
- Sachez que lorsque vous sauvegardez vos photos plusieurs fois, seules les photos les plus récentes seront enregistrées et stockées.
- Si vous disposez actuellement de la capacité de stockage maximale, vos photos ne seront pas sauvegardées sur Google Photos. Cela peut être évité en mettant à niveau la capacité de stockage de votre Google Drive.
- Les photos organisées en albums seront déplacées, mais pas les albums eux-mêmes.
Une fois l'application Google Drive téléchargée et installée sur votre appareil:
- Ouvrez l'application Google Drive sur votre appareil iOS.
- Appuyez sur le menu (trois lignes empilées verticalement) dans le coin supérieur gauche.
- Dans la liste, appuyez sur Paramètres . Il doit être situé en haut.
- Robinet Sauvegarde .
- Enfin, appuyez sur Démarrer la sauvegarde pour commencer le processus de sauvegarde.
Vous pouvez désormais afficher et modifier vos photos stockées en utilisant l'application Google Photos sur votre téléphone ou en visitant directement Google Drive. Il aura un dossier intitulé Google Photos si la sauvegarde a été effectuée.
Pour y arriver:
- Avec l'application Google Drive, revenez dans Paramètres .
- Appuyez sur Photos .
- Allume le Dossier Google Photos .
Si la sauvegarde ne s'est pas terminée et que vous avez reçu le message d'erreur La sauvegarde ne s'est pas terminée, vous devez la réessayer. Le problème ne peut être que temporaire. S'il échoue à nouveau, assurez-vous que votre connexion au réseau WiFi est stable.
Appareils Android
Tout comme le processus iOS, vous devrez télécharger et installer l'application Google Drive sur votre appareil avant de pouvoir commencer.
Allez-y et:
- Lancez l'application Google Drive à partir de votre appareil Android.
- Appuyez sur l'icône du menu (trois lignes empilées verticalement) en haut à gauche.
- Ouvrez les paramètres.
- Robinet Ajout automatique afin d'ajouter vos photos à Google Drive.
Affichez et modifiez vos photos via l'application Google Drive ou l'application Google Photos. En cas d'échec de la sauvegarde, suivez les mêmes étapes de dépannage que celles fournies dans le Appareils iOS section.
Ordinateur de bureau
Comme indiqué précédemment, il existe deux façons de sauvegarder automatiquement vos photos sur Google Drive. La première méthode est la plus simple des deux et consiste à visiter le site Google Drive directement via votre navigateur.
Ce que vous devrez faire est:
- Visitez le site drive.google.com et connectez-vous avec votre compte Gmail Google Photos.
- Cherchez le Roue dentée icône, qui est le Paramètres et cliquez dessus.
- Localisez Créer un dossier Google Photos.
- À côté, vous pouvez activer Placez automatiquement vos photos Google dans un dossier de Mon Drive .
Vos photos seront désormais automatiquement synchronisées avec le dossier Google Photos qui a été créé dans votre disque dur. Vous pouvez également télécharger manuellement des photos d'un dossier dans votre Google Photos à l'aide du navigateur. Faites-les simplement glisser et déposez-les dans votre Google Photos ou téléchargez-les en cliquant sur le bouton Télécharger en haut à droite de l'écran.
La deuxième façon de sauvegarder vos photos, ainsi que vos vidéos et autres données en même temps, consiste à utiliser l'application de bureau Sauvegarde et synchronisation. Les conditions suivantes devront être remplies avant de pouvoir commencer le téléchargement:
cómo transmitir a roku tv desde android
- Votre connexion Internet doit être solide. Il est préférable d’utiliser une connexion Ethernet lors du transfert de données.
- Toutes les photos ne peuvent pas être inférieures à 256 x 256 pixels et ne doivent pas dépasser 75 Mo. Ceci est une exigence par photo.
- Les seuls types de fichiers autorisés sont .jpg, .png, .webp et certains autres fichiers RAW.
Une fois que les conditions sont remplies et que Backup & Sync est installé sur votre ordinateur:
- Connectez-vous au compte Google Photos.
- Choisissez si vous souhaitez sauvegarder uniquement les photos et les vidéos ou tous les fichiers.
- Sélectionnez les dossiers que vous souhaitez enregistrer via le processus de sauvegarde et de synchronisation.
- Sélectionnez la taille de téléchargement de votre photo.
- Cliquez sur Démarrer pour commencer la sauvegarde.
L'application Sauvegarde et synchronisation peut également être utilisée pour vos appareils mobiles, cependant, les procédures de base déjà décrites ci-dessus sont plus que suffisantes pour les besoins de sauvegarde automatique de photos.