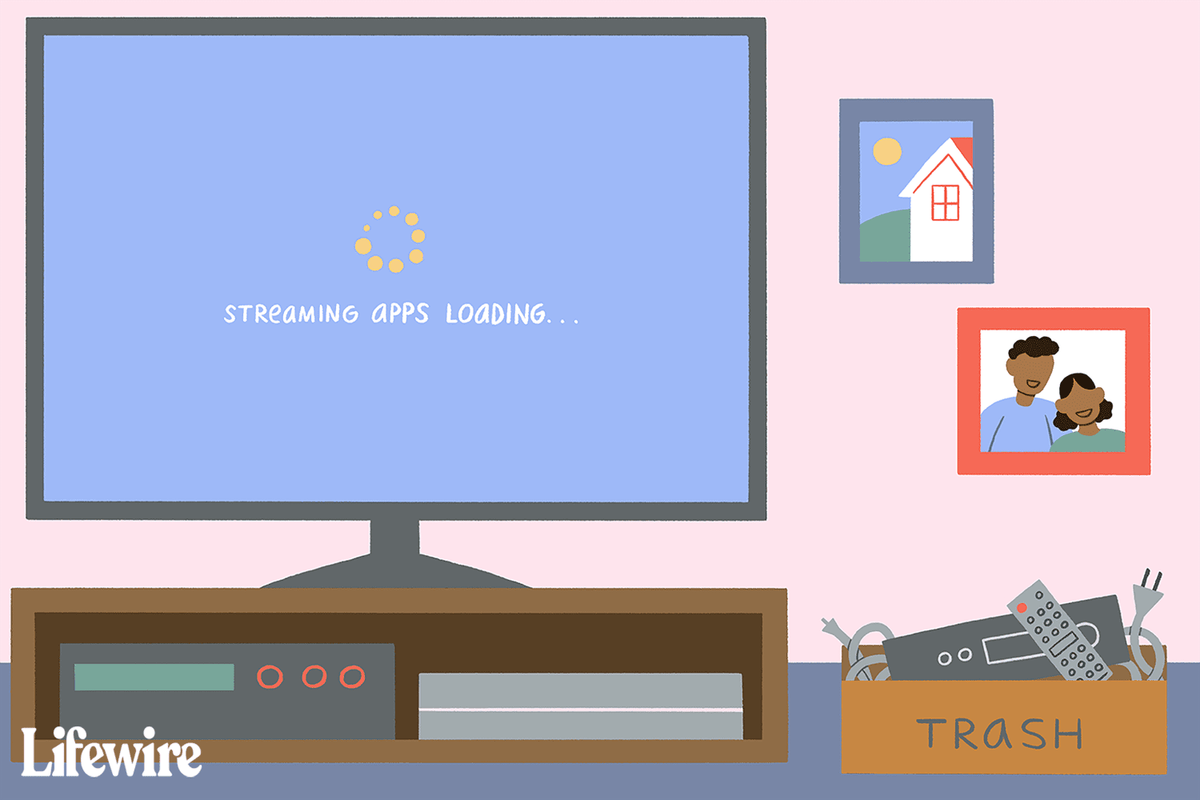Le blocage de sites Web spécifiques vous permet d'avoir plus de contrôle sur le contenu auquel vos enfants peuvent accéder sur leurs iPhones. En fait, iOS dispose d'une fonctionnalité qui bloque le contenu réservé aux adultes et vous pouvez insérer manuellement des URL pour tous les sites Web que vous souhaitez désactiver. Souvent utilisée pour les enfants, la possibilité de bloquer le contenu illicite sur un iPhone est un nouvel outil utile.
![Comment bloquer des sites Web sur un iPhone [février 2021]](http://macspots.com/img/smartphones/16/how-block-websites-an-iphone.jpg)
En utilisant votre iPhone ou iPad, il existe plusieurs façons de limiter le contenu sans avoir à télécharger des applications tierces.
cómo configurar la respuesta automática en el iphone
La meilleure chose à propos de ces restrictions est qu'elles s'appliquent à tous les navigateurs, y compris Safari, Chrome et Firefox. Vous n’avez pas besoin de revenir en arrière et d’accéder aux paramètres de chaque navigateur pour définir les restrictions de site Web.
Consultez les sections suivantes pour un guide étape par étape sur la façon de bloquer des sites Web avec votre iPhone ou iPad.
Utiliser les options de temps d'écran pour iOS 12 ou supérieur
iOS dispose d'un onglet Temps d'écran qui garde une trace de l'utilisation de votre application. De plus, c'est ici que vous pouvez bloquer certains sites Web et définir plus de restrictions d'utilisation pour des applications spécifiques. Voici ce que tu dois faire.
Heure de l'écran de lancement
Lancez le Paramètres app et appuyez sur Temps d'écran pour accéder à plus d'options - Vous pouvez également faire défiler l'écran principal dans Paramètres pour accéder à la barre de recherche, puis tapez Temps d'écran et passez directement à l'étape suivante.

Appuyez sur 'Restrictions relatives au contenu et à la confidentialité'
Ensuite, appuyez sur Restrictions relatives au contenu et à la confidentialité et vous serez présenté avec un menu complet à partir duquel vous pouvez bloquer ou restreindre presque tout sur votre téléphone.

Limiter les sites Web
Pour restreindre les sites Web et autres contenus en ligne, basculez Restrictions de contenu au. Sélectionner Contenu Web et choisissez Limiter les sites Web pour adultes ou alors Sites Web autorisés uniquement pour définir des restrictions.

Définition des paramètres - Vos options
Il existe de nombreuses options pour gérer le contenu disponible pour l'utilisateur d'un appareil iOS. Examinons chaque option afin que vous puissiez prendre la décision la plus éclairée et configurer les contrôles parfaits pour votre situation.
Limiter les sites Web pour adultes
Si vous sélectionnez le Limiter les sites Web pour adultes option, vous pouvez limiter automatiquement l'accès à de nombreux sites Web pour adultes. Des sites Web spécifiques autorisés et restreints peuvent être ajoutés ci-dessous.
Ci-dessous ce sera Toujours autoriser et Ajouter un site Web - que vous pouvez appuyer pour ajouter des sites Web que vous souhaitez toujours autoriser, même s'ils sont bloqués par la restriction générale sur les sites pour adultes.
En dessous, vous trouverez Ne jamais autoriser et Ajouter un site Web - où vous pouvez ajouter les sites Web que vous souhaitezbloqueren plus de celles bloquées par les restrictions générales sur les sites pour adultes.Ne jamais autoriserest l'endroit où vous ajoutez des sites Web que vous souhaitez bloquer spécifiquement.
Sites Web autorisés uniquement
leSites Web autorisés uniquementbloque tous les sites Web à l'exception d'une liste de sites Web adaptés aux enfants tels que Disney, Discovery Kids, HowStuffWorks, National Geographic - Kids, PBS Kids et d'autres sites adaptés aux enfants. Si vous faites défiler jusqu'à la fin de la liste des sites Web autorisés, vous pouvez Ajouter des sites Web que vous souhaitez autoriser.
Vous pouvez en inclure plus en appuyant sur Ajouter un site Web mais il est important de noter que tous les autres sites Web en ligne seront bloqués autres que ceux qui y sont répertoriés. Typiquement Sites Web autorisés est utilisé uniquement pour un iPhone utilisé par un enfant.
Accès illimité
Accès illimité,bien sûr, vous permet d'accéder à n'importe quel site Web que vous souhaitez à partir de votre iPhone.
Blocage de sites Web avec iOS 11 ou une version antérieure
Les étapes précédentes s'appliquent aux iPhones et iPads qui utilisent iOS 12 ou version ultérieure. Avant iOS 12, il n'y avait pas d'options de temps d'écran et vous deviez accéder aux restrictions d'une manière différente.
Si votre iPhone exécute iOS 11, ouvrez Paramètres et sélectionnez le général onglet, puis appuyez sur Restrictions .
Ensuite, appuyez sur Activer les restrictions et fournissez le mot de passe que vous utilisez pour déverrouiller votre iPhone. Vous devrez le faire deux fois.
Que hors du chemin, vous devriez taper Contenu autorisé et touchez Sites Internet pour accéder aux paramètres.
Ensuite, vous serez redirigé vers le menu dans lequel vous pouvez bloquer certaines URL. Similaire à iOS 12, vous pouvez choisir Tous les sites Web , Limiter le contenu réservé aux adultes , et Sites Web autorisés uniquement.
Autres restrictions de temps d'écran
En plus de bloquer des sites Web spécifiques, Screen Time propose deux autres restrictions que vous pourriez trouver utiles, en particulier si un enfant utilise le téléphone.
Les temps d'arrêt vous permettent de définir un calendrier et de limiter l'utilisation du téléphone et des applications. Pour être précis, pendant la période d’indisponibilité, seuls les appels et les applications autorisées sont à la disposition de l’utilisateur. Et vous pouvez également choisir de définir des blocs pour des types d'applications spécifiques.

Appuyez sur Limites de l'application, choisissez Ajouter une limite et sélectionnez la catégorie d'application - Jeux, par exemple. Frappé Suivant en haut à droite de l'écran et réglez la minuterie sur le nombre d'heures et de minutes souhaité. Il existe une option pour personnaliser les jours de la semaine où vous souhaitez que la limite soit effective. Une fois que vous avez terminé, appuyez sur Ajouter et vous êtes prêt à partir.

Le mot de passe Screen Time est une couche de protection supplémentaire qui peut garantir que votre enfant ne modifie pas les paramètres. Appuyez sur le mot de passe Utiliser le temps d'écran et sélectionnez un code à quatre chiffres que vous utiliserez pour modifier les paramètres une fois la limite expirée. Il est conseillé d'utiliser un code différent de celui qui déverrouille votre iPhone mais aussi celui que vous n'oublierez pas.
Screen Time vous donne également la possibilité de bloquer toutes les recherches sur le Web, y compris Google et Siri. Si votre enfant est trop curieux de savoir ce que vous préférez ne pas expliquer à son âge actuel, c'est un moyen de l'empêcher de rechercher du contenu.
Temps d'écran pour la famille
À partir d'iOS 12, il est devenu très facile de définir le contrôle parental sur un iPhone. Le système vous offre la possibilité d'ajouter les identifiants Apple existants des comptes de votre enfant et de suivre ses habitudes de navigation et l'utilisation du téléphone à partir de votre appareil. Bien sûr, vous pouvez également créer un compte pour votre enfant et le synchroniser avec son iPhone.
De cette façon, il n’est pas nécessaire de saisir l’appareil de l’enfant pour apporter des modifications et vous pouvez définir toutes les restrictions à distance. La meilleure chose à propos de Screen Time for Family est que l'interface est très facile à utiliser même si vous n'êtes pas vraiment féru de technologie.

Choisissez l'une des options de l'écran initial et suivez l'assistant de configuration. Une fois que vous avez terminé, vous recevrez des notifications sur le temps d'écran et l'utilisation de l'enfant.
Si vous souhaitez laisser votre enfant jouer un peu plus longtemps, il peut envoyer une demande sur votre téléphone ou vous pouvez saisir votre code d'accès sur son téléphone pour lui laisser plus de temps sans supprimer les restrictions.
La désactivation de Screen Time est également assez simple. Pour accéder aux paramètres de l'heure de l'écran, il vous suffit de faire défiler vers le bas et de cliquer sur le bouton rouge Désactiver l'heure de l'écran. Vous serez invité à saisir le mot de passe que vous avez défini pour désactiver la fonctionnalité. Toutes les limites seront supprimées jusqu'à ce que vous décidiez de le réactiver.
Paramètres de Safari
Safari est le navigateur Web par défaut utilisé sur un iPhone. Lorsque vous avez terminé de bloquer un site Web à l'aide de Screen Time, vous pouvez également vous assurer que les paramètres de votre navigateur Web Safari sont définis pour fournir une certaine protection contre les sites Web frauduleux. Pour ce faire, appuyez sur ' Paramètres' pour ouvrir l'application Paramètres, faites défiler vers le bas, puis appuyez sur Safari .
Assurez-vous que leOption d'avertissement de site Web frauduleuxest activé.

Applications pour bloquer les sites Web sur iPhone
Si vous n'êtes pas satisfait des options iOS natives, vous pouvez toujours consulter l'une des nombreuses applications de contrôle parental tierces. De plus, certains opérateurs comme Verizon et T-mobile ont leurs propres applications qui vous permettent de bloquer et de gérer le contenu en ligne.
cómo hacer ping a una dirección IP
Si vous n'êtes pas satisfait de la solution native, il est conseillé de choisir celle de votre opérateur, si elle est disponible. Quoi que vous choisissiez, assurez-vous que l'application autorise des options de restriction décentes sans frais cachés.
Questions fréquemment posées
iOS nous offre de nombreuses options pour modérer le contenu. Voici les réponses à certaines de vos questions les plus fréquemment posées.
Pouvez-vous bloquer les fenêtres contextuelles sur un iPhone?
Oui. Parfois, des fenêtres contextuelles apparaissent dans Safari lorsque vous accédez au contenu via le navigateur, vous pouvez empêcher ces fenêtres secondaires d'apparaître en vous dirigeant vers les «Paramètres» de votre téléphone. Une fois sur place, cliquez sur 'Safari' puis activez l'option 'Bloquer les pop-ups'. Pendant que vous y êtes, activez également l ''Avertissement de site Web frauduleux'. Cela vous aidera à éviter les escroqueries ou les sites de phishing tiers.u003cbru003eu003cbru003e
Puis-je bloquer les téléchargements d'applications?
Oui, en quelque sorte. Une chose qui est vraiment utile pour ceux qui utilisent iOS est la possibilité de configurer le partage familial. Cette opération est simple et peut être effectuée via les paramètres iCloud de votre téléphone.u003cbru003eu003cbru003eAjoutez les membres que vous souhaitez avoir dans le groupe Family Share et activez la fonction 'Demander à acheter'. Cette fonctionnalité signifie qu'avant que quelqu'un puisse télécharger une application, elle doit avoir l'approbation de votre appareil. Cela fonctionne aussi bien pour les applications gratuites que pour les applications payantes.
Puis-je bloquer les achats intégrés?
Oui, et il existe plusieurs façons de procéder. Vous pouvez définir vos préférences iTunes pour exiger un mot de passe ou chaque achat. En utilisant les paramètres de temps d'écran, vous pouvez bloquer les achats. Il existe également l'option Demander à acheter que nous avons mentionnée ci-dessus qui peut être configurée à l'aide du partage familial.U003cbru003eu003cbru003e Une autre option pour bloquer les achats intégrés consiste à contacter votre opérateur de téléphone portable. Certains frais d'abonnement mobile peuvent être facturés directement sur votre compte de téléphone portable. Si cela se produit, vous pouvez contacter votre opérateur et demander un blocage sur votre compte.Il peut également vous rembourser si vous n'êtes pas au courant de l'achat via l'application.