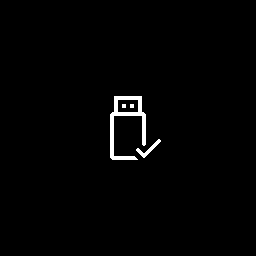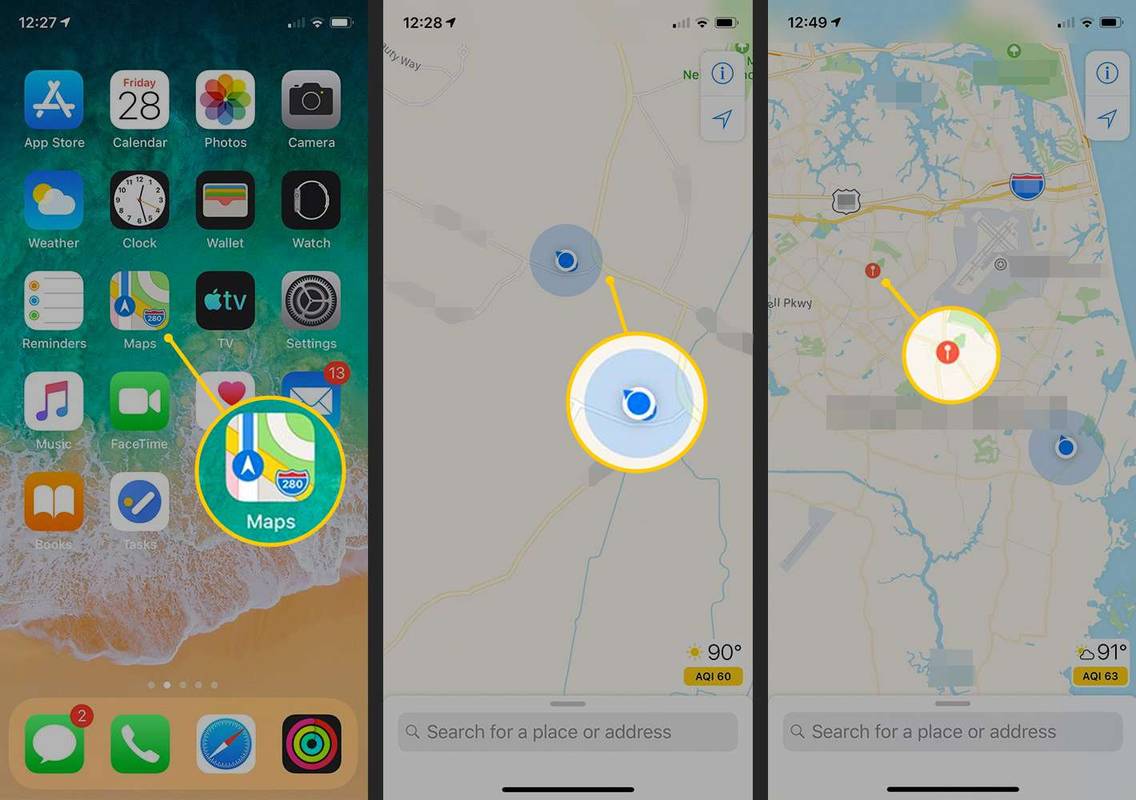Ce qu'il faut savoir
- Nouvelle image : dans Photoshop Déposer menu, choisissez Nouveau . Sélectionnez une couleur dans le menu déroulant sous Contenu de fond . Sélectionner Créer .
- Sélection d'images existante : sélectionnez le Baguette magique outil. Prise Changement et cliquez sur les zones d'arrière-plan que vous souhaitez remplacer.
- Remplacement d'image existante : avec l'arrière-plan sélectionné, utilisez l'option Remplir outil pour appliquer une nouvelle couleur de la palette de couleurs.
Cet article explique comment modifier la couleur d'arrière-plan dans Photoshop 2020 sur des fichiers image nouveaux ou existants. Il comprend des informations sur plusieurs outils adaptés pour effectuer une sélection et plusieurs méthodes pour appliquer de la couleur à l'arrière-plan sélectionné.
Changer la couleur d'arrière-plan d'une nouvelle image
Changer la couleur de l'arrière-plan d'une image peut avoir un effet considérable sur son apparence, et l'un des meilleurs outils pour ce faire est Adobe Photoshop, bien qu'il existe d'excellentes alternatives. Que vous ayez la version complète ou un essai gratuit , vous pouvez utiliser différentes méthodes pour le faire.
Changer l'arrière-plan dans Photoshop avant de créer une nouvelle image est le moyen le plus rapide de la définir selon vos préférences.

Lorsque vous créez un nouveau document dans Photoshop, vous aurez la possibilité de choisir votre couleur d'arrière-plan. Utilisez son menu déroulant ou sa boîte de sélection de couleur pour choisir la couleur que vous préférez pour l'arrière-plan. Lorsque vous créez une nouvelle image, vous aurez votre choix comme couleur d’arrière-plan.
Dans Photoshop CC 2018 et versions ultérieures, cette option se trouvera dans le coin inférieur droit de la nouvelle fenêtre du document. Dans les anciennes versions de Photoshop, il sera situé en bas de la fenêtre.
Pour changer la couleur du fond après avoir créé l'image, vous pouvez créer un tout nouveau fond dans une couleur de votre choix :
-
Sélectionnez le Couche onglet en haut de la fenêtre.
-
Sélectionner Nouvelle couche de remplissage , puis sélectionnez Solide Couleur – à moins que vous souhaitiez particulièrement un fond dégradé ou à motif.
-
Donnez un nom au nouveau calque, puis sélectionnez D'ACCORD lorsque vous y êtes invité.
-
Sélectionnez une couleur dans la palette et sélectionnez D'ACCORD encore.
Changer la couleur d'arrière-plan des images existantes
Avant de pouvoir modifier la couleur de l'arrière-plan dans Photoshop, vous devez la sélectionner. Voici quelques façons de procéder, que vous travailliez sous Windows ou macOS :
Utilisez l'outil Baguette magique
L'outil Baguette Magique est rapide et sale et fonctionne mieux lorsqu'il existe des différences marquées entre le premier plan et l'arrière-plan, mais il peut plutôt bien fonctionner si vous manquez de temps ou de patience. Pour ce faire, sélectionnez le Baguette magique outil dans le menu de gauche (c'est le quatrième vers le bas et ressemble à une baguette). Ensuite, tenez Changement et sélectionnez les différentes parties de l'arrière-plan dont vous souhaitez changer la couleur.
Utilisez l'outil Lasso
Si la baguette magique est un peu trop lourde ou pas assez nuancée pour sélectionner tout votre arrière-plan, l'outil lasso peut être utile. Il y en a trois que vous pouvez exploiter dans le même but. Sélectionnez et maintenez la troisième option dans le menu de gauche pour avoir un choix. Le lasso standard nécessite de dessiner à la main l’arrière-plan ; Lasso polygonal vous permettra de tracer des lignes droites définies ; Lasso magnétique collera aux lignes et aux bords existants.
el disco está protegido contra escritura usb
Lorsque vous avez fini de dessiner autour de votre arrière-plan, reconnectez-vous au point de départ pour le finaliser ou appuyez sur Ctrl+Clic . Si vous utilisez une tablette exécutant Windows 10, appuyer longuement sur l'écran vous donnera la possibilité de cliquer avec le bouton droit, ce qui ouvrira un menu contextuel avec des fonctions supplémentaires. Sélectionnez celui dont vous avez besoin, puis appuyez sur pour la même fonction.
Utilisez l'outil de masquage
Si vous souhaitez sélectionner de manière très précise l'arrière-plan d'une image, vous pouvez utiliser l'outil de masquage. C'est l'outil en deuxième position en partant du bas dans le menu de gauche. Sélectionnez-le, puis utilisez un pinceau ou un outil similaire pour « peindre » votre sélection. Cela peut être combiné avec les méthodes ci-dessus pour affiner une sélection existante. Vous devriez voir les zones que vous avez sélectionnées apparaître en rouge. Lorsque vous êtes satisfait de votre sélection, sélectionnez à nouveau l'outil de masquage pour voir votre sélection en lignes pointillées.

Si l'arrière-plan est beaucoup plus grand que le premier plan lors d'une sélection avec l'une des méthodes ci-dessus, sélectionnez plutôt le premier plan, puis appuyez sur Ctrl + Changement + je pour inverser votre sélection et mettre en surbrillance l'arrière-plan.
Maintenant que vous avez sélectionné l'arrière-plan, il est temps de changer sa couleur. Vous pouvez le faire de différentes manières, en fonction de la couleur souhaitée pour l'arrière-plan :
Changer la teinte
Presse Ctrl + DANS pour évoquer le Teinte et saturation menu. Utilisez le Teinte curseur pour modifier la teinte de votre arrière-plan. Il conservera les mêmes niveaux d’éclairage qu’auparavant, mais la palette de couleurs globale changera.
Si vous préférez avoir une couleur d'arrière-plan plus uniforme, vous pouvez d'abord la supprimer, puis la rajouter avant d'ajuster la teinte. Pour ce faire, appuyez sur Ctrl + Changement + DANS pour transformer l'image en niveaux de gris, puis ouvrez le Teinte et saturation menu comme avant. Sélectionner Coloriser pour ajouter de la couleur à l'arrière-plan, puis utilisez le Teinte curseur pour ajuster sa couleur.
Peignez dessus
Si vous préférez avoir une couleur vierge comme arrière-plan, vous pouvez simplement peindre par-dessus celle que vous avez déjà.
-
Sous Windows et macOS, appuyez sur F7 pour ouvrir la fenêtre des calques.
-
Sélectionner Nouvelle Couche pour créer un nouveau calque. C'est la deuxième icône en partant de la droite.
-
Sélectionner Outil de remplissage dans le menu de gauche. Il ressemble à un pot de peinture et s'appelle le Outil Pot de Peinture dans certaines versions de Photoshop.
-
Utilisez la palette de couleurs en bas du menu de gauche pour sélectionner votre couleur d'arrière-plan, puis sélectionnez simplement dans votre sélection pour créer une couleur vierge.
Si vous préférez un effet dégradé dans votre arrière-plan, sélectionnez et maintenez Outil de remplissage pour vous donner l'option du seau de dégradé, puis sélectionnez et faites glisser dans votre sélection pour créer une couleur dégradée pour votre nouvel arrière-plan.
FAQ- Comment supprimer un arrière-plan dans Photoshop ?
Si l'arrière-plan est un calque distinct, vous pouvez le supprimer soit en supprimant le calque lui-même, soit en sélectionnant l'arrière-plan dans l'image et en appuyant sur Supprimer . Si l'arrière-plan n'est qu'une partie d'un élément, la méthode la plus précise consiste à utiliser l'outil de masquage pour sélectionner la zone que vous souhaitez supprimer. Une fois sélectionné, appuyez sur Supprimer ou peignez sur l'arrière-plan pour vous en débarrasser.
- Comment flouter un arrière-plan dans Photoshop ?
Sélectionnez le calque d'arrière-plan ou utilisez des outils comme le masquage ou le lasso pour sélectionner l'arrière-plan de l'image. Une fois désigné, ouvrez le Filtre menu et sélectionnez Se brouiller , puis choisissez le type de flou que vous souhaitez appliquer et suivez les instructions.
- Comment rendre un arrière-plan transparent dans Photoshop ?
Copiez et collez l'image complète sur un nouveau calque ou dupliquez le calque d'image lui-même. Sélectionnez le icône de l'oeil à côté du calque d'arrière-plan pour le masquer, puis ouvrez Propriétés et sélectionnez Actions rapides > Supprimer l'arrière-plan et Photoshop supprimera automatiquement l'arrière-plan du calque sélectionné. Enregistrez le projet en tant que fichier PSD pour préserver la transparence du calque.