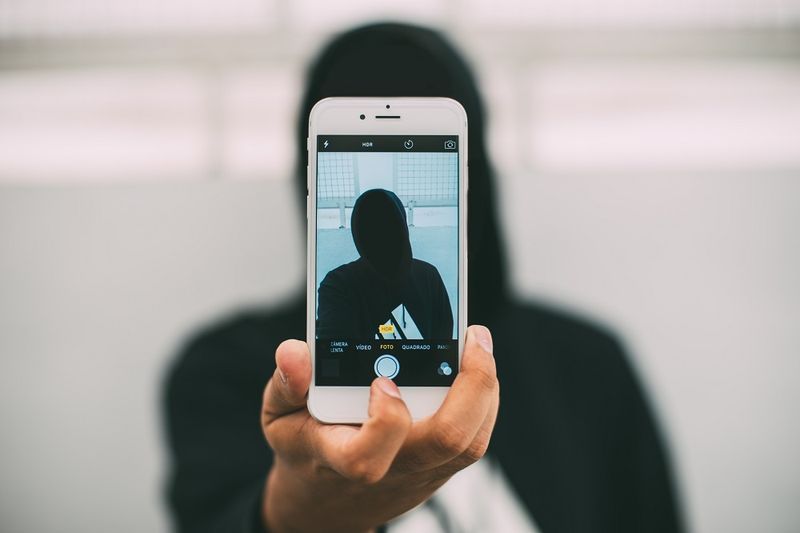Vous faites probablement partie des innombrables utilisateurs d'ordinateurs qui sont passés de Windows à Apple iOS. En tant qu'utilisateur expérimenté de Windows, vous savez qu'appuyer sur les touches Ctrl+Alt+Suppr est la grâce salvatrice pour un appareil Windows gelé.

Cependant, en de rares occasions, votre Mac peut soudainement cesser de fonctionner de manière inattendue. À présent, vous savez que les mêmes touches que vous avez utilisées avec Windows ne font rien pour votre Mac. Votre seul choix semble être de couper l'alimentation de votre ordinateur et de recommencer.
Vous pouvez éviter d'éteindre votre ordinateur pour que votre Mac fonctionne à nouveau, car iOS possède en fait sa propre version du raccourci Control + Alt + Delete. Lisez la suite pour connaître les options disponibles si votre Mac est figé dans le temps.
Comment contrôler Alt Delete sur un Mac
L'utilisation des touches Control+Alt+Delete dans Windows active un menu avec des utilitaires qui vous permettent de fermer les programmes en toute sécurité. Lorsque l'ordinateur redémarre, la fonction de sauvegarde automatique sauve le travail que vous aviez en cours. L'équivalent de cette fonctionnalité sur Mac est un remplacement qui force le programme incriminé à s'arrêter. Ensuite, l'appareil s'éteindra et redémarrera.
cómo agregar roles a la discordia
Il existe plusieurs façons d'utiliser cette fonction sur Mac. C'est ce qu'on appelle un arrêt forcé. Effectuez cette méthode si vous redémarrez Mac à l'aide du menu Apple comme suit :
- Appuyez sur le logo Apple (dans le coin supérieur gauche de l'écran).

- Choisissez Forcer à quitter dans le menu déroulant.

- Sélectionnez le programme qui s'est arrêté dans la liste. Cliquez sur Forcer à quitter.

Vous ne pourrez peut-être pas accéder à l'écran d'accueil si votre Mac est gelé. Cependant, vous pouvez ouvrir Forcer à quitter à partir de n'importe quel écran sur lequel vous vous trouvez. Voici les étapes à suivre si vous n'êtes pas sur l'écran d'accueil :
- Appuyez simultanément sur les touches CMD + Option + Échap. Sur certains Mac, la touche Option est la touche Alt.

- La fenêtre contextuelle Forcer à quitter apparaît. Sélectionnez l'application que vous souhaitez fermer.

Une troisième option pour fermer un programme qui ne répond pas sur un Mac consiste à utiliser le dock. Le dock est similaire au Gestionnaire des tâches sur un appareil Windows. Voici les étapes :
- Recherchez le programme que vous souhaitez fermer dans le dock de votre Mac.

- Maintenez la touche Option enfoncée.

- Cliquez avec le bouton droit sur le nom du programme.

- Sélectionnez Forcer à quitter.

Parfois, un problème peut entraîner une pause de quelques secondes d'un programme. Ceci est normal et vous pouvez utiliser les touches CMD et Q pour fermer le programme lorsque vous avez terminé. Cependant, si une application ne répond à aucune commande, vous devrez peut-être utiliser Forcer à quitter.
Contrairement à Windows, votre progression n'est pas toujours enregistrée lorsque vous forcez la fermeture d'un programme. Par conséquent, utilisez le processus avec prudence. Si votre Mac se fige régulièrement, cela peut être lié à la façon dont vous l'utilisez. Continuez à lire pour voir ce que vous pouvez faire pour maintenir les programmes en cours d'exécution.
Causes potentielles des gels de programme
Votre Mac vous indiquera visuellement qu'il y a un problème. Si votre écran se fige et que vous voyez une roue qui tourne immobile à l'écran, cela peut signifier que le système a abandonné un programme. Essayez les suggestions ci-dessus pour redémarrer votre Mac. Une fois que vous l'avez redémarré, voyez si l'un des conseils de dépannage suivants peut empêcher que cela ne se produise aussi souvent.
- Vérifiez votre activité en arrière-plan dans le moniteur d'activité. Garder un grand nombre d'applications ouvertes peut entraîner le blocage des programmes. Pour voir ce qui s'exécute en arrière-plan :
- Ouvrez la recherche Spotlight (appuyez sur les touches Contrôle + Espace).

- Tapez Moniteur d'activité pour ouvrir l'application.

- Affichez et fermez les applications dont vous n'avez pas besoin.

- Ouvrez la recherche Spotlight (appuyez sur les touches Contrôle + Espace).
- Fermez les fenêtres inutilisées pour éviter de surcharger votre navigateur.
- Assurez-vous que la dernière version du programme est installée.
- Exécutez une analyse de l'application pour vous assurer qu'elle ne contient pas de virus.
Le plus souvent, ces problèmes liés aux utilisateurs résoudront la plupart des cas de blocage de votre Mac. Cependant, si vous utilisez des jeux et d'autres programmes gourmands en données, vous devrez peut-être augmenter la mémoire de votre appareil. De nombreux modèles de Mac sont construits avec des emplacements de mémoire configurables. le Guide d'information de l'utilisateur du système Apple vous donnera des instructions sur la façon de mettre à niveau votre mémoire.
Comment contrôler Alt Delete sur une machine virtuelle Windows à partir d'un Mac ?
Si l'écran de votre Mac se fige sur une machine virtuelle (VM) Windows, les solutions sont similaires à celles ci-dessus. Cependant, les étapes de démarrage dépendent de la plate-forme logicielle VM que vous utilisez. De plus, le correctif diffère selon la façon dont vous contrôlez le PC distant.
À moins que vous n'utilisiez un clavier Windows externe, vous n'appuyerez pas sur Ctrl+Alt+Suppr pour redémarrer votre ordinateur Mac. Il existe cependant plusieurs autres combinaisons de touches qui feront l'affaire.
Les touches à appuyer sont spécifiques au clavier que vous utilisez. Voici comment redémarrer votre Mac sur une machine virtuelle à l'aide d'un clavier Mac complet :
linkedin apagar notificar a su red
- Appuyez sur la touche Fwd, juste en dessous de la touche Help.

- Maintenez les boutons Del + Ctrl + Option enfoncés.

Les étapes pour dégeler l'écran à l'aide d'un clavier d'ordinateur portable Mac sont légèrement différentes. Ils sont:
- Appuyez sur la touche FN (Fonction).

- Utilisez le raccourci Contrôle+Option+Suppr.

Certains systèmes Windows VM ont un menu alternatif avec une fonction qui vous permet de redémarrer un Mac comme vous le feriez sous Windows. Bien que les Mac n'aient pas d'analogue direct avec la combinaison de touches Contrôle + Alt + Suppr, vous pouvez dupliquer cette fonction via le menu du système distant.
patear a alguien de un servidor de discordia les notifica
Voici comment trouver control alt delete si vous utilisez la vue VM Windows :
- Appuyez sur l'icône Révéler en haut à gauche de l'écran VM (à gauche de l'icône d'engrenage).
- Sélectionnez control alt delete en haut de la liste du menu déroulant.
Si vous êtes dans Coherence View sur la VM, vous pouvez trouver control alt delete comme suit :
- Appuyez sur les deux lignes verticales rouges en haut de l'écran pour ouvrir la barre de menus Mac.

- Sélectionnez Appareils.

- Choisissez Clavier.

- Sélectionnez l'option de suppression de contrôle alt en haut de la liste du menu déroulant.

L'une ou l'autre des étapes ci-dessus déverrouillera votre Mac. Une fois que votre appareil redémarre, c'est une bonne idée de comprendre pourquoi votre Mac se comporte mal. Une raison courante est que vos applications de sauvegarde fonctionnent mal. Ils sauvegardent à plusieurs reprises les mêmes fichiers, ce qui les bloque sur votre Mac ou votre machine virtuelle.
Vous pouvez résoudre assez rapidement les applications de sauvegarde qui se comportent mal. Essayez ces suggestions :
- Désactivez les applications de sauvegarde.
- Configurez le programme qui s'arrête pour interrompre la sauvegarde.
- Désactivez toutes les applications qui synchronisent les données dans la VM.
- Utilisez des dossiers partagés pour partager des fichiers de votre Mac vers la VM.
Il peut y avoir d'autres raisons pour lesquelles votre Mac doit redémarrer sur la machine virtuelle. Par exemple, certaines machines virtuelles Windows sont corrompues à cause d'un virus ou d'une surcharge du système. Si vous rencontrez toujours des problèmes de gel de votre Mac dans la machine virtuelle, visitez le centre de support sur le site Web de votre machine virtuelle Windows.
Plus d'étiquette de gel
Un appareil gelé vous a-t-il fait regarder le soi-disant rouet de la mort une fois de trop ? Dégelez votre Mac aussi facilement que votre système d'exploitation Windows. Essayez d'utiliser les conseils que vous avez lus ici lorsqu'un programme gèle votre appareil. Profitez ensuite de votre jeu, de votre présentation ou d'autres programmes sans interruption.
Votre Mac a-t-il déjà cessé de fonctionner pendant que vous faisiez quelque chose d'important ? Dites-nous comment vous l'avez ramené à la vie dans la section des commentaires ci-dessous.

























![Comment supprimer TOUTES les photos de votre iPhone [février 2020]](https://www.macspots.com/img/smartphones/58/how-delete-all-photos-from-your-iphone.jpg)