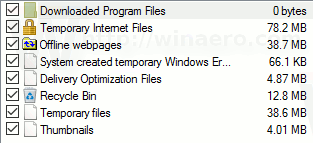Parfois, la suppression de votre profil utilisateur dans Windows 10 peut résoudre plusieurs problèmes. Par exemple, si votre profil utilisateur est corrompu, si certaines applications ne fonctionnent plus ou si vous souhaitez réinitialiser les paramètres de votre profil utilisateur par défaut. Ce qu'il est important de savoir, c'est comment supprimer un profil d'utilisateur sans supprimer votre compte d'utilisateur.

Dans ce guide, nous vous montrerons comment supprimer un profil d'utilisateur dans Windows 10. Nous vous expliquerons également la différence entre les profils d'utilisateur et les comptes d'utilisateur, et comment vous pouvez les supprimer tous les deux.
Différence entre les comptes d'utilisateurs et les profils d'utilisateurs dans Windows 10
Beaucoup de gens ont tendance à penser qu'un compte d'utilisateur et un profil d'utilisateur dans Windows sont une seule et même chose. Cependant, ce sont deux ensembles de données complètement différents.
La première étape de configuration de votre ordinateur nécessite la création d'un compte d'utilisateur administrateur pour vous permettre de vous connecter à votre PC ou ordinateur portable. Si vous partagez votre ordinateur avec d'autres membres de la famille ou avec un collègue, vous pouvez créer des comptes d'utilisateurs distincts. Chaque compte d'utilisateur peut être protégé par un mot de passe, vous n'avez donc pas à vous soucier de l'accès d'autres personnes à votre compte.
Chaque fois que vous allumez votre appareil, vous pouvez choisir le compte d'utilisateur auquel vous souhaitez vous connecter. Si vous souhaitez créer un nouveau compte utilisateur sur votre Windows 10, vous pouvez choisir entre un compte administrateur, un compte standard et un compte standard avec sécurité familiale. Les comptes d'administrateur sont les seuls types de comptes d'utilisateur que vous pouvez utiliser pour modifier les paramètres système et d'autres comptes sur votre appareil.
Basculer entre différents comptes d'utilisateurs dans Windows 10 est très simple. Voici comment c'est fait :
- Cliquez sur le menu Démarrer dans le coin inférieur gauche de votre écran.

- Accédez à l'icône de votre compte d'utilisateur dans la barre latérale gauche.

- Choisir Déconnexion .

- Sélectionnez un autre compte utilisateur.

- Entrez le mot de passe et appuyez sur la Entrer touche de votre clavier.

Un profil d'utilisateur dans Windows 10, en revanche, fait référence à toutes vos préférences personnelles, paramètres d'application et de bureau, et autres formes d'informations au sein de votre compte d'utilisateur.
Si vous souhaitez savoir comment localiser votre profil d'utilisateur, rendez-vous sur Mon ordinateur ou Ce PC puis à Disque local (C:) . Procéder à Utilisateurs puis au nom d'utilisateur de votre compte.
Dans ce dossier, vous pourrez voir divers sous-dossiers, tels que Contacts, Bureau, Musique, Téléchargements, Favoris, Images, Liens, Jeux enregistrés, Vidéos et bien d'autres. Votre profil d'utilisateur comprend tous les paramètres et personnalisations que vous avez appliqués à l'appareil. Même les moindres modifications apportées à votre appareil, telles que les arrière-plans et les économiseurs d'écran, entrent toutes dans la catégorie d'un profil d'utilisateur.
Supprimer un profil utilisateur dans Windows 10
Comme mentionné précédemment, les profils utilisateur sont un ensemble de dossiers qui permettent de personnaliser votre compte utilisateur. Si vous souhaitez supprimer votre profil utilisateur, assurez-vous de le faire depuis un autre compte utilisateur, et non depuis le profil qui sera bientôt supprimé.
De plus, le compte que vous utiliserez pour supprimer le profil utilisateur doit disposer de privilèges administratifs. Une fois qu'un profil d'utilisateur est supprimé, toutes les photos, vidéos, documents et autres types de fichiers seront également supprimés. C'est pourquoi il est important de sauvegarder tous ces fichiers ou d'en créer des copies qui peuvent être stockées dans un endroit sûr.
Il existe deux façons de supprimer un profil utilisateur dans Windows 10 ; avec Propriétés du système et manuellement. Pour commencer, couvrons la première méthode:
- appuyez sur la Windows + R touches de votre clavier simultanément, cela lancera le Courir dialogue sur votre écran.

- Dans le Ouvert zone, saisissez |_+_|

- Cliquer sur d'accord . Cela ouvrira la fenêtre Propriétés système.

- Choisir Avancée dans le menu du haut.

- En dessous de Des profils d'utilisateurs , clique sur le Réglages… bouton.

- le Des profils d'utilisateurs fenêtre apparaîtra. Sous Profils stockés sur cet ordinateur , choisissez le profil que vous souhaitez supprimer.

- Sélectionner Supprimer .
- Confirmez que vous souhaitez supprimer le profil utilisateur en cliquant sur Oui dans la fenêtre contextuelle.
C'est ça! La prochaine fois que vous vous connecterez à votre compte utilisateur, Windows 10 créera automatiquement un nouveau profil avec les paramètres et préférences par défaut. Il existe un autre moyen de supprimer un profil utilisateur dans Windows 10. Voici comment procéder :
- TaperCe PCdans la barre de recherche sur votre bureau et ouvrez-la.

- Maintenant, double-cliquez sur Disque local (C:) .

- Passez à la Utilisateurs dossier.

- Recherchez le profil utilisateur que vous souhaitez supprimer et cliquez dessus avec le bouton droit de la souris.

- Sélectionner Supprimer dans le menu déroulant.

- Ensuite, appuyez sur la Fenêtre + R touche de votre clavier simultanément.

- Saisissez |__+_| dans la boîte et frappez Entrer pour ouvrir l'Éditeur du Registre.

- Copiez cette clé de registre :
|__+_| - Collez-le dans l'éditeur de registre.

- Allez à la Liste de profils dossier, puis recherchez ProfileImagePath . Il doit être répertorié comme C:Usersusername, sauf remplacer username par le nom exact de votre profil d'utilisateur.

- Supprimez ce fichier et tous les fichiers identiques que vous trouverez dans d'autres dossiers.

- Confirmez que vous souhaitez supprimer ces fichiers de l'Éditeur du Registre.

- Fermez l'Éditeur du Registre.

Redémarrez votre ordinateur et la prochaine fois que vous vous connecterez à votre compte d'utilisateur, il y aura un nouveau profil d'utilisateur par défaut dans le disque local (C:).
Supprimer un compte utilisateur dans Windows 10
La suppression d'un compte d'utilisateur dans Windows 10 est assez simple et ne prend que quelques étapes rapides. Si vous avez plusieurs comptes sur votre ordinateur, vous devez savoir comment les supprimer au cas où vous n'en auriez plus besoin.
Pour supprimer un compte utilisateur dans Windows 10, suivez les étapes ci-dessous :
- Clique sur le Démarrer bouton dans le coin inférieur gauche de votre écran.

- Clique sur le Réglages icône dans la barre latérale gauche.

- De là, cliquez sur Comptes .

- Procéder à Famille et autres utilisateurs .

- En dessous de Autres utilisateurs , recherchez le compte d'utilisateur que vous souhaitez supprimer.

- Cliquez sur son nom d'utilisateur et sélectionnez Supprimer .

- Confirmez que vous souhaitez supprimer ce compte.
- Choisir Supprimer le compte et les données .

Cela supprimera le compte d'utilisateur et tous les fichiers hors ligne qu'il contient. Cependant, il ne supprimera aucun fichier stocké dans le cloud.
FAQ supplémentaires
Comment restaurer un profil utilisateur supprimé ?
Si vous avez accidentellement supprimé un profil utilisateur, ou s'il y a des fichiers que vous souhaitez restaurer, il existe un moyen de restaurer ce profil utilisateur. C'est pourquoi il est toujours important de sauvegarder tous vos fichiers avant de supprimer un profil utilisateur.
Voici comment vous pouvez restaurer un profil utilisateur supprimé dans Windows 10 :
1. Cliquez sur la loupe dans le coin inférieur gauche de votre écran.

2. Saisissez |__+_| et cliquez Ouvert .

3. Copiez |__+_| et collez-le dans l'invite de commande.

4. Appuyez sur Entrer .
cómo recuperar mensajes borrados de iphone

5. Sous ID du nom d'utilisateur , vous pourrez voir l'identifiant de sécurité de votre profil utilisateur.

6. Appuyez sur la Windows + R clé.

7. Saisissez |__+_| et frappe Entrer pour ouvrir le Registre.

8. Copiez |__+_| et collez-le dans le Registre.

9. Sous Liste de profils , recherchez le même SID à partir de l'invite de commande.

10. Cliquez sur le dossier SID de droite.
11. Trouver ProfileImagePath sur le côté droit du registre et double-cliquez dessus.

12. Sous Données de valeur , saisissez |_+_| et le nom d'utilisateur correct de votre profil d'utilisateur.

13. Cliquez sur d'accord .

14. Double-cliquez sur État , c'est sous ProfileImagePath sur le volet de droite.

15. Sous Données de valeur , écrivez 0 .

16. Sélectionnez d'accord .

Vous avez réussi à restaurer votre profil d'utilisateur. La prochaine fois que vous accéderez au disque local (C :), vous y verrez votre profil d'utilisateur restauré.
Supprimer tous les profils d'utilisateurs indésirables
Vous savez maintenant comment supprimer un profil d'utilisateur dans Windows 10. Vous connaissez également la différence entre les profils d'utilisateur et les comptes d'utilisateur dans Windows 10, ainsi que la façon de supprimer un compte d'utilisateur. La suppression et la restauration de profils d'utilisateurs peuvent être un peu délicates, mais tant que vous suivez notre guide, vous le ferez sans effort.
Avez-vous déjà supprimé un profil utilisateur dans Windows 10 auparavant ? Avez-vous utilisé l'une des méthodes expliquées dans ce guide ? Faites-nous savoir dans la section commentaires ci-dessous.