Auparavant, nous avons couvert un certain nombre d'astuces pour se débarrasser des publicités Skype. Depuis, Skype a été mis à jour. Voici une version étendue du didacticiel avec des informations supplémentaires applicables à la version récente de Skype.
Publicité
Notre article précédent ' Comment désactiver les publicités dans la fenêtre de chat de Skype 'est livré avec toutes les informations nécessaires pour désactiver les publicités dans la fenêtre de chat de Skype. Cependant, dans la version 7, Skype continue d'afficher un espace réservé à la place des publicités. Dans cet article, nous verrons comment bloquer les publicités et supprimer l'espace réservé dans Skype 7 et supérieur .
Voici à quoi ressemble Skype 7 prêt à l'emploi:

Lorsqu'il est maximisé, il affiche encore plus d'annonces:

Désactiver les publicités Skype
Pour les désactiver, procédez comme suit.
- Accédez au panneau de configuration (voir toutes les façons d'ouvrir le Panneau de configuration ).
- Recherchez et ouvrez l'élément Panneau de configuration Réseau et Internet Options Internet.
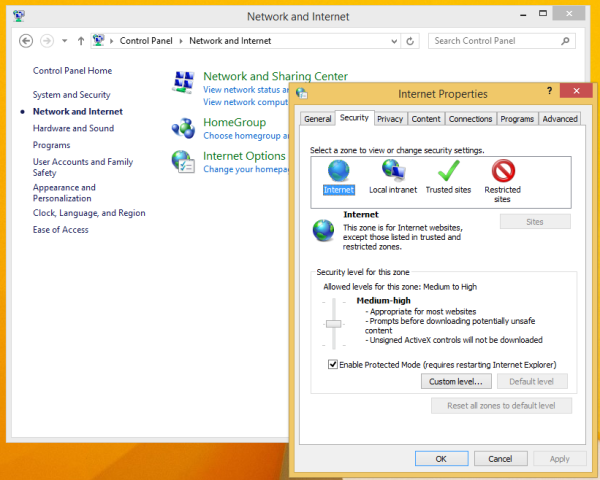
- Passez à l'onglet Sécurité.
- Cliquez sur l'icône 'Sites restreints' et cliquez sur le bouton Sites:
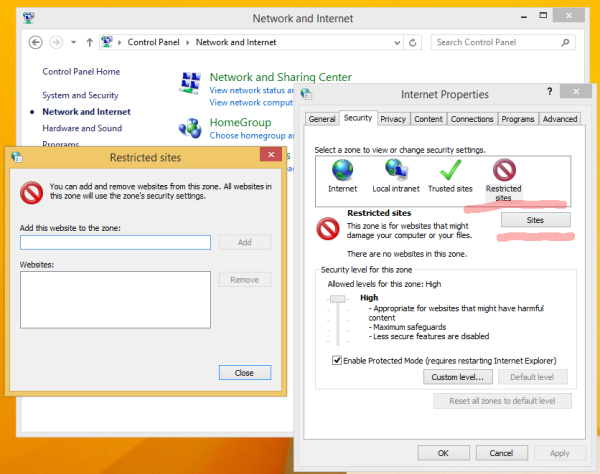 La boîte de dialogue «Sites restreints» apparaîtra à l'écran.
La boîte de dialogue «Sites restreints» apparaîtra à l'écran. - Tapez ce qui suit dans la zone de texte, puis appuyez sur le bouton Ajouter:
https://apps.skype.com/
- Fermez les options Internet et redémarrez Skype.
Vous avez terminé. Il y a un effet secondaire de cette astuce. La page d'accueil de Skype sera également désactivée:
¿cómo puedes saber si alguien está acosando tu facebook?
Cependant, ce n'est pas un problème, car il est inutile et ne fournit aucune fonctionnalité particulièrement utile. Toutes les autres fonctionnalités de Skype fonctionnent comme prévu.
Désormais, au lieu d'annonces, Skype affiche des espaces réservés vides. Voici à quoi cela ressemble lorsque Skype est maximisé:
Voici la fenêtre normale:
Supprimer les espaces réservés pour les annonces Skype
Pour supprimer les espaces réservés pour les annonces, procédez comme suit.
- Quittez Skype.
- Ouvrez votre dossier de profil Skype. Il est accessible en appuyant sur les touches de raccourci Win + R et en tapant ce qui suit dans la zone Exécuter:
% appdata% skype
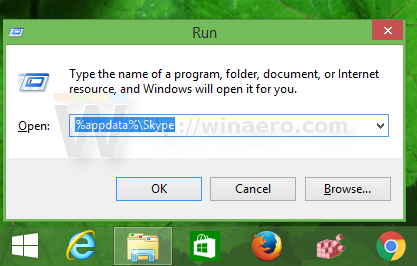
- Localisez le dossier avec votre ID de profil. Dans mon cas, c'est «Sergey.Tkachenko»:
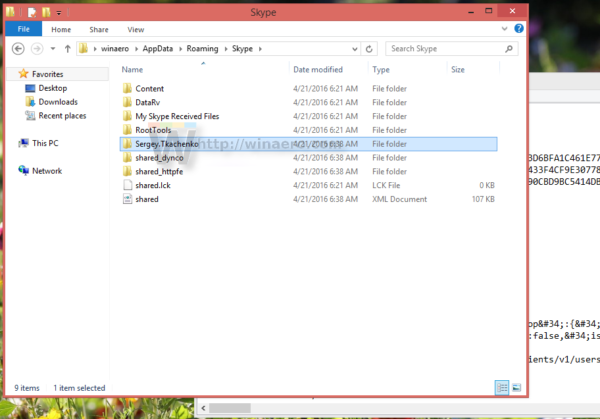
- Dans ce dossier, vous trouverez un fichier appelé config.xml. Ouvrez-le avec le Bloc-notes:
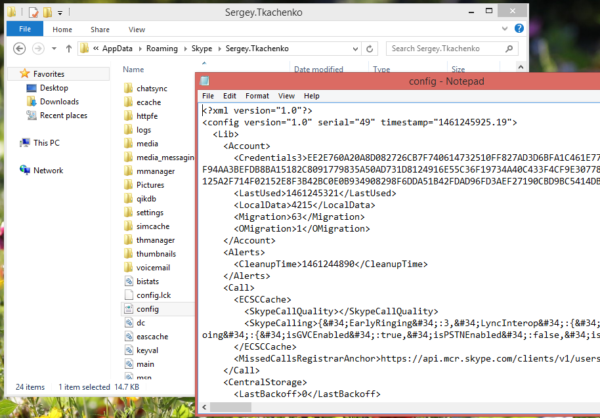
- Trouvez la ligne qui contient ce texte:
AnnoncePlaceholder
- Changez sa valeur de ceci:
1
pour ça:
cómo saber si alguien está en línea en pof
0
 Vous avez terminé! Désormais, les espaces réservés pour les annonces vont disparaître.
Vous avez terminé! Désormais, les espaces réservés pour les annonces vont disparaître.
 Profitez de votre Skype sans publicité. Notez que lorsque Skype est mis à jour, ce fichier peut être écrasé et vous devrez peut-être refaire cette astuce. Donc, ajoutez cette page à vos favoris pour référence future.
Profitez de votre Skype sans publicité. Notez que lorsque Skype est mis à jour, ce fichier peut être écrasé et vous devrez peut-être refaire cette astuce. Donc, ajoutez cette page à vos favoris pour référence future.

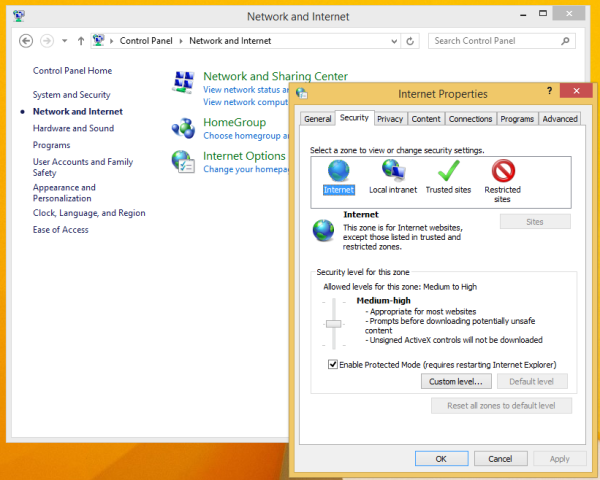
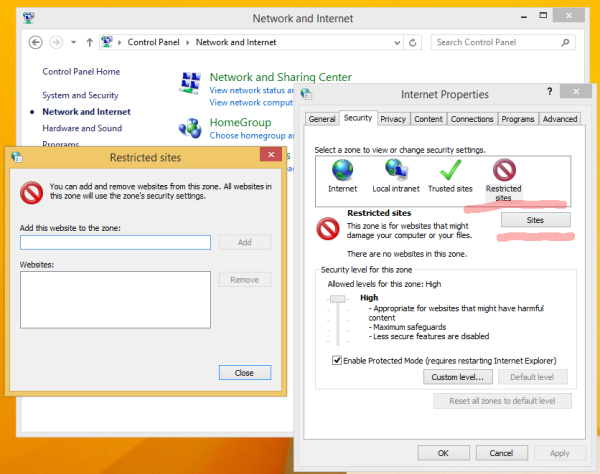 La boîte de dialogue «Sites restreints» apparaîtra à l'écran.
La boîte de dialogue «Sites restreints» apparaîtra à l'écran.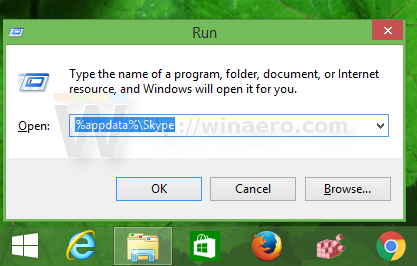
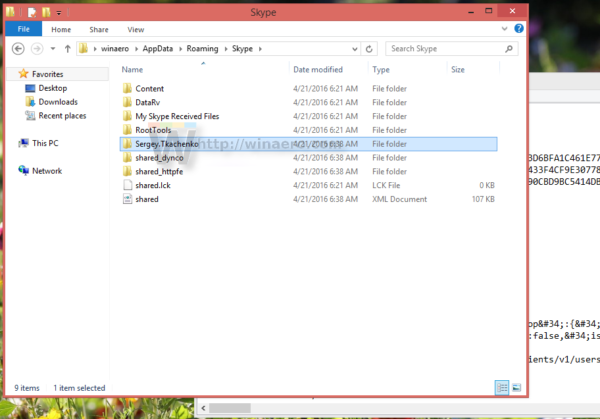
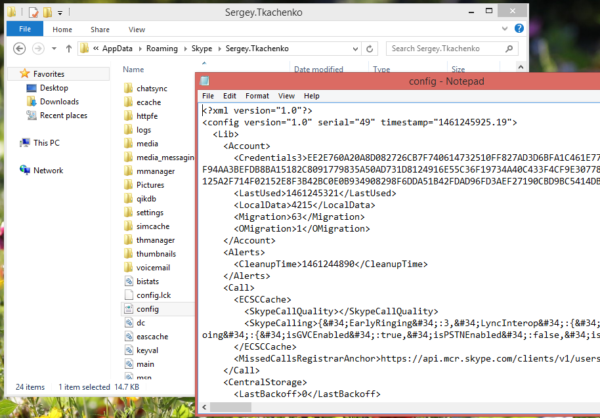






![Combien de fois un téléphone sonne-t-il ? [Expliqué]](https://www.macspots.com/img/blogs/94/how-many-times-does-phone-ring.jpg)