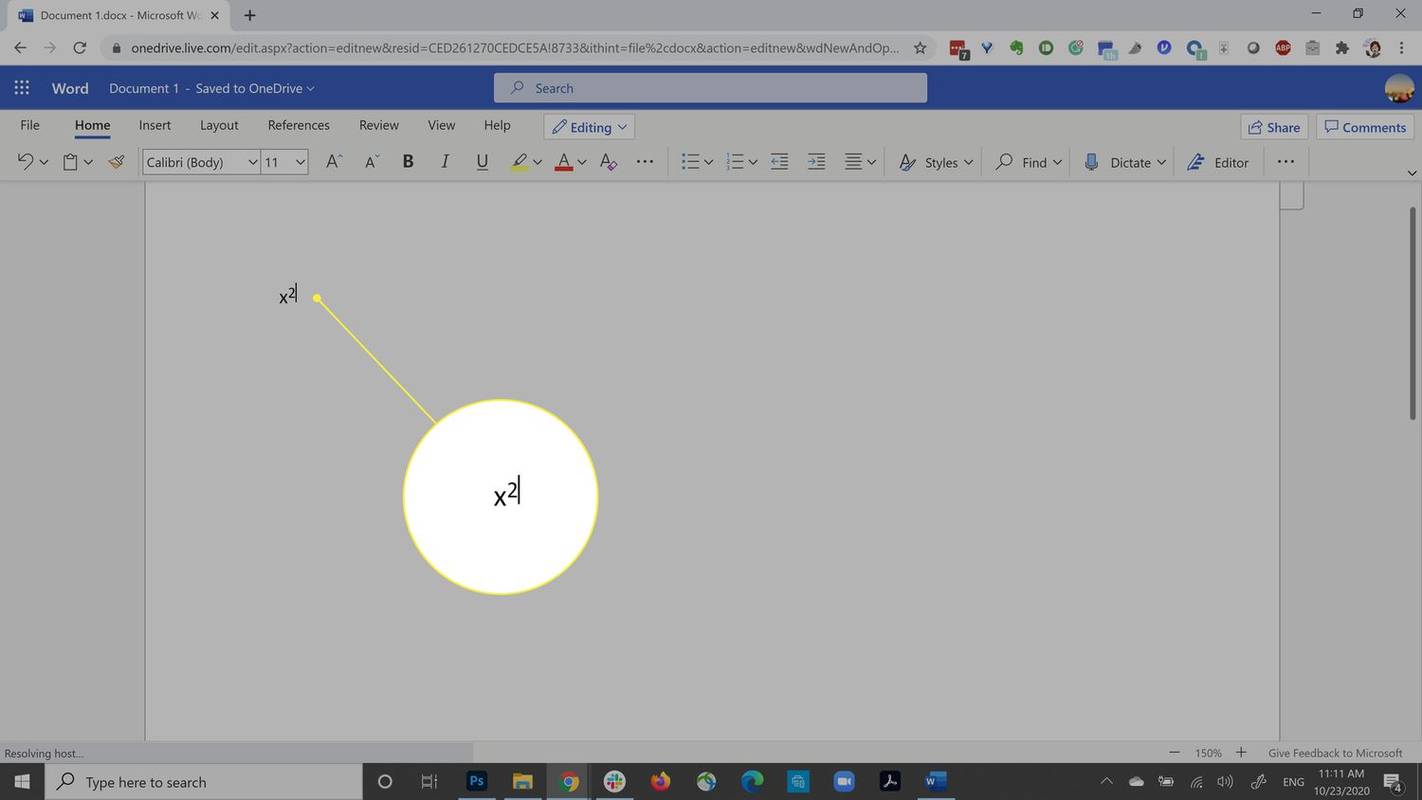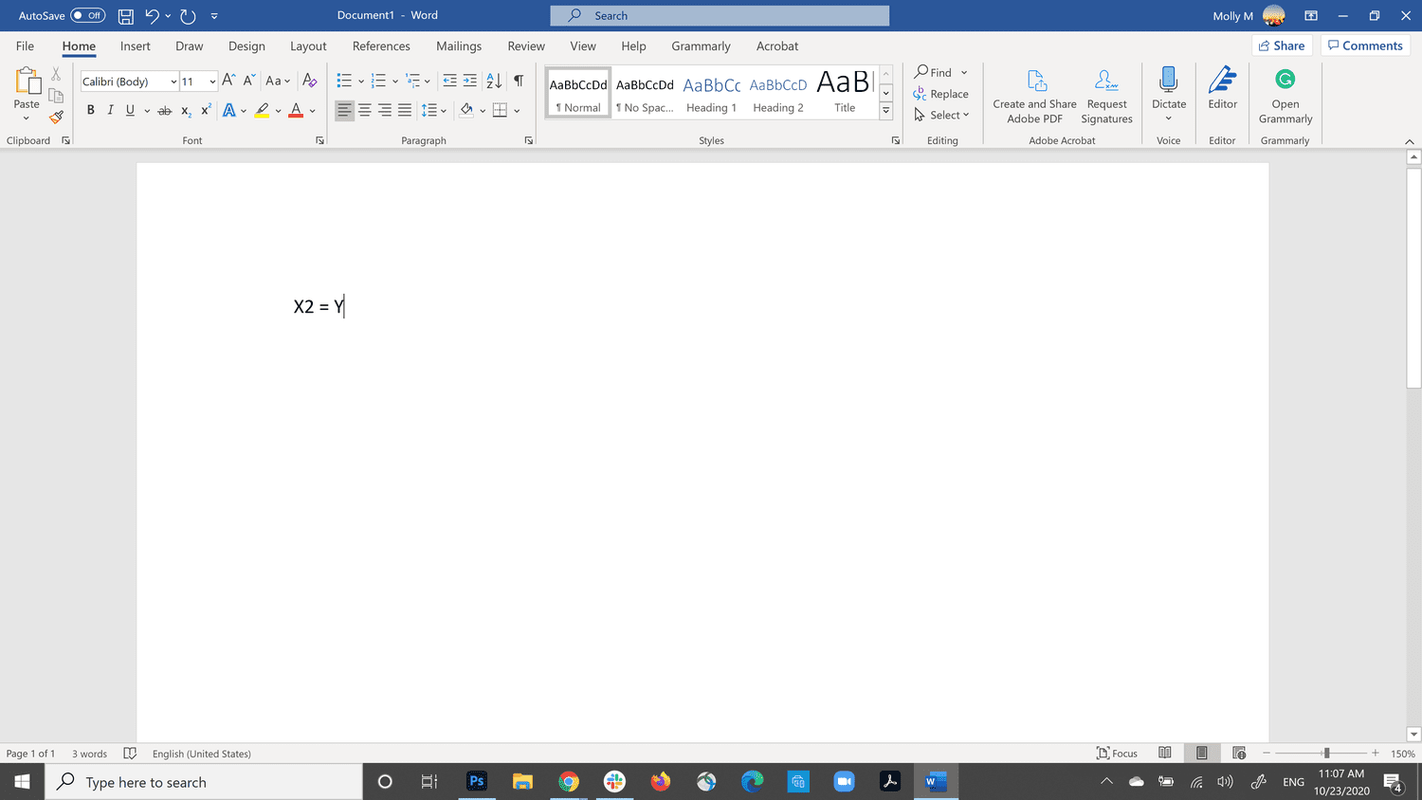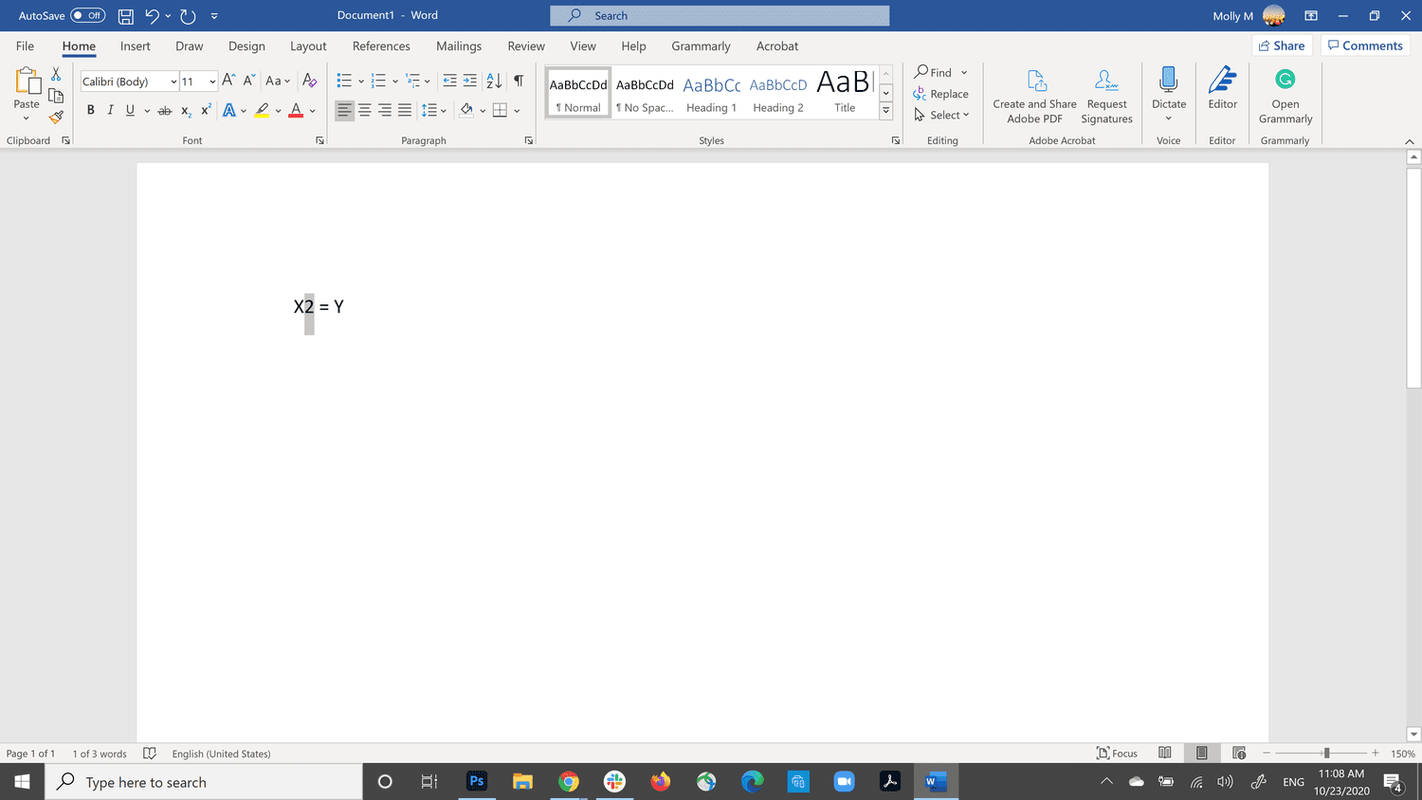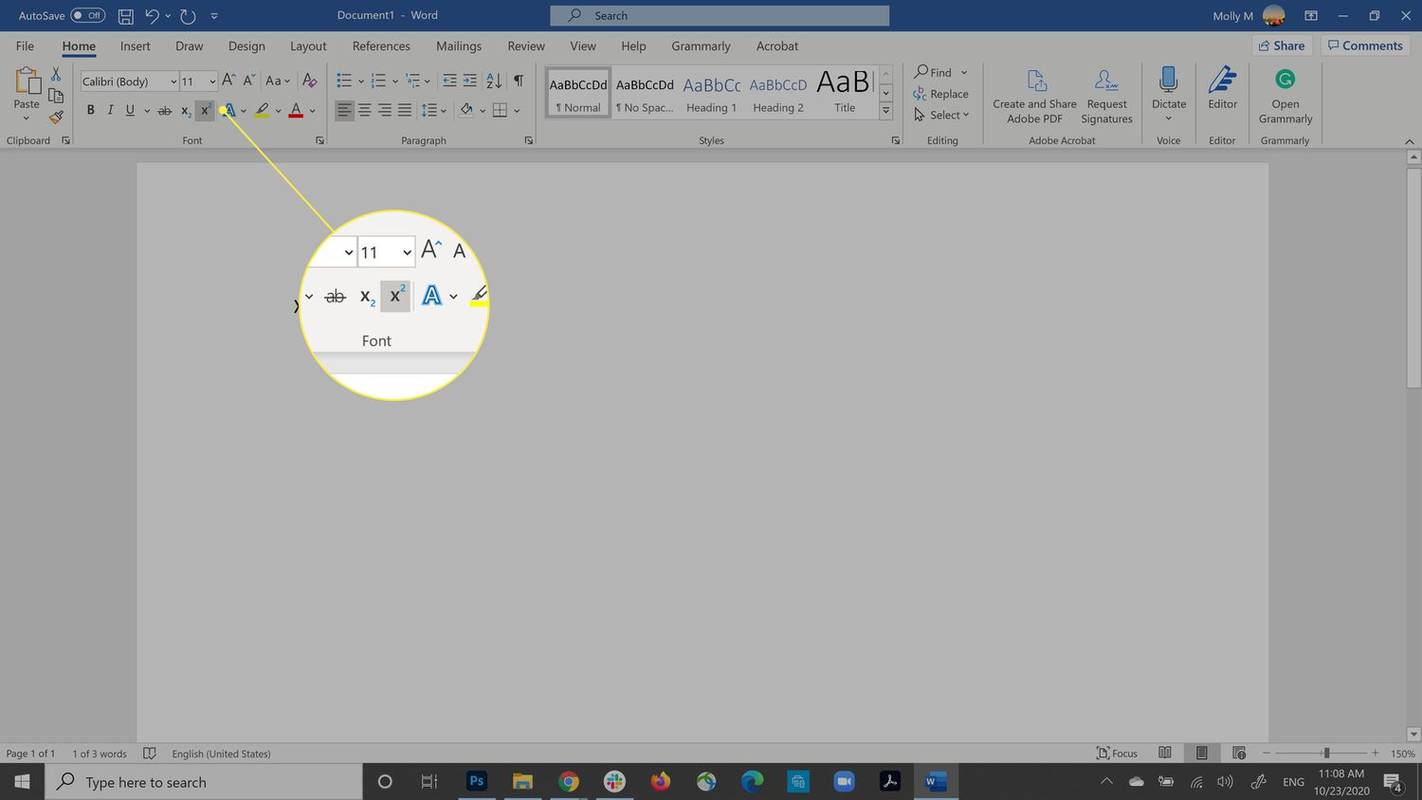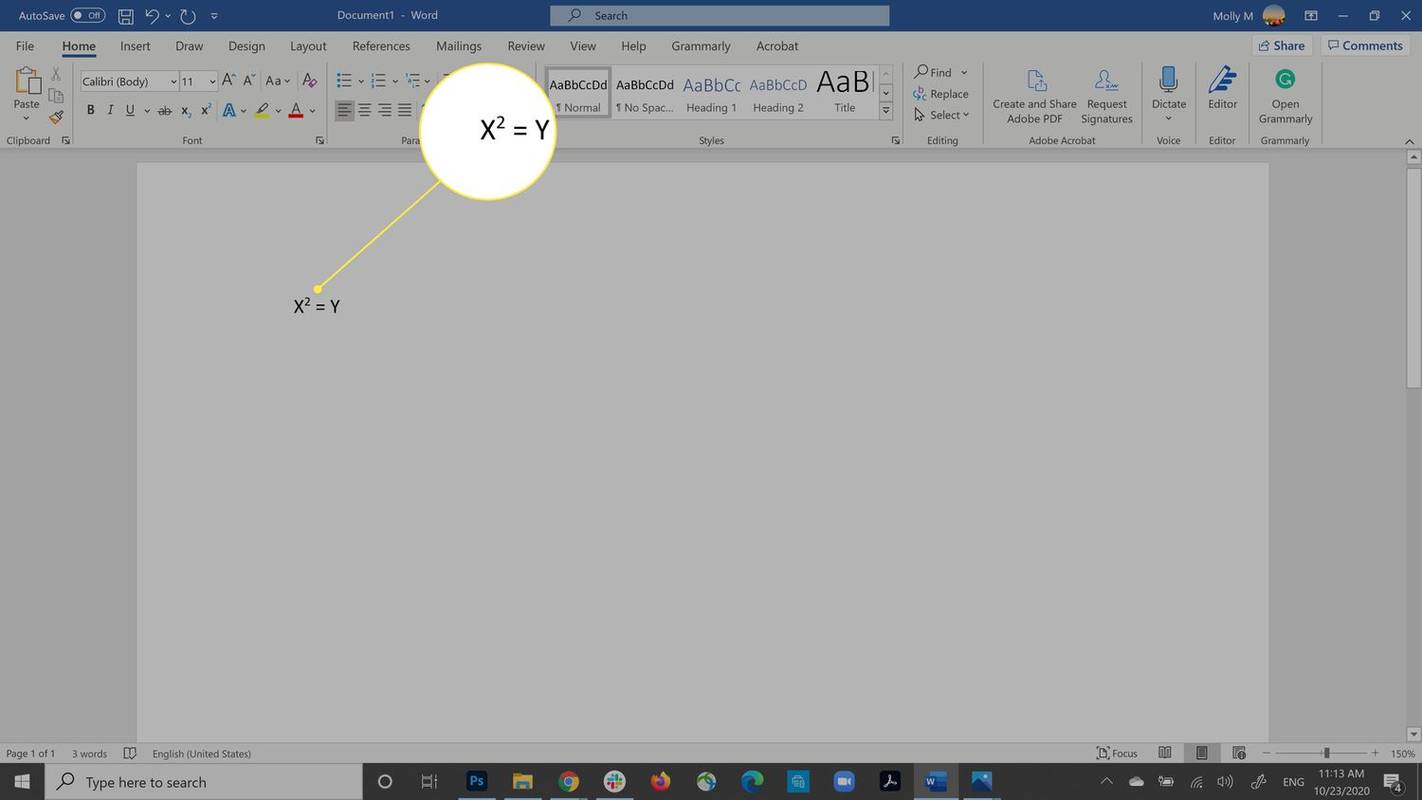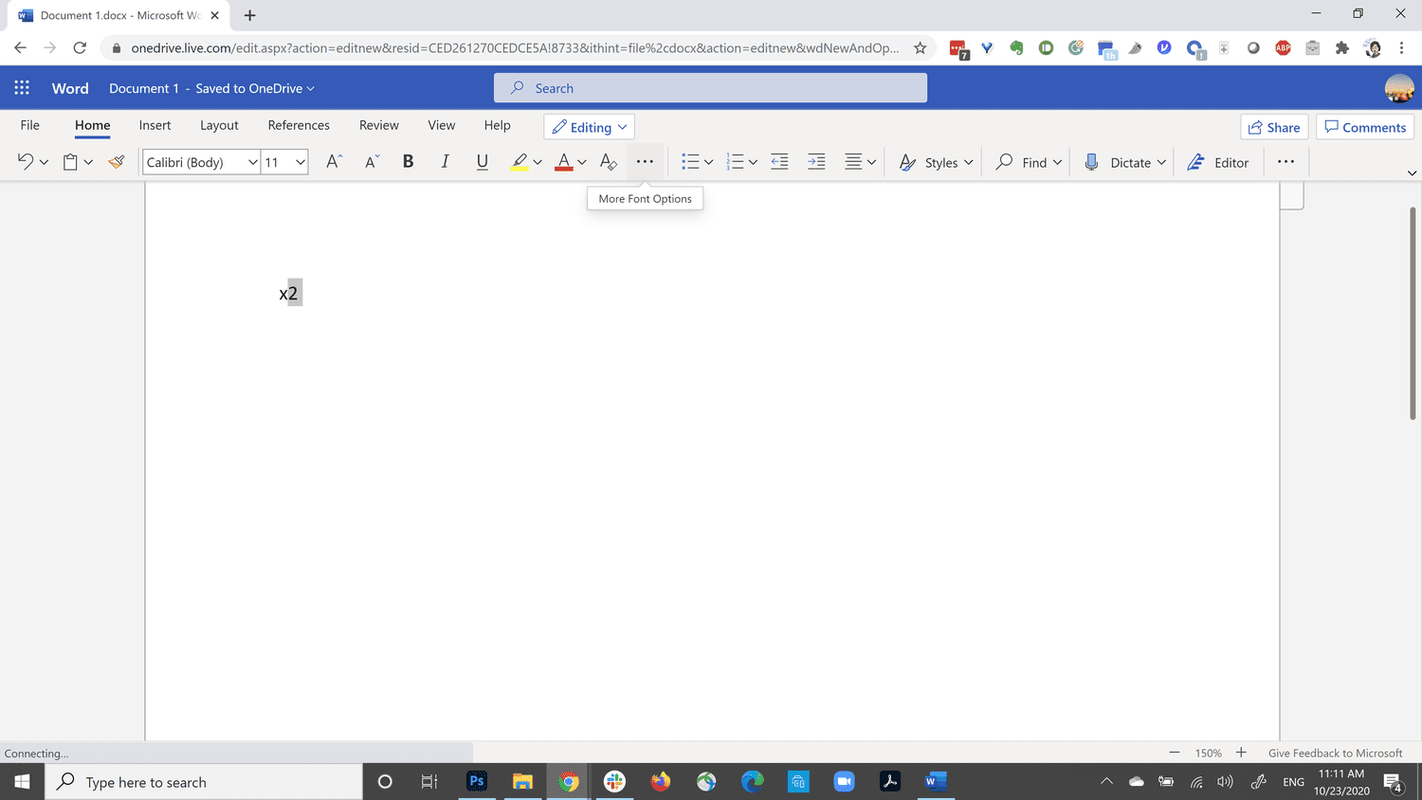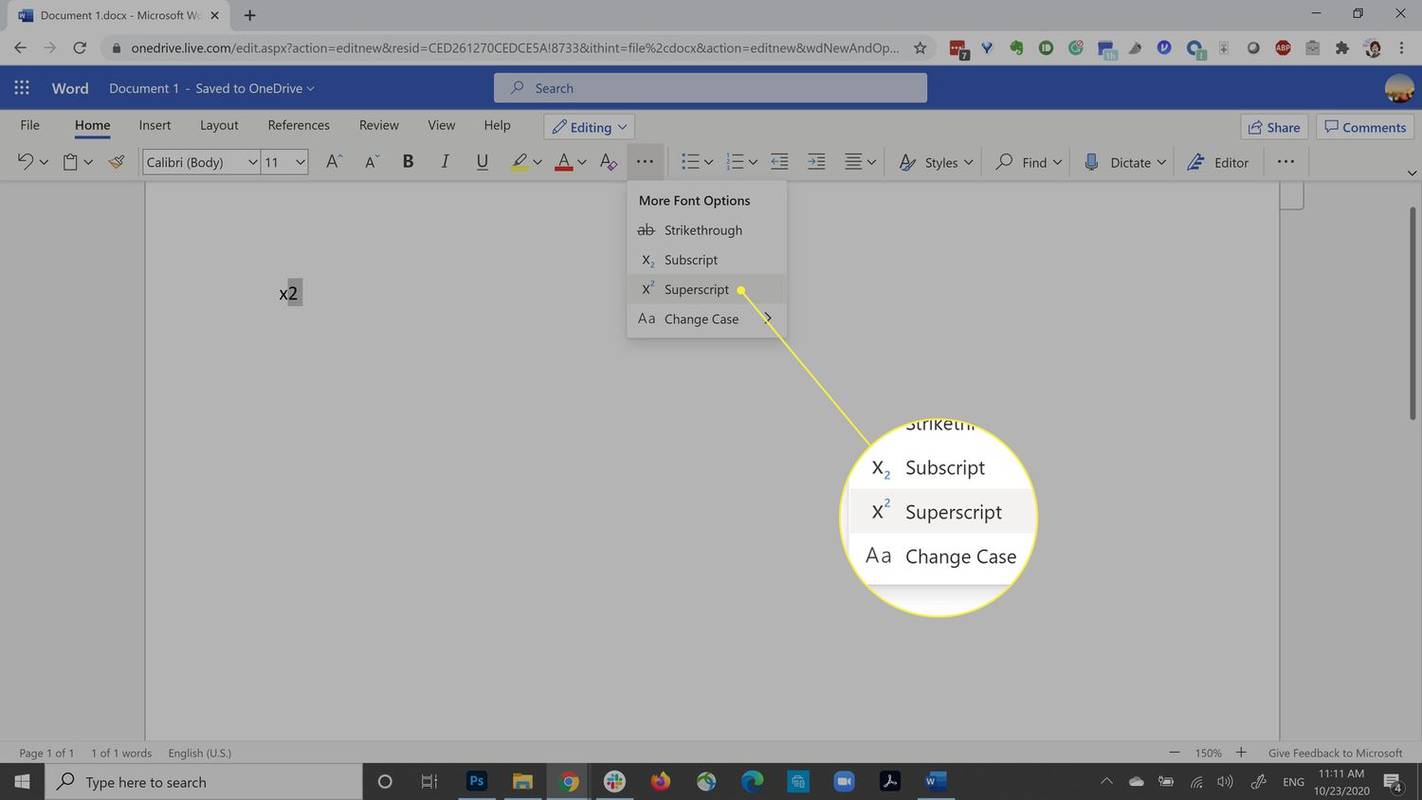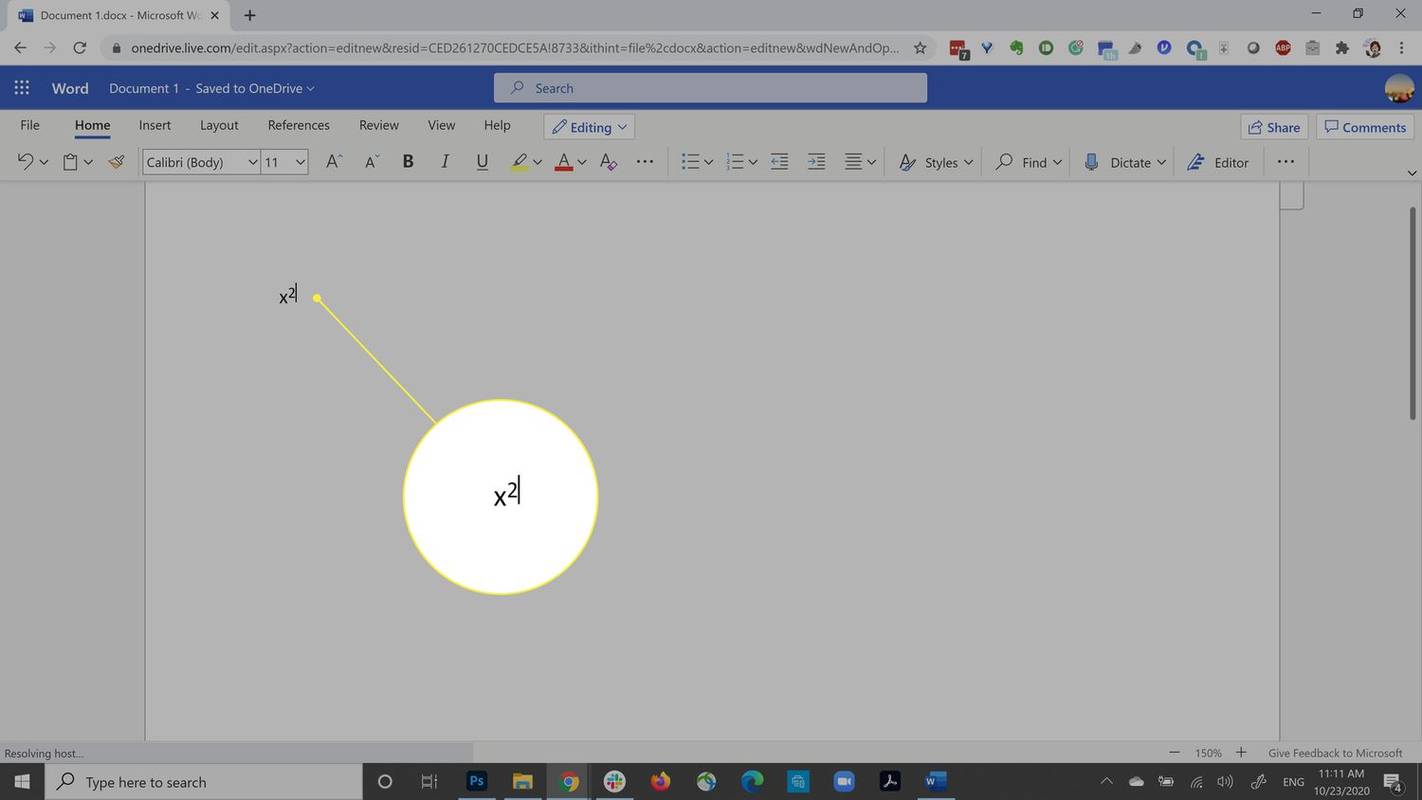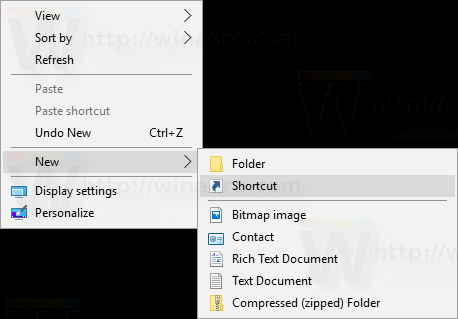Ce qu'il faut savoir
- Ouvrez le document et tapez votre texte comme d'habitude, sans mise en forme particulière. Sélectionnez le texte que vous souhaitez afficher en exposant.
- Sur un Mac ou un PC, accédez au Maison et sélectionnez l'onglet Exposant bouton. Les caractères sélectionnés apparaissent au format exposant.
- Si vous utilisez Word Online, sélectionnez votre texte et accédez à Plus d'options de police (trois points), puis sélectionnez Exposant .
Cet article explique comment formater les caractères en exposant dans Microsoft Word. L'exposant vous permet de saisir des caractères qui apparaissent légèrement au-dessus de la ligne de texte actuelle. Il est utilisé lors de l'affichage des exposants dans les expressions mathématiques, les citations de notes de bas de page et les températures.
Comment mettre en exposant dans Word
Le formatage du texte en exposant est plus rapide que l'utilisation du raccourci clavier pour un symbole de degré.
-
Ouvrez le document dans lequel vous souhaitez ajouter du texte en exposant ou créez un nouveau document.
¿Cómo elimino una página adicional en los documentos de Google?
-
Tapez votre texte comme vous le feriez normalement, sans aucune mise en forme particulière appliquée. Par exemple, pour représenter une formule commençant par la lettre X au carré, tapez x2 .
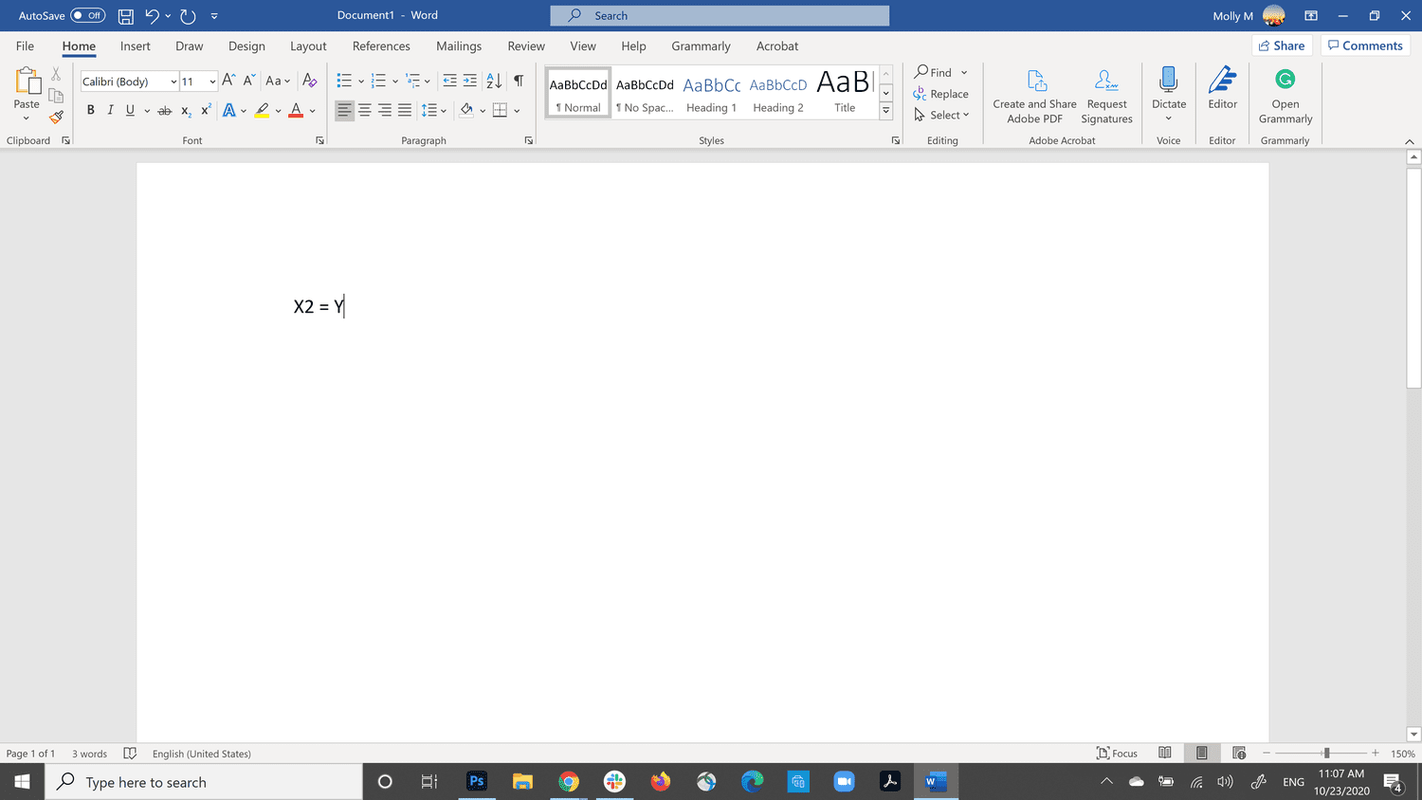
-
Sélectionnez le texte que vous souhaitez afficher en exposant pour qu'il soit mis en surbrillance. Dans cet exemple, sélectionnez le numéro 2 .
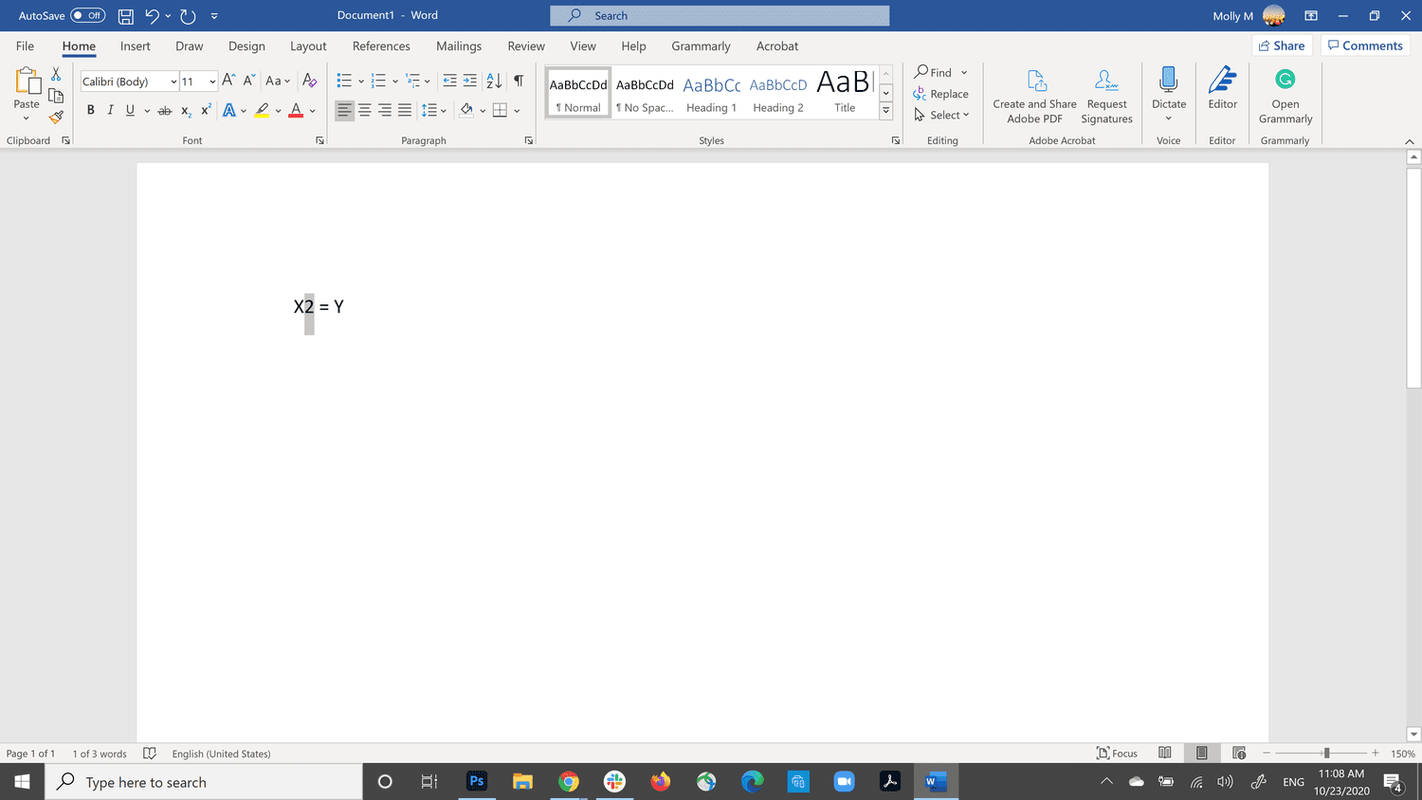
-
Sous Windows et Mac, accédez au Maison et sélectionnez l'onglet Exposant bouton, situé dans le Police de caractère section de la barre d'outils Word et représentée par la lettre X et un numéro augmenté 2 .
Vous pouvez utiliser un raccourci clavier au lieu de sélectionner le bouton Exposant. Sous Windows, appuyez sur Ctrl + Changement + + (le signe Plus). Sur macOS, appuyez sur Commande + Changement + + (le signe Plus).
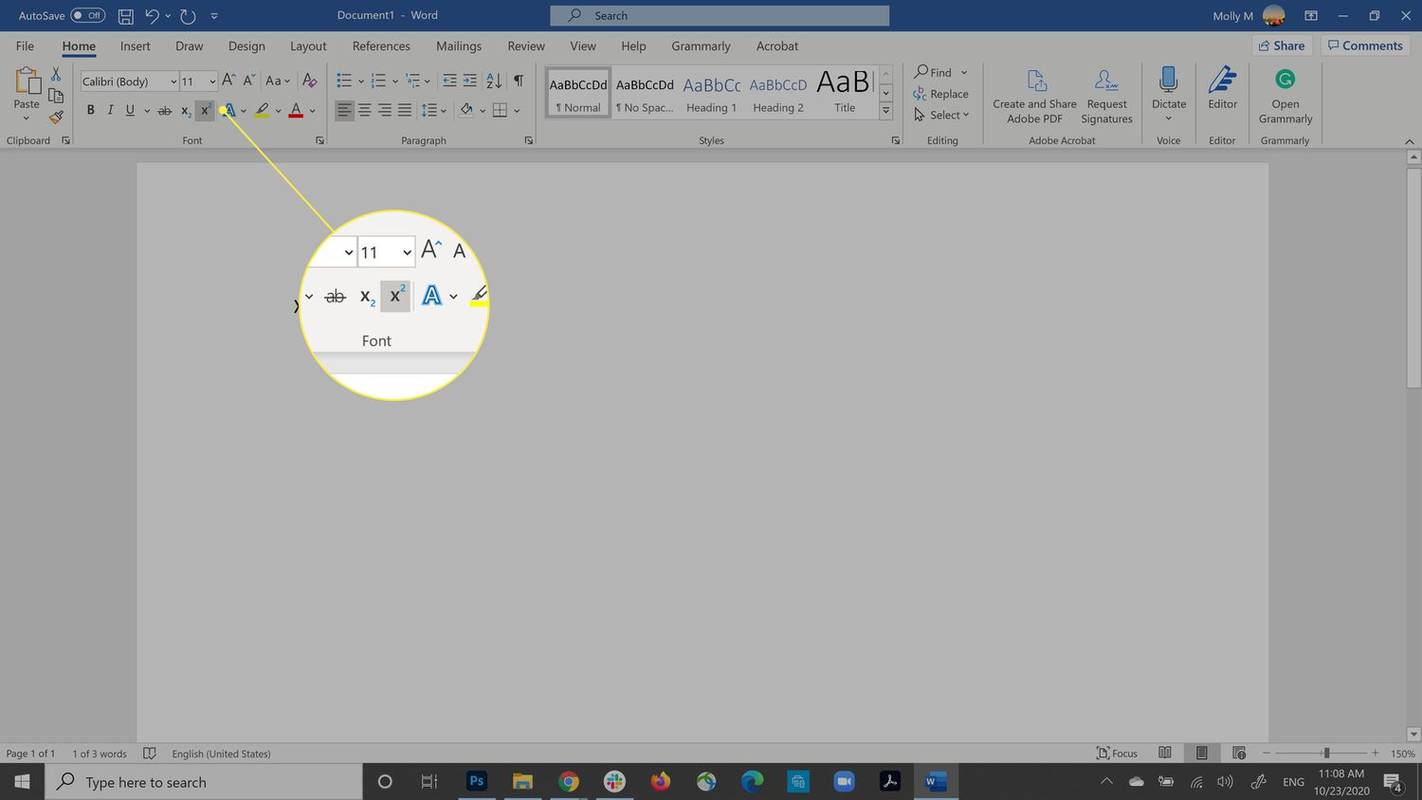
-
Les caractères sélectionnés apparaissent au format exposant, tel que X2 .
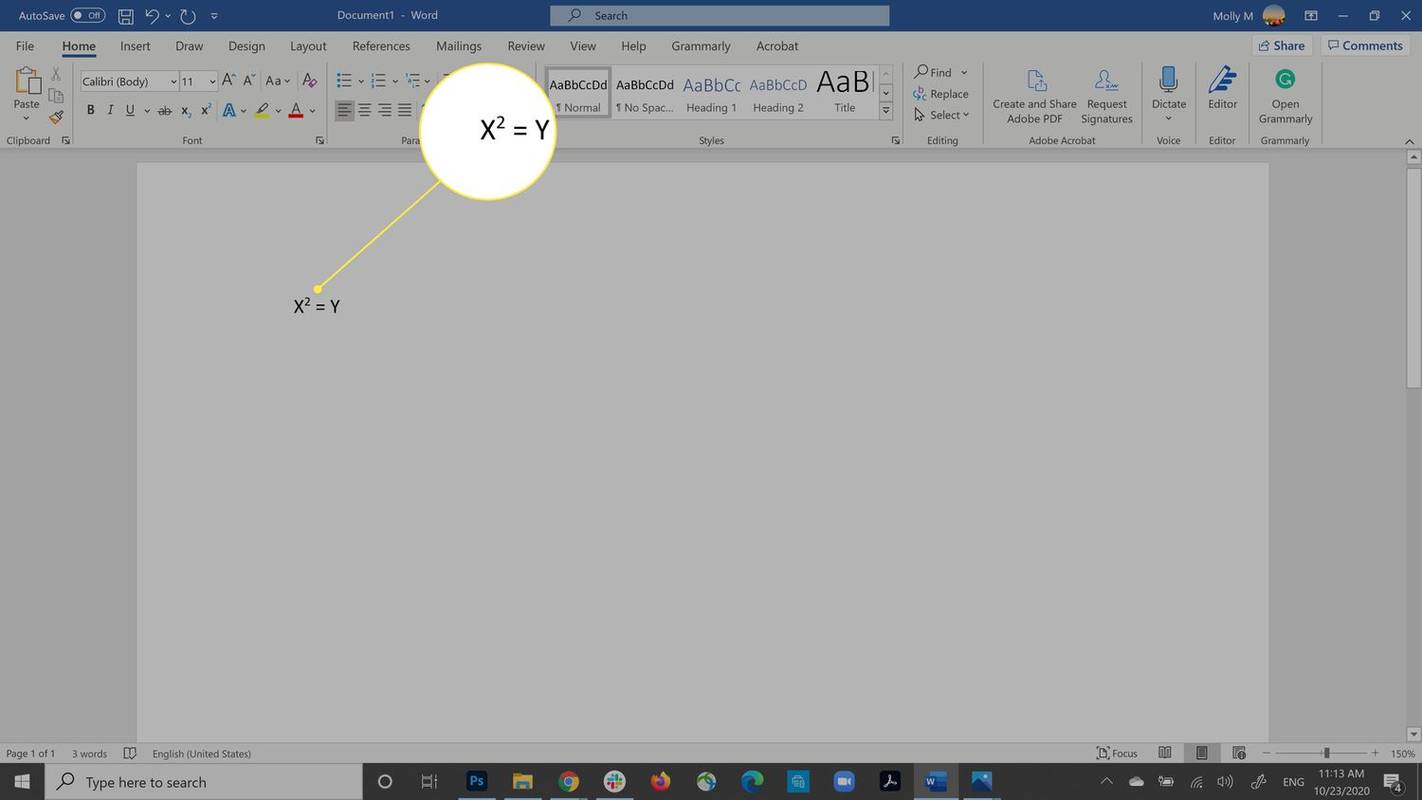
Répétez ces étapes à tout moment pour annuler ce formatage.
Comment mettre en exposant dans Word Online
Dans Word Online, le processus est légèrement différent et utilise un autre menu dans l'en-tête. Voici comment procéder.
-
Tapez votre texte comme vous le feriez normalement, sans aucune mise en forme particulière appliquée. Par exemple, pour représenter une formule commençant par la lettre X au carré, tapez x2 .
-
Sélectionnez le texte que vous souhaitez afficher en exposant pour qu'il soit mis en surbrillance. Dans cet exemple, sélectionnez le numéro 2 .
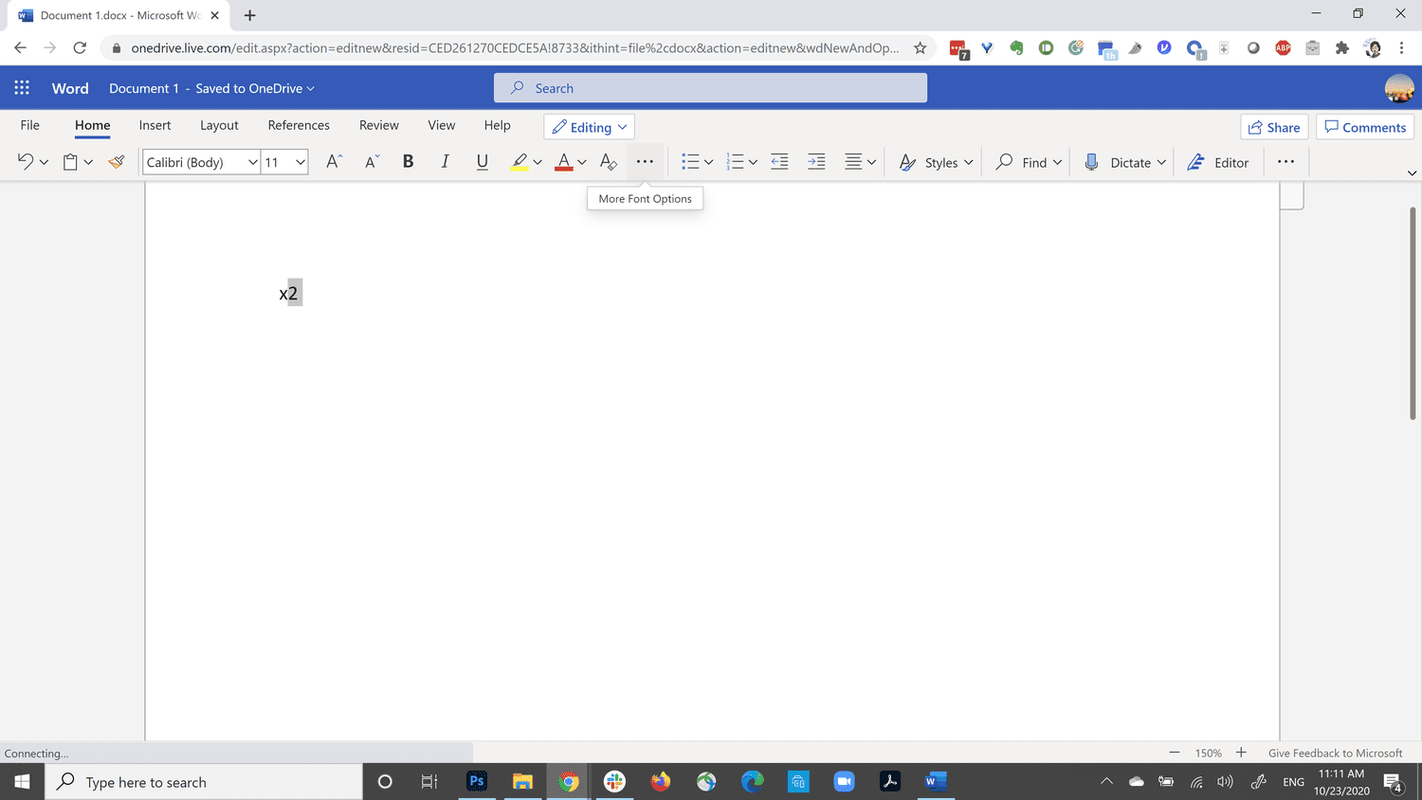
-
Sélectionnez le Plus d'options de police bouton, qui ressemble à trois points.
cómo bloquear un subreddit en la aplicación

-
Cliquez sur Exposant .
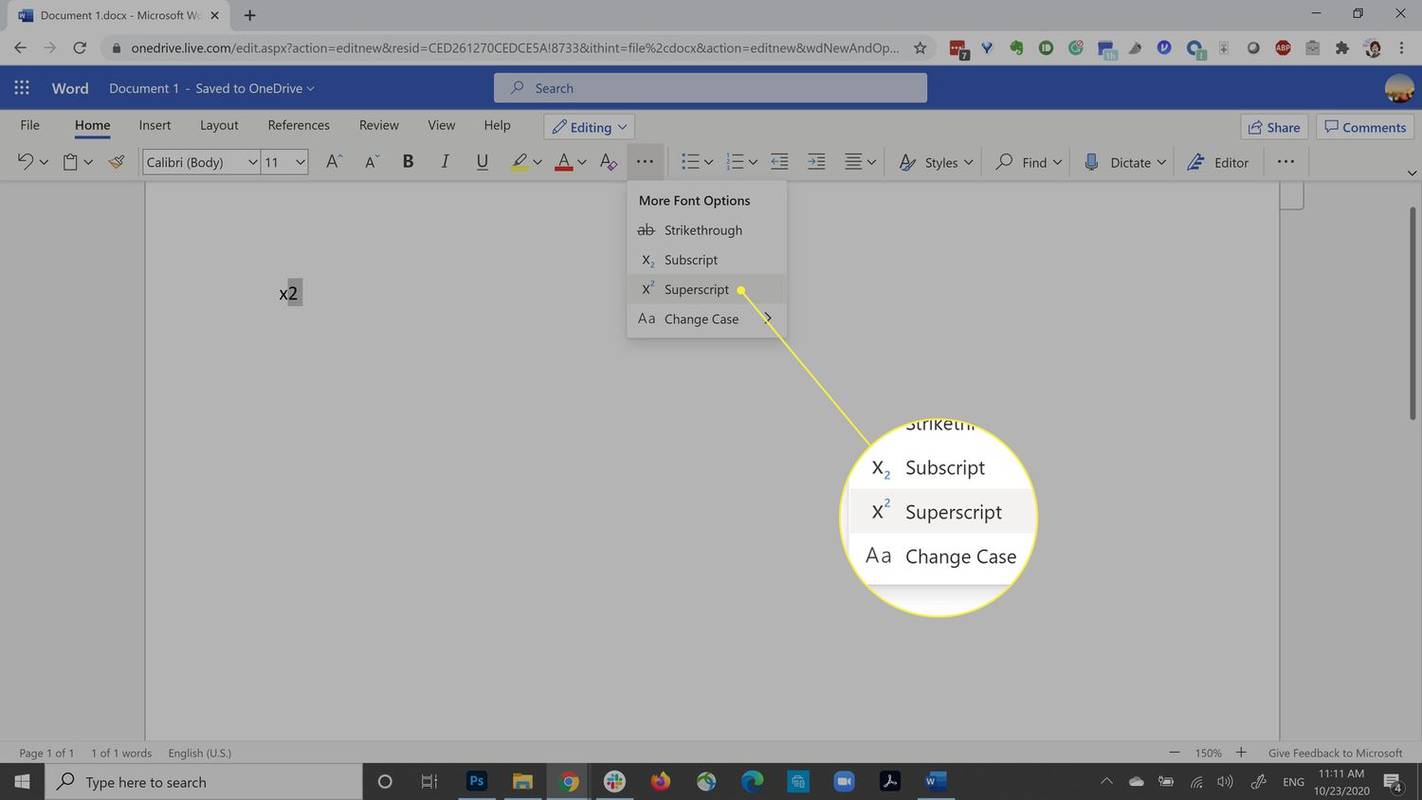
-
Les caractères sélectionnés apparaissent au format exposant, tel que X2 .