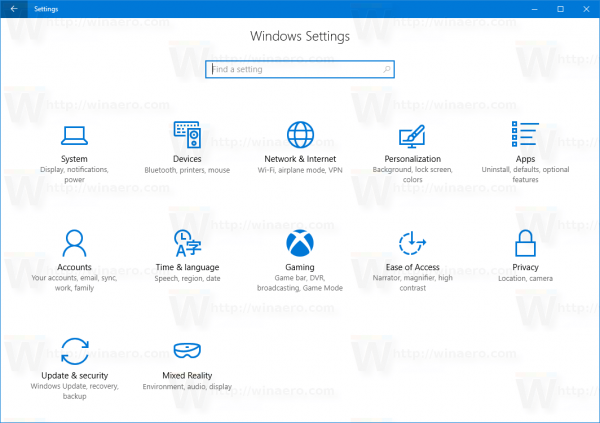Il est possible d'activer le journal de démarrage dans Windows 10. Le journal de démarrage est un fichier texte spécial qui contient une liste des pilotes chargés et déchargés pendant le processus de démarrage. Cela peut être utile lorsque vous résolvez des problèmes de démarrage. Voici comment cela peut être fait.
Publicité
L'activation du journal de démarrage vous permettra d'analyser les éléments internes du processus de démarrage sur votre ordinateur Windows 10. Le journal de démarrage est stocké dans le fichier C: Windows ntbtlog.txt et peut être ouvert avec votre application d'édition de texte préférée comme le Bloc-notes.

Il existe deux façons d'activer ou de désactiver cette fonctionnalité. La première méthode est msconfig, l'outil GUI qui peut être utilisé pour configurer diverses options de démarrage du système d'exploitation. Le second est l'outil de console, bcdedit.exe. Dans cet article, nous passerons en revue les deux méthodes.
cómo cambiar la cuenta de roku en la televisión
La fonction de journal de démarrage est désactivée par défaut. Pour l'activer, vous devez être connecté en tant qu'administrateur .
cómo saber si estás bloqueado en facebook
Pour activer le journal de démarrage dans Windows 10 , procédez comme suit.
- Appuyez simultanément sur les touches Win + R du clavier et tapezmsconfigdans la zone Exécuter. Appuyez sur Entrée.

- Confirmez l'invite UAC si elle apparaît et accédez à l'onglet de démarrage.

- Là, activez l'optionJournal de démarragesous leOptions de démarragegroupe.

- Vous serez peut-être invité à redémarrer Windows 10. Si vous cliquez surRedémarrer, le système d'exploitation sera redémarré.
 Vous pouvez reporter cette action en toute sécurité si des tâches inachevées sont ouvertes.
Vous pouvez reporter cette action en toute sécurité si des tâches inachevées sont ouvertes.
Comment activer le journal de démarrage à l'aide de Bcdedit.exe
La même chose peut être faite avec l'utilitaire de console intégrébcdedit.exe. Voici comment.
- Ouvrez un invite de commande élevée .
- Tapez ou copiez-collez ce qui suit:
bcdedit
Une fois que vous appuyez sur la touche Entrée, l'outil répertorie tous les systèmes d'exploitation installés et leurs enregistrements de démarrage. Vous devez noter l'identifiant du système d'exploitation pour lequel vous souhaitez activer le journal de démarrage. Voir la capture d'écran suivante:

Pour l'instance en cours d'exécution, l'identifiant {current} peut être utilisé pour une référence rapide.

- Pour activer le journal de démarrage, exécutez la commande
bcdedit / set {IDENTIFIER} bootlog OuiRemplacez {IDENTIFIER} par la valeur réelle que vous avez notée, par exemple {actuel}.

- Pour désactiver le journal de démarrage, exécutez la commande
bcdedit / set {IDENTIFIER} bootlog NonCela désactivera la fonction de journal de démarrage, qui est l'option par défaut.

C'est ça.




 Vous pouvez reporter cette action en toute sécurité si des tâches inachevées sont ouvertes.
Vous pouvez reporter cette action en toute sécurité si des tâches inachevées sont ouvertes.