L'un des aspects les plus controversés de Windows 11 a été l'inclusion de TPM 2.0 dans la configuration système requise.

Dans l'ensemble, la configuration système minimale requise pour Windows 11 n'a pas beaucoup changé par rapport à Windows 10. Cependant, Microsoft a décidé de ne plus prendre en charge plusieurs processeurs et d'autoriser uniquement les PC équipés de TPM 2.0 (Trusted Platform Module version 2) à exécuter Windows 11.
Heureusement, la compatibilité TPM 2.0 devrait être disponible sur pratiquement tous les matériels sortis après 2015, et l'activer n'est pas difficile. Dans cet article, nous vous guiderons à travers les étapes nécessaires pour activer TMP 2.0 sur votre PC.
Comment activer TMP 2.0 dans Windows 10
Vous devez avoir un PC avec TPM 2.0 pour installer Windows 11. Cependant, si vous ne trouvez pas le guide de votre PC ou de votre carte mère, vous devrez peut-être aller ailleurs. Un outil simple appelé Bilan de santé de l'ordinateur fourni par Microsoft peut vous aider à déterminer si votre PC est équipé de TMP 2.0.

Après avoir téléchargé l'application, cliquez sur Vérifier maintenant ! dans la partie Présentation de Windows 11 du bilan de santé du PC.
La capacité de votre ordinateur à exécuter Windows 11 sera déterminée lorsque le logiciel aura terminé ses tests sur votre appareil. Si tout se passe bien, vous serez averti que votre PC est passé. Sélectionnez le bouton Afficher tous les résultats pour afficher plus d'informations sur les performances de votre ordinateur. Une référence essentielle au TPM 2.0, qui vous indique s'il est activé sur votre appareil, est incluse dans cette liste.
En ce qui concerne TPM 2.0, cela peut être un peu déroutant car même si votre ordinateur dispose de la fonctionnalité, il se peut qu'elle ne soit pas activée. Pour vous aider à identifier si c'est le cas, Microsoft a offert des conseils sur la façon de procéder. Il est possible d'accomplir cela en suivant ces étapes :
- Accédez aux paramètres dans Windows 10.

- Cliquez sur Mise à jour et sécurité.

- Sélectionnez Sécurité Windows.

Assurez-vous que la version de la spécification est 2.0 dans la section Processeur de sécurité. Votre PC peut être incompatible avec Windows 11 si ce numéro est différent de ce que vous voyez ci-dessus. Cependant, si vous n'avez pas activé cette fonction, il suffit peut-être de l'activer.
vizio tv solo tiene un botón
La console de gestion Microsoft peut également être utilisée pour vérifier la disponibilité de TPM 2.0. Voici comment:
- Ouvrez la fenêtre Exécuter en maintenant enfoncées la touche Windows et R simultanément.

- Entrez la commande tpm.msc dans le champ de texte.

TPM ne fonctionnera pas correctement si la version de spécification dans la section Informations sur le fabricant TPM est inférieure à 2.0. De plus, un TPM compatible peut être désactivé sur votre PC si l'avertissement Le TPM compatible ne peut pas être détecté s'affiche.

Comment activer TPM 2.0 dans le BIOS
Si vous avez la chance d'avoir un TPM approprié installé mais simplement désactivé, l'étape suivante consiste à l'activer. L'accès au BIOS UEFI de votre ordinateur est nécessaire pour effectuer ces tâches, bien que les méthodes et les dispositions spécifiques varient d'un fabricant à l'autre.
Les étapes suivantes sont l'idée de base de l'activation du TPM 2.0 dans le BIOS. Cependant, comme il existe de nombreuses versions différentes, nous examinerons plus en détail le BIOS Asus, MSI et Aorus plus tard. N'oubliez pas non plus que les étapes peuvent varier selon que vous avez une carte mère Intel ou AMD.
- Redémarrez votre ordinateur.

- Appuyez sur F2 pour accéder au menu de configuration du BIOS pendant le démarrage de votre ordinateur.

- Sélectionnez l'onglet Sécurité à l'aide des touches fléchées.

- Recherchez TPM, Intel Platform Trust Technology (IPTT) ou AMD CPU fTPM dans la base de données.

- Définissez Activé sur Oui.

- Appuyez sur F10 pour quitter le BIOS et enregistrer vos modifications.

Comment activer TPM 2.0 dans le BIOS sur un Asus
Voici comment activer TMP 2.0 dans le Bios Asus sur les cartes mères Intel et AMD.
Cartes mères Intel
- Continuez à appuyer sur la touche Suppr pendant que l'ordinateur démarre.
- Accédez aux options avancées.

- Sélectionnez Configuration PCH-FW.

- Trouvez PTT et choisissez Activer.

- Lorsque la fenêtre d'avertissement s'affiche, cliquez sur OK.

- Pour enregistrer les modifications, appuyez sur F10.

- Redémarrez votre ordinateur.
Cartes mères AMD
- Pendant que votre ordinateur démarre, continuez à appuyer sur la touche Suppr.
- Accédez à l'onglet Avancé dans UEFI une fois que vous y êtes.

- Accédez à la section de configuration AMD fTPM.

- Sélectionnez Firmware TPM dans le menu déroulant TPM Device Selection.

- Pour enregistrer vos modifications, utilisez la touche F10 et redémarrez votre ordinateur.
Comment activer TPM 2.0 dans le BIOS sur MSI
Vous trouverez ici les étapes pour activer TPM 2.0 sur les cartes mères Intel et AMD.
cómo comprobar tus seguidores en twitch
Cartes mères AMD
- Appuyez plusieurs fois sur la touche Suppr ou F2 pendant le démarrage du PC pour accéder au BIOS.
- Entrez en mode avancé en utilisant le bouton F7.

- Sélectionnez Paramètres dans le menu déroulant.

- Allez dans Sécurité.

- Pour activer la prise en charge des périphériques de sécurité, sélectionnez Prise en charge des périphériques de sécurité.

- Basculez AMD fTPM sur [AMD fTPM] dans le menu AMD fTPM Switch.

Cartes mères Intel
- Appuyez sur la touche Suppr ou F2 lorsque l'ordinateur démarre pour accéder au BIOS.
- Entrez en mode avancé à l'aide de la touche F7.

- Rendez-vous dans la section Paramètres.

- Choisissez Sécurité.

- Accédez à l'option Trusted Computing en cliquant dessus.

- Sélectionnez l'option Prise en charge des dispositifs de sécurité et changez-la en Activer.

- Appuyez sur Security PTT Enable dans le champ de sélection TPM Device.

Comment activer TPM 2.0 dans le BIOS Aorus ?
BIOS Aorus est également appelé Gigabyte Bios. Les étapes pour activer TPM 2.0 sur les cartes mères AMD et Intel sont similaires aux étapes ci-dessus.
Cartes mères AMD
- Allumez le PC ou redémarrez-le s'il est déjà en cours d'exécution.
- Lorsque l'écran de démarrage s'affiche, maintenez la touche Suppr enfoncée.
- Entrez dans le mode avancé pour activer le TPM en appuyant sur la touche F2.

- Accédez à la section Paramètres.

- Sélectionnez Divers.

- Choisissez AMD CPU fTPM dans la liste des options.

- Choisissez Activé pour activer TPM.

- Sélectionnez Enregistrer et quitter, puis redémarrez votre ordinateur pour revenir à Windows.
Cartes mères Intel
- Redémarrer le PC.
- Maintenez la touche Suppr enfoncée jusqu'à ce que vous entendiez un bip.
- Une fois le BIOS chargé, appuyez sur F2 pour accéder aux paramètres avancés.

- Allez dans le menu PTT et choisissez Activé.

- Quittez et enregistrez votre travail.

- Retournez au menu du BIOS.
Passez facilement à Windows 11
Étant donné que tous les appareils ne disposent pas de la capacité TPM, cela a suscité de nombreux débats parmi les utilisateurs, en particulier ceux qui possèdent des ordinateurs plus anciens. Cependant, si votre appareil est compatible, vous ne devriez rencontrer aucun problème lors de la mise à niveau. Il est important de se rappeler que divers fabricants de processeurs utilisent des termes différents pour TPM. Alors, vérifiez si vous pensez que votre appareil n'a pas TPM 2.0.
De plus, Windows 11 peut être installé sans le TPM requis, mais votre ordinateur peut être vulnérable aux attaques de logiciels malveillants si vous le faites. Il est préférable de s'en tenir aux directives et aux logiciels officiels pour éviter de plus gros problèmes à l'avenir.
Que pensez-vous des exigences de Windows 11 ? Pensez-vous que le TPM 2.0 est le bon choix ? Faites-nous savoir dans la section commentaire ci-dessous!







































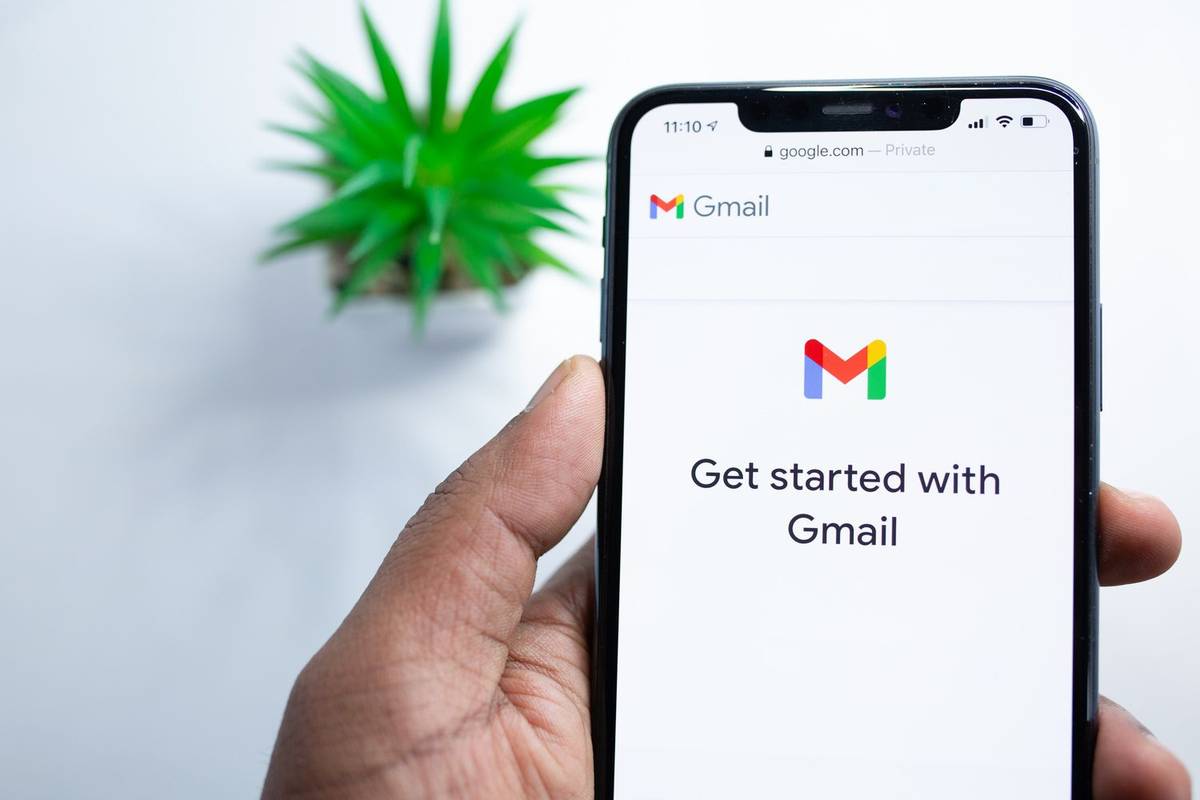
![Pourquoi Android est nul ? 9 raisons [expliquées]](https://www.macspots.com/img/blogs/63/why-android-sucks-9-reasons.jpg)






