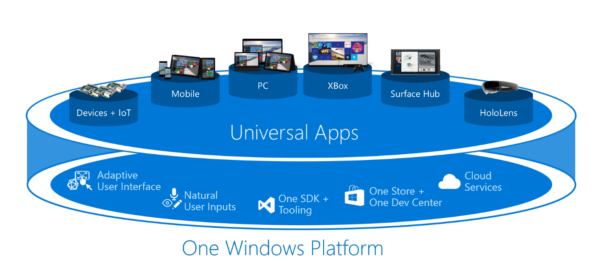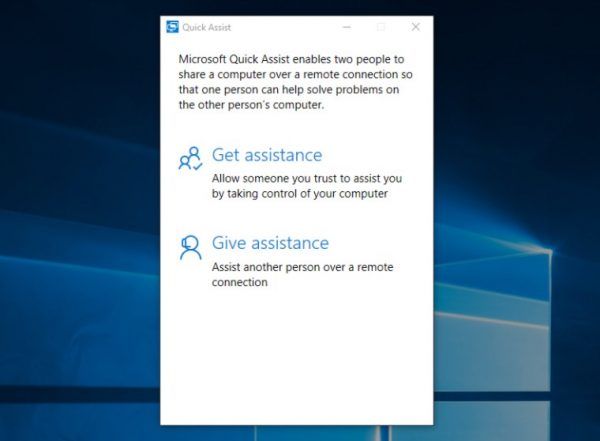L’un des inconvénients de l’iPad est l’absence d’un moyen simple d’étendre le stockage en interne. Alors que les iPad d’aujourd’hui sont dotés d’au moins 64 Go de stockage et que vous pouvez opter pour des modèles avec un stockage allant jusqu’à 2 To si vous achetez un iPad Pro, certains utilisateurs peuvent avoir besoin de plus de stockage en raison d’applications exigeantes et de vastes collections de vidéos et de photos.
cómo reenviar correo electrónico de aol a gmail
Si vous possédez un iPad plus ancien avec peu de stockage ou si vous cherchez des moyens d'augmenter la capacité de stockage de votre iPad, voici quelques conseils pour créer plus de stockage sur votre iPad.

Nomade / Getty Images
Utiliser le stockage cloud
Vous ne pouvez pas étendre le stockage sur votre iPad pour les applications, mais vous le pouvez pour presque tout le reste, ce qui devrait laisser suffisamment de place aux applications.
Le stockage cloud est un excellent moyen de stocker des documents, des photos et des vidéos. L'iPad est livré avec Lecteur iCloud et la bibliothèque de photos iCloud, mais vous pouvez également utiliser un service tiers tel que Boîte de dépôt ou Google Drive .
Le stockage cloud utilise Internet comme deuxième disque dur. Il utilise l'espace de stockage d'un emplacement externe pour vos besoins de stockage. La plupart des solutions de stockage cloud offrent également de l'espace libre pour vous aider à démarrer.
L’avantage du stockage cloud est qu’il est à l’épreuve des catastrophes. Quoi qu’il arrive à votre iPad, les fichiers stockés en ligne seront toujours là. Même si vous perdez votre iPad et devez le remplacer, vous pourrez accéder à vos données.
La meilleure utilisation du stockage cloud concerne les photos et surtout les vidéos. Ce type de média occupe une quantité d'espace surprenante, donc nettoyer une collection de photos et la déplacer vers le cloud peut libérer plusieurs gigaoctets de stockage .
Diffusez votre musique et vos films
La musique et les films prennent également de la place sur un iPad, c'est pourquoi il est préférable de les diffuser plutôt que de les stocker. Si vous possédez des films numériques, diffusez-les directement sur votre iPad avec le Application TV sans les télécharger. L'application TV fonctionne avec la plupart des services de streaming tels que Netflix, Hulu et Amazon Instant Video.
Plusieurs services diffuseront votre collection musicale, mais l'option la plus simple est Apple Music, qui comprend Correspondance iTunes . iTunes Match analyse votre bibliothèque Apple Music et diffuse la musique sur les appareils iOS.
Connecter un disque externe ou une clé USB
Connecter un disque externe à votre iPad est un excellent moyen d'augmenter sa capacité de stockage. Avec iPadOS et ses capacités de gestion de fichiers, l'iPad a acquis la capacité de prendre en charge les disques externes et les clés USB. Cela vous permet de stocker des fichiers multimédias sur un stockage externe peu coûteux et d'économiser de l'espace sur votre iPad pour les applications critiques.
Pour connecter un disque dur externe, une clé USB ou un lecteur de carte SD à votre iPad, utilisez un adaptateur compatible pour connecter l'appareil au port de chargement de votre iPad. Ensuite, utilisez l'application Fichiers pour afficher le contenu du lecteur.
Voici quelques conseils pour connecter un stockage externe à votre iPad :
- Lorsque vous choisissez un disque dur externe, assurez-vous qu'il fonctionne avec l'iPad. Les lecteurs compatibles incluent une application gratuite qui permet à l'iPad de communiquer avec le matériel.
- Si vous optez pour un disque externe au lieu d'une clé USB, optez pour un disque portable alimenté par un port USB.
- Avec les disques externes, contrairement aux clés USB, vous devrez utiliser l'adaptateur Apple pour le convertir en connexion Lightning.
- Les disques externes sans fil et les lecteurs flash sans fil peuvent se connecter à votre iPad via une connexion sans fil dédiée. Puisqu'ils sont portables, vous pouvez consacrer plusieurs disques à des fins spécifiques.
- Si vous utilisez une clé USB, optez pour une clé USB dotée d'une connexion Lightning afin de ne pas avoir besoin d'adaptateurs supplémentaires.
- Si vous possédez un iPad Pro avec un port USB-C, vous aurez besoin d'un adaptateur USB-C vers Lightning.
Assurez-vous d'utiliser la dernière version d'iOS pour maintenir la compatibilité avec les accessoires de stockage.
Libérez de l'espace sur votre iPad
Si vous avez épuisé les options de stockage externe, envisagez de libérer autant d'espace que possible sur votre iPad pour maximiser votre situation de stockage actuelle.
Aller à Paramètres > Général > Stockage iPad et évaluez votre espace libre restant. Commencez par supprimer les applications inutilisées et recherchez les applications surchargées pour les collections multimédias inutiles. Par exemple, votre application Podcast a peut-être téléchargé des fichiers dont vous n'avez pas besoin.
Si votre application Messages est synchronisée avec votre iPad, arrêtez le stockage inutile de fichiers et de pièces jointes en limitant la durée de conservation des messages à 30 jours.
Vider le cache de votre navigateur peut également libérer de l'espace. Aller à Paramètres > Safari > Effacer l'historique et les données du site Web pour supprimer les données mises en cache, telles que votre historique de navigation.
Pour laisser Apple vous aider à décider ce que vous souhaitez supprimer, consultez les recommandations pour libérer de l'espace dans les paramètres de stockage de l'iPad.
FAQ- Comment diviser l’écran sur un iPad ?
Pour utiliser la fonction d'écran partagé de l'iPad, appelée Multitâche, ouvrez une application, puis appuyez sur le bouton Multitâche bouton en haut de l’écran. Robinet Vue partagé ou Glisser . Votre application actuelle se déplacera sur le côté et votre écran d'accueil apparaîtra. Vous pouvez maintenant ouvrir la deuxième application.
- Comment faire une capture d’écran sur un iPad ?
Pour prendre une capture d'écran sur iPad, appuyez sur la touche Maison et haut ou bouton latéral simultanément. S'il n'a pas de bouton Accueil, appuyez sur le bouton Pouvoir et Monter le son boutons en même temps.