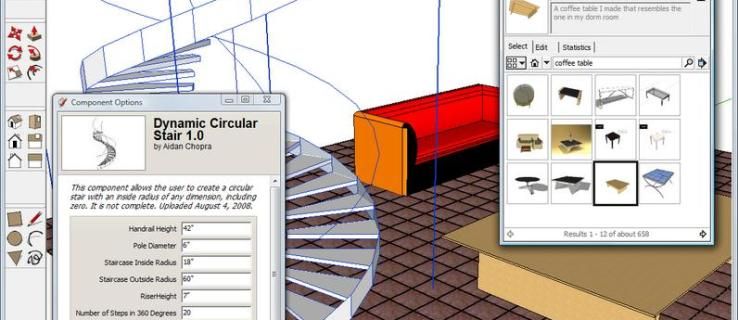Windows 10 est de loin la version la plus esthétique de Windows à ce jour. Nulle part cette déclaration n'apparaît plus clairement que dans la prise en charge par le système d'exploitation de beaux fonds d'écran, thèmes et images d'arrière-plan.
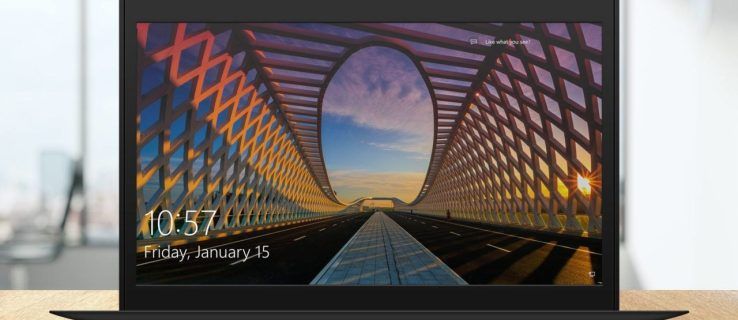
La plupart des thèmes et des images de fond d'écran sont faciles à trouver et peuvent être réutilisés pour d'autres usages (voir notre article sur comment localiser les images de fond d'écran dans Windows 10 ).
Cependant, il existe une source d'images plus difficile à localiser, connue sous le nom d'images Windows Spotlight. Ces images de fond d'écran sont un ensemble de superbes photos, organisées par Bing, qui sont automatiquement téléchargées sur votre profil Windows 10 et apparaissent sur votre écran lorsque votre profil est verrouillé.
Voici où trouver les images de l'écran de verrouillage Windows Spotlight dans Windows 10.
Comment activer Windows Spotlight
Pour trouver et obtenir ces belles images de fond d'écran de Bing, vous devez avoir activé Windows Spotlight. L'option est active par défaut, mais elle peut avoir changé à un moment donné en raison d'ajustements du système.
Si vous ne l'avez pas activé, voici comment procéder :
Cliquez dans la zone de recherche de votre barre des tâches Windows 10 et tapez écran de verrouillage, puis appuyez sur Entrée, et l'application des paramètres de l'écran de verrouillage sera lancée.

Dans la liste déroulante Arrière-plan, vous avez plusieurs choix. Si votre arrière-plan est défini sur quelque chose de différent de Windows Spotlight, modifiez-le simplement. Il existe également plusieurs autres options, notamment des bascules pour lesquelles les applications peuvent afficher des statuts rapides ou détaillés et la possibilité de masquer ou d'afficher l'arrière-plan de votre bureau Windows sur l'écran de connexion.

Une précision : il y a une différence entre le Windows 's'identifierécran’ et le Windows'verrouiller l'écran est n.’ La fonctionnalité Windows Spotlight décrite ici s'applique au écran verrouillé .
cambiar el icono de la unidad de windows 10
Vous pouvez tester rapidement la fonctionnalité Spotlight en verrouillant votre PC (raccourci clavier : Touche Windows + L ). En fonction de la vitesse de votre connexion Internet, le chargement d'une nouvelle image Windows Spotlight peut prendre quelques instants, car Windows doit récupérer la copie sur les serveurs de Bing. Si Spotlight est déjà activé, Windows saisira ces images en arrière-plan à l'avance, mais il peut y avoir un certain décalage si vous venez d'activer la fonctionnalité.

Lors de la prévisualisation de vos nouvelles images d'arrière-plan Windows Spotlight sur l'écran de verrouillage, vous pouvez parfois voir une zone de texte vous demandant si vous aimez ce que vous voyez. Vous pouvez survoler la case ou appuyer dessus pour répondre oui (j'aime ça !) ou non (pas fan). Après avoir choisi votre préférence, Windows et Bing utiliseront ces informations pour personnaliser les images futures selon vos goûts, de la même manière que les utilisateurs peuvent donner des notes aux listes de lecture de chansons personnalisées sur des services comme Pandora ou Apple Music.
Où trouver des images d'écran de verrouillage Windows Spotlight
Après avoir activé Windows Spotlight, il commencera à collecter une variété d'images. Alors, où les trouvez-vous sur votre PC ?
Microsoft cache très bien ces images, vous devrez donc creuser pour y accéder. Voici comment les trouver :
- Ouvert Explorateur de fichiers et cliquez sur le Vue languette.

- Trouvez et cliquez Options à l'extrême droite de la barre d'outils ruban de l'explorateur de fichiers (vous devrez peut-être ajuster la taille de l'explorateur de fichiers pour le voir).

- Dans la fenêtre Options des dossiers qui s'affiche, sélectionnez le Vue languette.

- Dans le Réglages avancés liste, cliquez sur le bouton intitulé Afficher les fichiers, dossiers et lecteurs cachés .

- Cliquez sur Appliquer pour enregistrer la modification, puis cliquez sur d'accord pour fermer la fenêtre Options des dossiers.

- Dans l'explorateur de fichiers, accédez à : Ce PC > C : > Utilisateurs > [Votre nom d'utilisateur] > AppData > Local > Packages > Microsoft.Windows.ContentDeliveryManager_cw5n1h2txyewy > LocalState > Actifs .

À ce stade, vous devriez voir un dossier Assets avec tout un tas de fichiers sans aucune extension de fichier. Ces fichiers sont vos images d'écran de verrouillage Windows Spotlight, répertoriées dans une variété de tailles et de formats.
Si vous prévoyez d'utiliser l'une des images Windows Spotlight sur votre ordinateur de bureau ou votre ordinateur portable, vous aurez besoin des versions de bureau de ces images. Ce sont généralement les images avec la plus grande taille de fichier. Voici comment identifier les bons fichiers de fond d'écran.
- Basculer l'explorateur de fichiers vers Des détails vue.

- Assurez-vous que le Taille colonne est activée pour vous aider à identifier les images correctes.

Copiez et collez les images que vous voulez
Maintenant, nous devons juste donner un sens à ce fouillis de données que vous venez de trouver. le les fichiers sont des images JPEG avec des noms uniques. Voici comment obtenir les photos.
agregar más fuentes a los documentos de Google
- Sélectionnez un ou deux des fichiers avec les tailles de fichier les plus importantes (généralement supérieures à 400 Ko.)

- Copie les fichiers sélectionnés sur votre bureau ou dans un autre dossier de votre PC.

- Accédez au répertoire dans lequel vous avez collé les fichiers.
- Mettez un fichier en surbrillance et appuyez sur F2 sur votre clavier pour le renommer et ajouter l'extension '.jpg' à la fin.

Après avoir renommé le fichier et ajouté '.jpg' à la fin, vous devriez pouvoir double-cliquer sur le fichier pour l'ouvrir dans Windows Photos ou votre visionneuse d'images préférée.

Télécharger des images Windows Spotlight avec une application
Le Windows 10 Store comprend quelques applications spécialement conçues pour télécharger et obtenir des fonds d'écran Spotlight. Les applications facilitent le processus, sans toutes les étapes agitées et compliquées.
Certaines bonnes options incluent :
L'une ou l'autre de ces applications vous permettra de télécharger rapidement et facilement des images Spotlight dans Windows 10. Ces applications peuvent cependant être un peu aléatoires, il vaut donc mieux suivre la solution manuelle décrite plus haut dans cet article.
Utiliser un site Web pour télécharger des images Spotlight
le Images phares de Windows 10 Le site contient plus de 2 000 images Spotlight archivées et d'autres sont ajoutées quotidiennement, ce qui en fait une excellente option pour les utilisateurs qui souhaitent télécharger des images Spotlight sans avoir à faire le travail eux-mêmes.

Avez-vous d'autres suggestions ou astuces pour accéder à ces belles images ? Si vous le faites, partagez vos idées avec nous dans les commentaires ci-dessous !