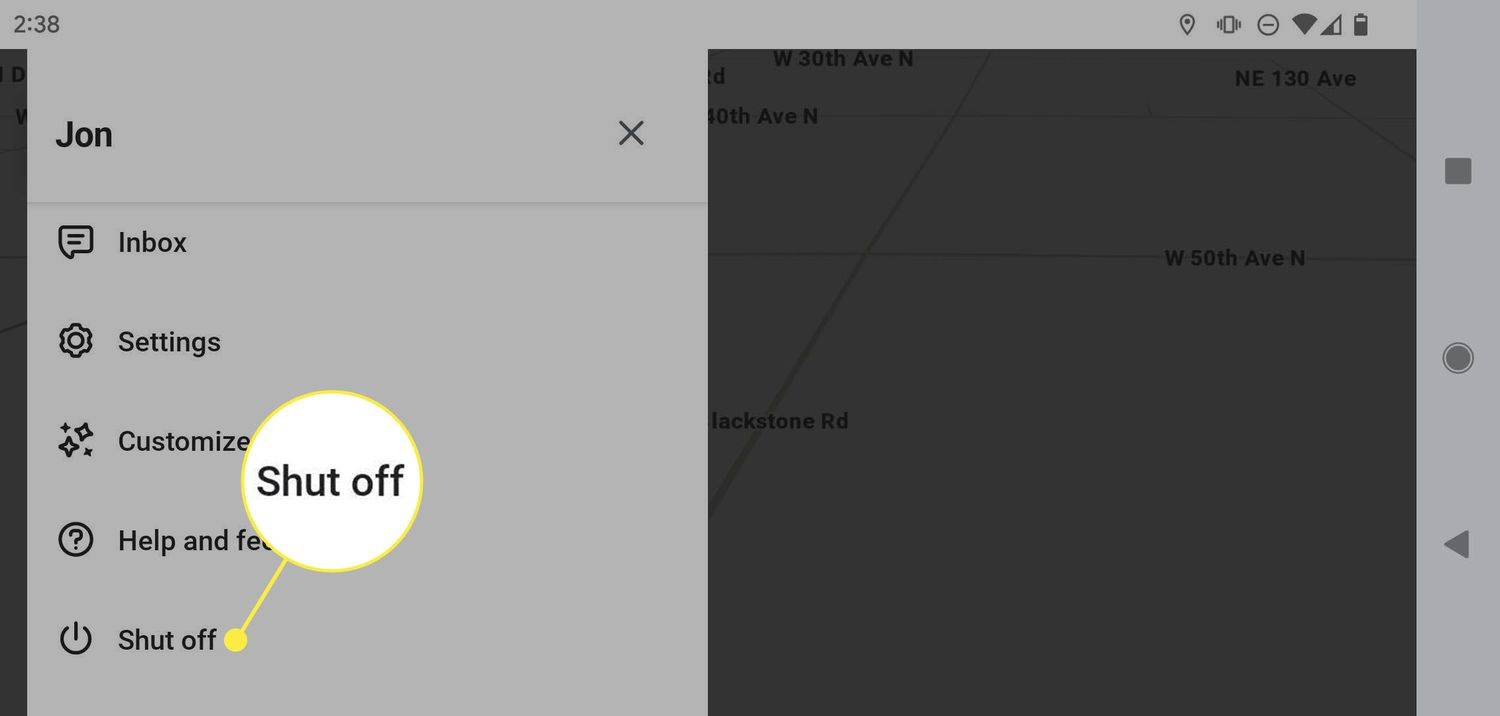Lorsque l'écran tactile de votre Chromebook cesse de fonctionner, cela peut être aussi simple qu'un écran, des paramètres ou un logiciel sale. L’un des avantages des Chromebooks est qu’un powerwash remet généralement les choses sur la bonne voie si tout le reste échoue. C'est le dernier recours, alors assurez-vous de commencer par les choses simples et de travailler à partir de là.
Qu'est-ce qui empêche l'écran tactile d'un Chromebook de fonctionner ?
Les Chromebooks sont faciles à utiliser et à réparer, et dans les cas où l'écran tactile cesse de fonctionner, nous pouvons les relier à une poignée de problèmes avec des solutions assez simples.

Voici les raisons les plus courantes pour lesquelles les écrans tactiles des Chromebooks ne fonctionnent plus :
-
Nettoyez l'écran. Éteignez votre Chromebook et nettoyez soigneusement l'écran à l'aide d'un chiffon non pelucheux. Les étapes sont similaires au nettoyage de l'écran d'un iPad. Veillez à éliminer toute saleté ou débris, miettes de nourriture ou résidus collants, et séchez l'écran s'il contient du liquide.
Si l'écran est sale, vous pouvez utiliser une solution de nettoyage spécialement conçue pour les écrans LCD et un chiffon en microfibre. Utilisez le moins de liquide possible et ne coulez pas sur le clavier et ne laissez pas la solution de nettoyage couler derrière l'écran. Terminez en séchant complètement l'écran avec un autre chiffon en microfibre.
N'utilisez jamais de produit de nettoyage contenant de l'ammoniaque, de l'alcool éthylique, de l'acétone ou tout autre produit non conçu pour être utilisé avec les écrans tactiles Chromebook.
-
Nettoyez et séchez vos mains. Avant de réessayer votre écran tactile, assurez-vous que vos mains sont propres et sèches, sinon l'écran tactile pourrait ne pas fonctionner correctement.
Si vous possédez un stylet pour écran tactile, vérifiez s'il fonctionne.
-
Assurez-vous que l'écran tactile n'est pas éteint. Les Chromebooks ont la possibilité d'activer et de désactiver l'écran tactile. Si vous avez accidentellement activé ce paramètre, l'écran tactile cessera de fonctionner jusqu'à ce que vous le réactiviez.
cómo hacer una captura de pantalla en Snapchat sin que ellos sepan 2017
Pour activer le bouton de l'écran tactile du Chromebook, appuyez sur Recherche + Changement + T .
Cette bascule n'est pas disponible sur tous les Chromebooks et vous devrez peut-être accéder à chrome://flags/#ash-debug-shortcuts et activer débogage des raccourcis clavier pour l'utiliser.
-
Réinitialisez matériellement votre Chromebook. Si votre écran tactile ne fonctionne toujours pas, effectuez une réinitialisation matérielle. C'est différent de simplement fermer le couvercle ou appuyer sur le bouton d'alimentation.
Pour réinitialiser matériellement un Chromebook :
- Éteignez le Chromebook.
- Appuyez et maintenez le rafraîchir clé et appuyez sur la pouvoir bouton.
- Relâchez la touche d'actualisation au démarrage du Chromebook.
Pour réinitialiser matériellement une tablette Chromebook :
cómo dejar el buzón de voz sin llamar
- Appuyez et maintenez le monter le son et boutons d'alimentation .
- Attendez 10 secondes.
- Relâchez les boutons.
-
Réinitialisez votre Chromebook aux paramètres d'usine . Si votre écran tactile ne fonctionne toujours pas, l'étape suivante consiste à le réinitialiser aux paramètres d'usine. Ce processus est connu sous le nom de powerwashing et supprimera toutes les données locales. Assurez-vous donc d'avoir sauvegardé tous les fichiers locaux sur votre Google Drive.
- Comment désactiver l'écran tactile de mon Chromebook ?
Utilisez le raccourci clavier Recherche + Changement + T pour verrouiller l'écran tactile de votre Chromebook. Vous devrez peut-être vous rendre à chrome://flags/#ash-debug-shortcuts et activez les raccourcis clavier de débogage pour l'utiliser. Cette option n'est pas disponible sur tous les Chromebooks.
- Comment puis-je résoudre ce problème lorsque le pavé tactile de mon Chromebook ne fonctionne pas ?
Si le pavé tactile de votre Chromebook ne fonctionne pas, essayez d'appuyer sur le bouton Échap clé plusieurs fois. Certains Chromebooks disposent de touches de fonction permettant d'allumer et d'éteindre le pavé tactile. Si les raccourcis clavier sont activés, appuyez sur Recherche + Changement + P. pour basculer le pavé tactile.
Comment réparer un écran tactile Chromebook qui ne fonctionne pas
Si vous souhaitez faire fonctionner l'écran tactile de votre Chromebook vous-même, vous pouvez suivre de nombreuses étapes simples et des correctifs qui ne nécessitent aucune expertise technique ni aucun outil particulier. Vous commencerez par vous assurer que l'écran n'est pas sale, passerez à la vérification que l'écran n'est pas éteint, puis tenterez enfin une réinitialisation et un lavage sous pression, qui peuvent résoudre la plupart des problèmes de Chromebook.
Pour réparer l'écran tactile de votre Chromebook, suivez ces étapes dans l'ordre :
cómo programar roku remote a tv
Quand envisager une réparation professionnelle
Si votre écran tactile ne fonctionne toujours pas après avoir effectué un lavage complet, il est peut-être temps de confier votre Chromebook à un professionnel pour le réparer. Vous êtes probablement confronté à une panne matérielle qui nécessitera qu'un technicien diagnostique et remplace votre numériseur à écran tactile ou un autre composant connexe. Si votre écran tactile fonctionne, mais qu'il vous enregistre comme touchant la mauvaise partie de l'écran, cela indique probablement généralement une panne matérielle.
FAQDes Articles Intéressants
Choix De L'Éditeur

Comment utiliser les cartes de compétence dans Persona 5
Dans Persona 5, les Skill Cards sont des objets spéciaux qui peuvent être obtenus de différentes manières. Nommées d'après des sorts, les cartes de compétence permettent à n'importe quel personnage de Joker d'apprendre des compétences qu'il ne peut pas apprendre en montant de niveau seul. Bien que vous puissiez '

Comment garder votre ordinateur portable allumé lorsqu'il est fermé
Avez-vous déjà remarqué que lorsque vous fermez votre ordinateur portable, il s'éteint ou passe en mode veille ? Bien que cela puisse être une excellente fonction d'économie d'énergie, cela peut également être un gros problème, en particulier si vous connectez votre ordinateur portable

Désactiver les menus contextuels dans le menu Démarrer de Windows 10
Dans les versions récentes de Windows 10, vous pouvez désactiver les menus contextuels pour les applications et les vignettes dans le menu Démarrer pour tous les utilisateurs. Il existe une nouvelle option de stratégie de groupe qui permet d'appliquer la restriction au menu Démarrer.

Revue Star Wars: Jedi Challenges: Le cadeau incontournable pour les obsédés de Star Wars
Tout fan de Star Wars qui dit qu'il n'a pas rêvé d'être un Jedi ou un Sith vous ment. Allongé à plat. Être capable de manier un sabre laser a un si fort attrait que c'est devenu un sport dans

Comment activer le mode sombre dans Google Chrome sur n'importe quel appareil
Voici comment activer le mode sombre dans Google Chrome sur iPhone, Android, Mac et PC Windows.

Comment démarrer PXE sur IPv4 ou IPv6
Les PC ont cette fonctionnalité utile, mais pas connue, appelée PXE, ou Preboot Execution Environment, qui démarre un système d'exploitation à l'aide d'un réseau. Cela dit, si votre PC ne démarre pas en raison d'un démarrage PXE sur IPv4 inattendu