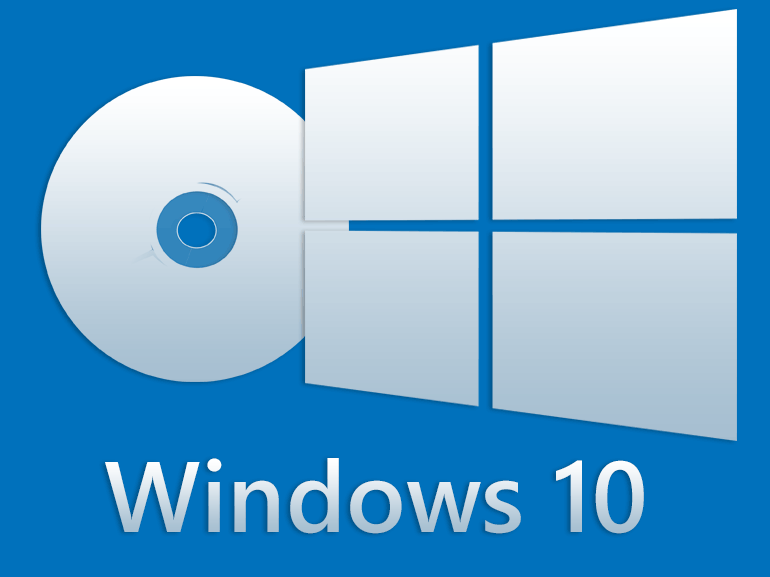Lorsqu'un clavier MacBook Pro cesse de fonctionner, il se peut qu'aucune des touches ne fonctionne du tout ou que certaines touches fonctionnent. Si la Touch Bar ne fonctionne pas, un problème logiciel en est probablement la cause.
Vous devrez tenter des solutions telles que le nettoyer, vérifier les mises à jour et supprimer les applications problématiques potentielles pour que votre clavier fonctionne à nouveau. La plupart de ces correctifs fonctionnent également pour les claviers MacBook Air.
Certains de ces correctifs nécessitent un clavier fonctionnel. Si vous n'avez pas de clavier de rechange, empruntez-en un. Si vous connectez un deuxième clavier et que celui-ci ne fonctionne pas non plus, votre Mac a probablement besoin d'une réparation professionnelle.
Qu'est-ce qui empêche un clavier MacBook Pro de fonctionner ?
Les causes les plus courantes pour lesquelles un clavier MacBook cesse de fonctionner sont la poussière et d’autres contaminants. Si vous possédez un MacBook doté de touches utilisant le mécanisme de clavier papillon d'Apple, même la plus petite quantité de poussière peut causer des problèmes. D'autres contaminants, tels que des aliments et divers liquides, peuvent également empêcher le bon fonctionnement d'un clavier Mac.
Les claviers papillon d'Apple posaient un tel problème ; Apple a dû émettre un Programme de service de clavier pour MacBook, MacBook Air et MacBook Pro .
Les raisons les plus courantes pour lesquelles un clavier MacBook cesse de fonctionner sont les suivantes :
- Poussière et autres contaminants
- Paramètres logiciels incorrects
- Applications problématiques
- Bugs et problèmes
- Matériel cassé
Comment réparer un clavier MacBook Pro qui ne fonctionne pas
Si votre clavier ne fonctionne plus, la première étape consiste à le nettoyer. Si cela ne fonctionne pas, vous devez connecter un clavier de rechange et essayer quelques autres correctifs. Dans le pire des cas, contactez Apple pour obtenir une assistance professionnelle. N'essayez pas de réparations avancées ou de démontage vous-même, car Apple résout certains de ces problèmes gratuitement.
Voici comment réparer un clavier MacBook Pro qui ne fonctionne plus :
-
Nettoyez le clavier. La poussière et autres débris représentent la cause la plus courante de dysfonctionnement des claviers MacBook, alors commencez par nettoyer votre clavier au mieux de vos capacités. Voici la procédure recommandée par Apple :
- Tenez le MacBook de manière à ce que la base forme un angle de 75 degrés avec le sol ou la table.
- En utilisant de l'air comprimé avec une paille pour guider l'air sous pression, soufflez entre les touches de gauche à droite et de haut en bas.
- Faites pivoter le MacBook de manière à ce que le côté droit soit orienté vers le bas, toujours à un angle d'environ 75 degrés.
- Répétez le même schéma de soufflage de gauche à droite et de haut en bas que vous avez utilisé auparavant.
- Faites à nouveau pivoter le MacBook afin que le côté gauche soit orienté vers le bas, et toujours à un angle de 75 degrés.
- Répétez le même schéma de soufflage que vous avez utilisé auparavant.
Si vous voyez des débris visibles sur le clavier à ce stade, utilisez un aspirateur doté d'un accessoire à poils doux pour terminer le nettoyage.
-
Branchez le MacBook. Si votre batterie est faible, le clavier risque de ne pas fonctionner et vous ne verrez peut-être pas d'alerte de batterie faible. Attendez que le MacBook se charge, puis vérifiez si le clavier fonctionne.
cómo enviar dm en discordia
-
Vérifiez les mises à jour. Connectez un clavier USB ou sans fil et effectuez la procédure standard de vérification des mises à jour. Si votre MacBook a besoin de mises à jour de pilotes ou de système d'exploitation, mettez-les à jour, puis voyez si le clavier fonctionne.
-
Supprimez les applications récentes. Si vous avez installé une ou plusieurs applications juste avant le début de ce problème, cela peut provoquer un conflit. Désinstallez toutes les applications que vous avez récemment installées, redémarrez votre MacBook, puis vérifiez si le clavier fonctionne.
-
Redémarrez la Touch Bar. Si la Touch Bar est la partie du clavier de votre MacBook Pro qui ne fonctionne pas, vous pouvez généralement utiliser le terminal pour la faire fonctionner à nouveau. Voici comment cela fonctionne :
- Taper Terminal dans Spotlight, ou ouvrez-le via Chercheur > Applications > Utilitaires .
- Avec le terminal ouvert, tapez sudo pkill TouchBarServer ; et appuyez sur entrer .
- Taper sudo killall ControlStrip ; et appuyez sur entrer .
- Entrez votre mot de passe et appuyez sur entrer .
- La Touch Bar s'éteint et redémarre.
-
Désactivez les touches lentes. Si cette fonction est activée, vous devez maintenir chaque touche enfoncée plus longtemps que d'habitude avant qu'elle ne soit enregistrée. Cela peut donner l’impression que le clavier ne fonctionne pas du tout si vous n’appuyez sur chaque touche que pendant une courte période. Voici comment le désactiver :
- Ouvrez le Menu pomme .
- Aller vers Préférences de système > Accessibilité > Clavier > Matériel .
- S'assurer Touches lentes n'est pas allumé.
-
Désactivez les touches de la souris. Ce paramètre peut causer des problèmes s’il est accidentellement activé. Pour désactiver les touches de la souris :
- Ouvrez le Menu pomme .
- Aller vers Préférences de système > Accessibilité > Contrôle du pointeur > Méthodes de contrôle alternatives .
- S'assurer Touches de la souris n'est pas allumé.
-
Vérifiez le paramètre de disposition du clavier. Si vous avez une mauvaise disposition de clavier, les touches ne fonctionneront pas comme prévu. Voici comment vérifier :
- Ouvrez le Menu pomme .
- Aller vers Préférences de système > Clavier > Sources d'entrée .
- Sélectionner Afficher le menu de saisie dans la barre de menus .
- Ouvrez le Menu de saisie et sélectionnez la disposition de clavier appropriée pour votre région et votre langue.
-
Réinitialisez le contrôleur de gestion système (SMC). S’il y a un problème avec le SMC de votre MacBook, le clavier peut ne pas fonctionner correctement. La réinitialisation du SMC résout généralement le problème.
Que faire si le clavier de votre MacBook ne fonctionne toujours pas ?
Si votre clavier ne fonctionne toujours pas après avoir essayé toutes ces solutions, ou si ce sont simplement des touches spécifiques qui ne fonctionnent pas, vous devez demander l'aide d'un professionnel auprès d'Apple . Apple résout gratuitement certains problèmes de clavier dus à des défauts dans les mécanismes du commutateur papillon, mais le support client peut vous dire si votre MacBook est couvert.
Avant de faire réparer votre MacBook, assurez-vous de sauvegarder les données sur votre Mac.
Comment débloquer un MacBook Pro FAQ- Comment réinitialiser un clavier externe MacBook Pro ?
Déconnectez et reconnectez le clavier via le câble USB, en vous assurant que le connecteur est bien inséré dans le port USB lorsqu'il est rebranché. Vous pouvez également essayer de brancher le clavier sur un autre port USB.
- Comment activer le rétroéclairage sur un clavier MacBook Pro ?
Une façon d'allumer le rétroéclairage consiste à appuyer sur le bouton augmenter la luminosité clé ou le diminuer la luminosité clé. Vous pouvez également accéder au Control Center, sélectionner Luminosité du clavier , puis déplacez le curseur d'avant en arrière. Ou, dans la Touch Bar, développez le Bande de contrôle et appuyez sur augmenter la luminosité ou diminuer la luminosité .
- Comment verrouiller le clavier sur un MacBook Pro ?
Pour verrouiller le clavier de votre MacBook Pro, vous devrez mettre l'ordinateur en mode veille ou verrouiller l'écran. Pour verrouiller l'écran, utilisez le raccourci clavier Contrôle + Changement + Pouvoir . Pour mettre l'ordinateur en veille, vous avez trois options : fermez le couvercle, utilisez le raccourci clavier Commande + Option + Pouvoir , ou sélectionnez Dormir dans le menu Pomme.