Pommes Passer à l'application iOS rend le déplacement de toutes vos données d'Android vers iPhone facile et complet, mais parfois l'application ne fonctionne pas. Cet article explique comment résoudre ce problème lorsque Move to iOS ne fonctionne pas.
Pourquoi le passage à l'application iOS ne fonctionne-t-il pas ?
Il existe de nombreuses raisons pour lesquelles le processus de migration vers iOS ne fonctionne pas comme prévu. Certains des plus courants sont :
-
Branchez les deux téléphones. Le transfert d’une telle quantité de données prend beaucoup de temps et épuise la batterie. Si l'un des téléphones est à court de batterie, Move to iOS ne terminera pas le transfert. Assurez-vous donc que les deux téléphones sont complètement chargés ou, mieux encore, branchez-les tous les deux avant de commencer.
-
Mise à jour vers le dernier système d'exploitation . Il est toujours judicieux de mettre à jour les deux téléphones avec le dernier système d'exploitation avant de commencer. Cela peut aider à corriger les bugs et à garantir que vous répondez aux exigences du passage à iOS. Voici des conseils pour mettre à jour le système d'exploitation Android et installer une mise à jour iOS.
Si vous souhaitez transférer des favoris Chrome, assurez-vous d'utiliser la dernière version de l'application Chrome.
-
Passer à iOS ne fonctionne correctement que lorsque les deux téléphones sont connecté au même réseau Wi-Fi . Avant de lancer un transfert, vérifiez vos connexions (sur iPhone, Paramètres > Wifi ; sur Android, Paramètres > Connexions > Wifi ) et connectez-vous au même réseau Wi-Fi.
-
Assurez-vous que votre iPhone dispose de suffisamment d'espace de stockage. Transférer vos données signifie déplacer de nombreux fichiers qui peuvent prendre beaucoup de place. Si votre iPhone ne dispose pas de suffisamment de stockage pour toutes vos données Android (données stockées surles deuxle téléphone et la carte SD : le déplacement vers iOS ne fonctionnera pas.
Vous devez connaître la quantité de stockage totale dont dispose votre nouvel iPhone (sinon, cochez la case de l'iPhone). Supposons qu'iOS réduise votre stockage disponible de 5 à 10 Go.
Avant de démarrer le transfert, Move to iOS vous indiquera la quantité de données à déplacer. Si votre iPhone ne dispose pas de suffisamment d'espace, transférez moins de données ou supprimez des données de votre Android.
cómo publicar videos largos en instagram
-
Gardez Move to iOS ouvert. Une fois le transfert commencé, Move to iOS doit rester à l'écran sur les deux téléphones jusqu'à la fin. Cela signifie que vous ne pouvez pas utiliser d'autres applications ni prendre d'appels téléphoniques. Alors, laissez les deux appareils seuls jusqu'à ce que le transfert soit terminé. Considérer mettre Android en mode avion et en vous reconnectant au Wi-Fi avant de démarrer le transfert ( Paramètres > Connexions > Mode avion et puis Wifi pour se reconnecter). Cela empêchera les appels téléphoniques.
-
Désactivez les applications Android gourmandes en réseau. Certaines applications Android optimisent ou ont un impact sur les performances réseau de votre téléphone (telles que Smart Network Switch et Sprint Connections Optimizer). Ceux-ci peuvent être utiles au quotidien, mais poser de réels problèmes pour passer à iOS. Désactivez ou supprimez ces applications avant de commencer votre transfert.
-
Supprimez les réseaux Wi-Fi inutiles. Si Move to iOS ne fonctionne toujours pas, essayez de supprimer tous les réseaux Wi-Fi de votre Android, à l'exception de celui auquel l'iPhone est connecté. Pour ce faire, rendez-vous sur Paramètres > Connexions > Wifi . Appuyez ensuite longuement sur les réseaux que vous souhaitez supprimer et appuyez sur Oublier (sur certaines versions d'Android, vous devrez peut-être d'abord appuyer sur une icône d'engrenage).
-
Redémarrez les deux téléphones. Si votre transfert ne démarre pas ou ne se termine pas, essayez la vieille solution aux problèmes techniques : redémarrez ! Redémarrez le téléphone Android et redémarrer l'iPhone puis réessayez Déplacer vers iOS.
-
Réinitialisez votre iPhone et recommencez . Si Move to iOS est à mi-chemin du transfert avant que le processus ne soit interrompu ou échoue, vous aurez peut-être du mal à reprendre. Cela peut être dû au fait que vous avez des données partielles sur l'iPhone, ce qui perturbe le processus de transfert. Dans ce cas, vous devrez réinitialiser l'iPhone aux paramètres d'usine et recommencer la configuration à partir de zéro.
-
Contactez Apple pour obtenir de l'aide. Rien n’a fonctionné jusqu’à présent ? Vous avez probablement poussé les choses aussi loin que possible par vous-même. Il est temps de faire appel aux experts. Tu peux obtenir de l'aide d'Apple en ligne ou par rendez-vous pour obtenir de l'aide dans votre Apple Store le plus proche .
- Combien de temps prend le passage à iOS ?
Selon la quantité de contenu que vous avez sur votre iPhone, le passage à iOS prend généralement environ 10 à 30 minutes.
- Comment puis-je résoudre ce problème lorsque mon iPhone ne se connecte pas à mon ordinateur ?
Si votre iPhone ne parvient pas à se connecter à votre ordinateur, vérifiez le câble et « Faites confiance » à votre ordinateur. Si vous rencontrez toujours des problèmes, redémarrez les deux appareils et mettez à jour iTunes, le système d'exploitation et votre logiciel pilote.
- Comment puis-je résoudre ce problème lorsque mon iPhone ne se connecte pas au Wi-Fi ?
Si ton L'iPhone ne se connecte pas au Wi-Fi , assurez-vous que le Wi-Fi est activé, désactivez le mode Avion et vérifiez le mot de passe Wi-Fi. Si vous rencontrez toujours des problèmes, redémarrez votre iPhone, recherchez les mises à jour iOS et réinitialisez les paramètres réseau de votre iPhone.
- Comment déplacer mes fichiers iOS vers un disque dur externe ?
Pour sauvegarder votre iPhone sur un disque dur externe, accédez à Chercheur > Emplacements > votre iPhone > Gérer les sauvegardes . Choisissez une sauvegarde et sélectionnez Afficher dans le Finder . Dans le Finder, faites glisser la sauvegarde sur le disque externe dans Emplacements .
Comment résoudre ce problème lorsque la migration vers iOS ne fonctionne pas
Si Move to iOS ne fonctionne pas, essayez ces étapes, dans cet ordre, pour résoudre vos problèmes et déplacer vos données de votre ancien Android vers votre nouvel iPhone.
Passer à iOS n'est pas le seul moyen de transférer des données d'Android vers iPhone. Il existe d'autres moyens de déplacer vos données, notamment des moyens de transférer des contacts, un outil pour déplacer les messages WhatsApp et des conseils sur le contenu pouvant être déplacé d'Android vers l'iPhone.
iOS 18 : actualités et prix prévu (gratuit), date de sortie, spécifications ; et plus de rumeurs FAQDes Articles Intéressants
Choix De L'Éditeur

Apple MacBook Pro Staingate: la peau grasse est-elle responsable de la corrosion des écrans de MacBook Pro?
Mise à jour: quelques lecteurs ont pris contact et nous avons mis à jour pour refléter cela. Tout a commencé il y a un an lorsqu'un utilisateur a signalé, sur les forums d'assistance d'Apple, des taches étranges apparaissant sur leur MacBook Pro avec

Microsoft acquiert ZeniMax Media avec Bethesda, id, Arkane et d'autres studios
ZeniMax Media est une société qui possède des studios de jeux bien connus Bethesda, id Software, Arkane et d'autres studios qui ont créé de nombreux jeux populaires. La liste complète comprend Bethesda Softworks, Bethesda Game Studios, id Software, ZeniMax Online Studios, Arkane, MachineGames, Tango Gameworks, Alpha Dog et Roundhouse Studios. L'accord coûte 7,5 milliards de dollars à Microsoft. Là

Microsoft lance PowerToys 0.15.2 avec quelques correctifs
Microsoft a publié aujourd'hui une mise à jour mineure pour les PowerToys modernes. La version 0.15.2 de l'application est livrée avec quelques correctifs, y compris des fautes d'orthographe corrigées et un bogue dans l'éditeur FancyZones. Vous vous souvenez peut-être de PowerToys, un ensemble de minuscules utilitaires pratiques qui ont été introduits pour la première fois dans Windows 95. La plupart des utilisateurs se souviendront probablement de TweakUI et QuickRes, qui étaient

Comment changer les hôtes dans Webex
Avec de nombreux programmes de visioconférence, la personne qui démarre la réunion est l'hôte et peut transférer ce pouvoir à un participant. Webex n'est pas différent et a également des fonctionnalités similaires, où l'hôte est autorisé à modifier le
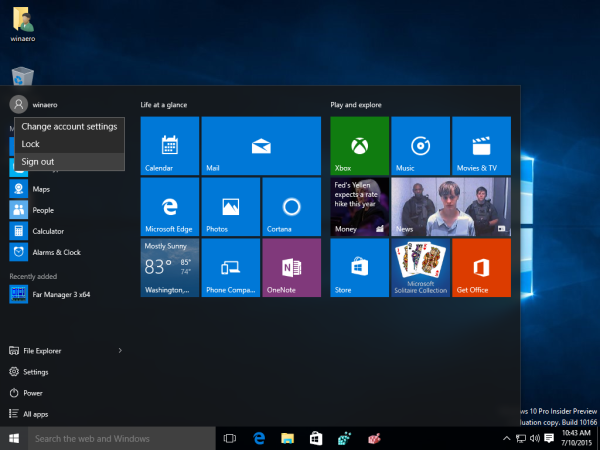
Toutes les façons de se déconnecter de Windows 10
Passons en revue toutes les façons de vous déconnecter de votre session utilisateur Windows 10.

Comment faire une liste de lecture YouTube
L'une des meilleures choses à propos de YouTube, mis à part la quantité massive de contenu vidéo, est la facilité avec laquelle vous pouvez organiser le contenu. C'est très simple de créer des playlists et de revoir certaines vidéos à loisir, sans avoir à



