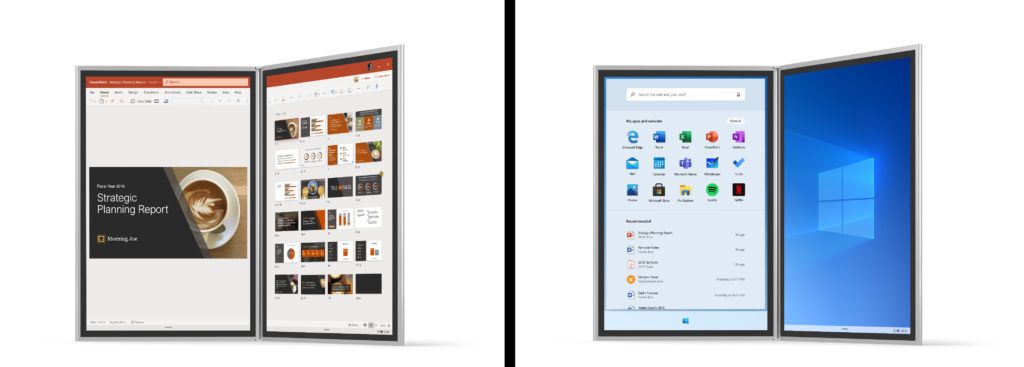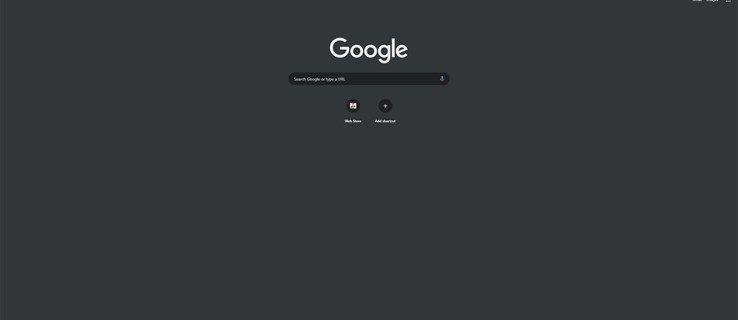Memory_Management est l'une des phrases les plus inutiles que Microsoft vous suggère de rechercher si vous rencontrez une erreur BSOD (Blue Screen of Death) lors de l'exécution de Windows 10. Alors, comment résoudre le problème de gestion de la mémoire ?

La première étape pour résoudre tout problème informatique consiste à isoler la source du problème, afin que vous sachiez quoi résoudre. Avec les erreurs inquiétantes de Windows, comme celle-ci, il peut être difficile de savoir par où commencer.
Un dépannage de base est essentiel pour trouver votre erreur de gestion de la mémoire. Voyons ce que vous pouvez faire pour résoudre ce problème.
Étape 1 : Exécutez Windows 10 en mode sans échec
La première chose à faire est de lancer Windows 10 en mode sans échec avec les pilotes de base. Cette action vous permet de vérifier si vous recevez toujours l'erreur de gestion de la mémoire BSOD. Essentiellement, cela arrête tous les processus dont l'ordinateur n'a pas besoin. Si l'erreur de gestion de la mémoire cesse, vous saurez qu'il ne s'agit pas de matériel mais plutôt de quelque chose dans le logiciel, comme un correctif dans une mise à jour ou un pilote. Si le problème persiste, vous devrez peut-être remplacer du matériel défectueux. Pour démarrer votre système en mode sans échec, suivez les étapes ci-dessous.
- Utilisez le raccourci clavier Win+R et tapez msconfig sans guillemets, puis appuyez sur Entrer.

- Appuyez sur le Botte onglet dans la partie supérieure de l'écran.

- Sélectionner Démarrage securisé.

- Choisir Minimal dans la liste des options de démarrage.

Étape 2 : Exécutez le diagnostic de la mémoire Windows
L'outil de diagnostic de la mémoire Windows testera votre SDRAM et signalera tout problème détecté, le cas échéant. Cette étape devrait utiliser le mode sans échec pour éviter les problèmes de BSOD que vous rencontrez. Cependant, cette exigence s'applique après avoir confirmé que votre PC fonctionnait correctement en mode sans échec à l'aide de l'étape 1 ci-dessus.
- appuie sur le Windows + R combinaison et type de clavier mdsched sans guillemets, puis appuyez sur Entrer ou cliquez D'ACCORD.

- Sélectionnez l'option pour redémarrer et rechercher les problèmes de SDRAM.

Au redémarrage, vous recevrez un rapport vous indiquant si vous rencontrez un problème de mémoire.
Comme son nom l'indique, l'erreur de gestion de la mémoire concerne la mémoire de l'ordinateur, ce qui peut être un problème physique avec la RAM installée. L'outil de diagnostic de la mémoire Windows peut aider à découvrir s'il s'agit de la racine du problème.

Lorsque Windows redémarre, il vous dira s'il y a un problème avec votre mémoire. Si c'est le cas, vous devrez soit remplacer la RAM vous-même, soit renvoyer votre ordinateur s'il est sous garantie.
Étape 3 : Exécuter le scanner SFC
SFC Scanner est un outil Microsoft permettant de détecter divers problèmes avec votre système, et son exécution semble avoir résolu les problèmes de gestion de la mémoire de certaines personnes. Encore une fois, cette étape doit également être effectuée en mode sans échec comme l'étape 1 et l'étape 2 ci-dessus.
- Dans la barre de recherche Cortana, tapez cmd sans guillemets, puis cliquez sur Exécuter en tant qu'administrateur dans le panneau de droite pour l'invite de commande. Vous ne pouvez plus utiliser l'option du menu Démarrer du clic droit depuis que Powershell a remplacé l'invite de commande.

- Une fois l'invite de commande ouverte, tapez sfc/scannow sans guillemets et presse Entrer.

SFC Scanner va maintenant parcourir votre système, voir s'il trouve des erreurs de disque à corriger. Même s'il ne trouve rien, certains utilisateurs ont trouvé que leurs ordinateurs fonctionnent mieux après une analyse complète.
Noter: Il est préférable d'effectuer deux ou trois cycles d'analyse, car le processus ne détecte toujours rien du premier coup ou répare autre chose et doit trouver plus de problèmes.
Étape 4: Recherchez les problèmes logiciels
Les problèmes logiciels sont un peu plus difficiles à cerner. Néanmoins, si l'erreur de gestion de la mémoire est un phénomène relativement nouveau, vous pouvez essayer d'annuler certaines de vos récentes installations logicielles pour voir si cela résout le problème.
Des logiciels spécifiques sont souvent liés à des erreurs de gestion de la mémoire. Vous pouvez essayer de désactiver et de réactiver un logiciel plus récent pour voir si cela résout le BSOD, ou vous pouvez recharger entièrement Windows 10 (bien qu'il s'agisse d'une option nucléaire).
Isoler et corriger un problème logiciel ou même un fichier corrompu peut prendre un certain temps, mais cela en vaut certainement la peine si vous n'êtes pas tout à fait sûr de rencontrer une défaillance matérielle.
Étape 5 : Mettez à jour les pilotes de votre carte graphique
Les pilotes de carte graphique obsolètes ou cassés sont l'une des causes les plus courantes de l'erreur de gestion de la mémoire dans Windows 10. Ce scénario est logique, d'autant plus que la carte graphique a aussi de la mémoire. Si vous n'exécutez pas la dernière version, essayez d'installer la plus récente disponible.
Si vous disposez déjà des derniers pilotes, essayez la méthode de désinstallation/réinstallation. Parfois, un pilote est cassé ou corrompu mais n'est pas détecté. Les pilotes dont vous avez besoin dépendent bien sûr de votre carte graphique. Windows 10 pourra vous dire ce que vous avez dans votre système, mais il s'agira probablement de graphiques Intel intégrés ou de quelque chose de Nvidia ou d'AMD. Les cartes vidéo externes ont plus de mémoire que les cartes graphiques intégrées et sont plus sujettes à la surchauffe.

Visitez le site Web du fabricant et téléchargez les mises à jour pour que votre système fonctionne à nouveau correctement.
Étape 6 : Mettez à niveau le matériel de votre PC
Selon les résultats de vos aventures de dépannage, il est peut-être temps de mettre à niveau une partie du matériel de votre système. À mesure que la technologie des logiciels et des PC progresse, les exigences matérielles évoluent également.
hacer un avatar a partir de una foto

Avant de vous précipiter pour acheter du nouveau matériel, assurez-vous que tout le boîtier est correctement installé. Peut-être que vous avez récemment déplacé votre machine et que quelque chose s'est détaché, ou votre matériel aurait besoin d'un nettoyage en profondeur.
S'il s'agit d'une machine que vous avez construite ou qui n'est plus sous garantie, il est temps de rechercher de nouveaux composants pour remettre votre ordinateur en marche. Cela peut être une opportunité pour une nouvelle carte graphique, ou vous aurez peut-être besoin de plus de RAM. Quoi qu'il en soit, si vous avez tout essayé ci-dessus et que le problème persiste, il est probablement lié au matériel.