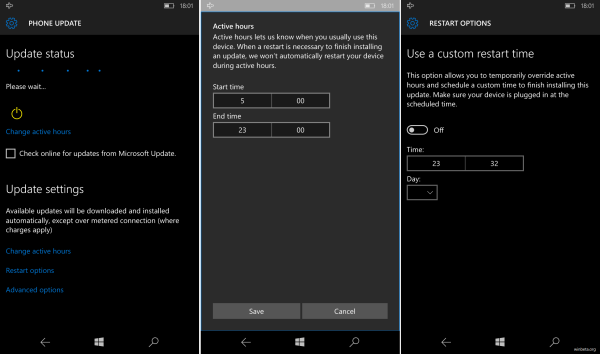Cette page couvre une gamme de solutions permettant de faire fonctionner un adaptateur Wi-Fi USB lorsqu'il ne s'allume pas ou s'éteint à plusieurs reprises. Ces correctifs vous aideront à allumer l’adaptateur Wi-Fi et à le connecter à une connexion Internet sans fil.
Pourquoi mon adaptateur Wi-Fi USB ne fonctionne-t-il pas ?
Les adaptateurs Wi-Fi USB cessent généralement de fonctionner en raison d'erreurs de pilote (pilotes incorrects installés ou pilotes corrects obsolètes), d'une alimentation insuffisante ou d'un problème logiciel. Un matériel endommagé ou sale peut également empêcher les adaptateurs Wi-Fi USB de fonctionner correctement.
Comment empêcher un adaptateur Wi-Fi USB de se déconnecter
Voici comment réparer un adaptateur Wi-Fi USB lorsqu'il cesse de fonctionner sur un ordinateur Windows ou Mac.
-
Désactiver le mode Avion . S'il est activé, le mode Avion désactivera toute connectivité sans fil.
-
Activez le Wi-Fi . Si le Wi-Fi est désactivé, votre adaptateur Wi-Fi USB ne pourra pas se connecter à Internet.
-
Vérifiez la force du signal Wi-Fi . Vérifiez l'icône Wi-Fi sur votre bureau pour voir le nombre de barres de la connexion Internet. Si l'adaptateur USB est connecté à Internet, mais que la puissance du signal est faible, vous pourrez peut-être l'améliorer en rapprochant votre ordinateur d'une fenêtre et en l'éloignant des murs et des objets volumineux.
-
Reconnectez l'adaptateur Wi-Fi USB. Débranchez soigneusement l'adaptateur, attendez quelques secondes, puis rebranchez-le.
-
Vérifiez la saleté et les dommages. Débranchez l'adaptateur Wi-Fi USB et inspectez-le pour déceler toute poussière à l'intérieur du connecteur USB. Recherchez également des fissures ou un boîtier desserré qui pourraient indiquer des dommages.
-
Redémarrez votre ordinateur. Un redémarrage rapide pourrait résoudre les problèmes de votre adaptateur Wi-Fi USB en plus d'un certain nombre d'autres problèmes informatiques.
-
Mettez à jour votre PC Windows ou votre Mac. L'installation de la dernière mise à jour du système d'exploitation peut résoudre plusieurs problèmes, notamment ceux qui affectent l'adaptateur Wi-Fi.
-
Essayez un autre port USB. Le port USB actuel peut être endommagé.
-
Dépannez le port USB. Une méthode rapide consiste à essayer un autre périphérique USB. Si quelque chose d’autre, comme une souris, ne fonctionne pas non plus, le problème vient du port USB et non de l’adaptateur Wi-Fi.
-
Connectez votre ordinateur à une source d'alimentation. Certains ordinateurs portables ont du mal à alimenter plusieurs périphériques USB simultanément lorsqu'ils fonctionnent sur batterie.
-
Utilisez un hub USB alimenté. Si vous pensez que plus d'énergie est nécessaire pour utiliser l'adaptateur Wi-Fi USB, essayez de le connecter à un hub ou une station d'accueil USB avec sa propre alimentation.
Surface Dock de Microsoft est l'un de ces appareils qui peut connecter une Surface à plusieurs moniteurs et divers périphériques USB.
¿Puedes hacerte el muerto a la luz del día con tus amigos?
-
Retirez le hub USB. Si vous utilisez un hub USB, débranchez l'adaptateur Wi-Fi USB et connectez-le directement à votre ordinateur. Votre hub USB bloque peut-être la connexion.
-
Exécutez les dépanneurs Windows . Certains dépanneurs pertinents disponibles pour votre ordinateur incluent Réseau et Internet, Connexions entrantes, Adaptateur réseau et Alimentation.
-
Sous Windows, ouvrir le Gestionnaire de périphériques et allez à Action > Rechercher les modifications matérielles . Cela peut aider votre ordinateur à détecter et à activer votre adaptateur Wi-Fi USB.
-
Activez l'adaptateur Wi-Fi . Il se peut que l'appareil ait été désactivé, auquel caspermettrec'est la seule solution que vous devez apporter.
-
Mettre à jour les pilotes de périphérique . Sous Windows, mettez à jour les pilotes de périphérique de tous les adaptateurs USB sous Adaptateurs réseau.
-
Désinstallez et réinstallez les pilotes de périphérique.
Si la mise à jour du pilote de périphérique ne fonctionne pas, ouvrez à nouveau le Gestionnaire de périphériques, cliquez avec le bouton droit sur le nom de votre adaptateur USB et sélectionnez Désinstaller l'appareil . Une fois terminé, redémarrez votre ordinateur. Le pilote approprié devrait automatiquement être téléchargé et installé une fois le processus de redémarrage terminé.
Si cela ne fonctionne pas à ce stade, envisagez d'essayer un outil de mise à jour de pilote gratuit .
-
Redémarrez le Configuration automatique WLAN service.
Pour ce faire, recherchez dans Windows services.msc . Lorsque les services s'ouvrent, localisez ce service dans la liste, choisissez Arrêt , attendez qu'il s'éteigne, puis appuyez sur Commencer . Assurez-vous également que le type de démarrage est Automatique .
-
Réinitialisez le contrôleur de gestion système de votre Mac. La réinitialisation du SMC peut résoudre un certain nombre de problèmes, notamment ceux qui affectent les périphériques USB et la connectivité Wi-Fi.
-
Désactivez l'économiseur de batterie USB. Sous Windows, ouvrez Paramètres, sélectionnez Bluetooth et appareils > USB , et assurez-vous que le commutateur à côté Économiseur de batterie USB est éteint.
-
Réinitialisez vos paramètres réseau sur Mac ou Windows. Les paramètres réseau gèrent essentiellement la majorité des fonctionnalités réseau de votre appareil qui lui permettent de se connecter à la fois à Internet et à d’autres appareils.
-
Remplacez votre adaptateur Wi-Fi USB. Si aucun des correctifs ci-dessus ne fonctionne et que votre appareil est relativement neuf, vous devriez pouvoir l'échanger ou obtenir un remboursement complet. Sinon, vous pouvez acheter un nouvel adaptateur Wi-Fi USB.
Avez-vous besoin d'un adaptateur Wi-Fi USB ?
Vous n’aurez peut-être pas besoin d’un adaptateur Wi-Fi USB, car la majorité des ordinateurs portables et de bureau modernes disposent d’une fonctionnalité Wi-Fi intégrée. Essayez de vous connecter à un réseau Wi-Fi en utilisant uniquement le matériel natif de votre ordinateur.
- Comment connecter mon ordinateur au Wi-Fi sans adaptateur ?
Si votre ordinateur ne prend pas en charge le Wi-Fi, connectez-le à un smartphone et utilisez le partage de connexion USB . Connectez les deux appareils via USB et ouvrez celui de votre téléphone Android Paramètres > Réseau et Internet > Point d'accès et partage de connexion > allumer Partage de connexion . Sur iPhone, ouvrez Paramètres > Cellulaire > Hotspot personnel > allumer Hotspot personnel .
- Comment connecter un téléviseur Samsung au Wi-Fi sans adaptateur ?
Pour connecter votre téléviseur Samsung (ou d'autres téléviseurs intelligents) au Wi-Fi, ouvrez Paramètres > Général > Réseau > Ouvrir les paramètres réseau . Choisissez votre réseau Wi-Fi et entrez le mot de passe si vous y êtes invité, puis sélectionnez Fait > D'ACCORD . Notez que les étapes et les noms de menu peuvent différer pour d'autres modèles de téléviseurs intelligents.