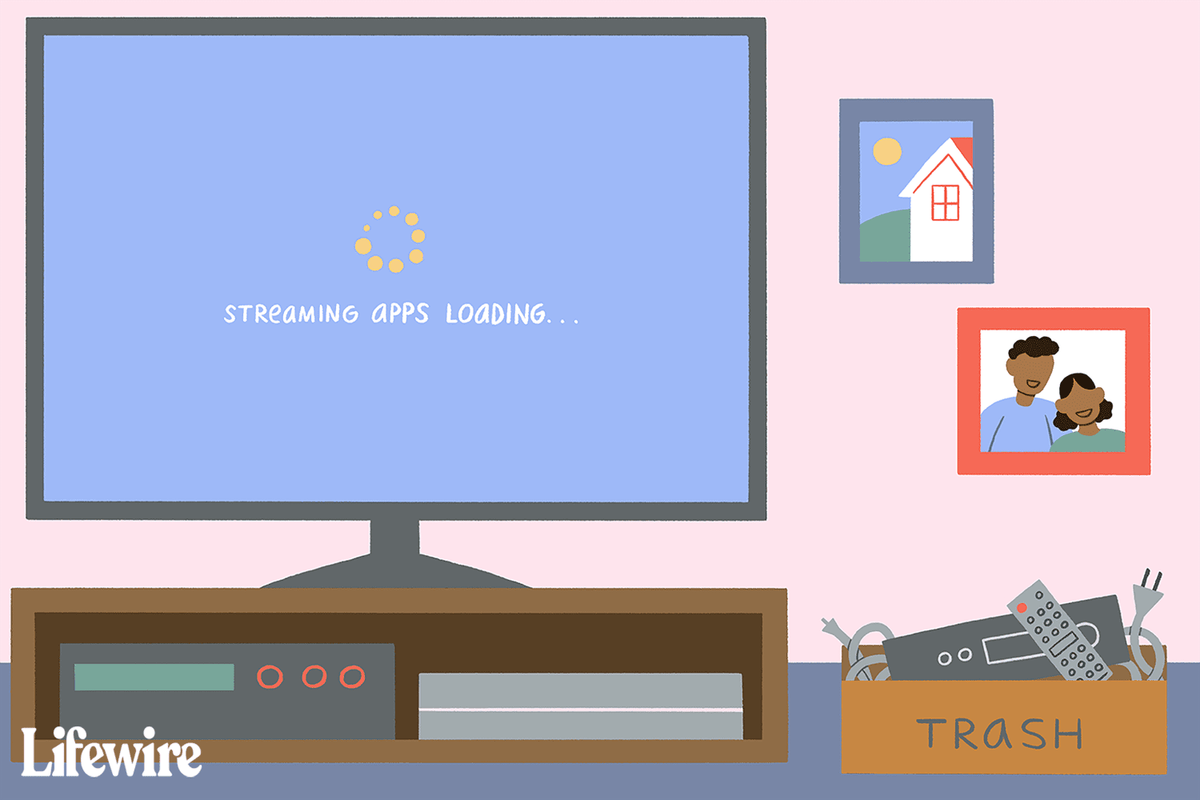Tous ont essayé de déplacer, supprimer ou modifier un fichier ou un dossier et voir le message d'erreur «Vous avez besoin de l'autorisation de TrustedInstaller pour effectuer cette action»? On pourrait penser qu'en tant que propriétaire ou administrateur du système, vous auriez le dernier mot sur quels fichiers vont où et ce qui est supprimé. Malheureusement, Microsoft a d'autres idées.

Afin de protéger Windows contre les dommages accidentels, Microsoft a ajouté un compte différent appelé NT SERVICETrustedInstaller. Il possède de nombreux fichiers de base de Windows car vous saurez si vous essayez de les déplacer ou de les supprimer. Je suppose que l'idée était de nous protéger de nous-mêmes et d'empêcher les utilisateurs de supprimer accidentellement des actifs importants sur leur ordinateur.
Si vous souhaitez prendre le contrôle total de votre ordinateur et éviter les erreurs 'Vous avez besoin de l'autorisation de TrustedInstaller' dans Windows, lisez la suite.

establecer una cuenta de Google como predeterminada
Correction des erreurs 'Vous avez besoin de l'autorisation de TrustedInstaller' dans Windows
Pour empêcher cette erreur de se produire, nous devons prendre possession du fichier en question de TrustedInstaller et l'attribuer à nous-mêmes. Heureusement, il existe plusieurs façons de procéder.
¿Qué significa piña en Snapchat?
Utilisation de CMD
- Ouvrez une invite de commande en tant qu’administrateur et tapez «takeown / f chemin complet du dossier ou du lecteur / R / D Y». Par exemple, si nous voulions nous approprier le dossier Windows, nous taperions «takeown / f C: Windows / R / D Y».
- Vous pouvez faire de même pour les fichiers exécutables. Par exemple, 'takeown / f C: Windowsregedit.exe' prendrait possession de l'exécutable regedit.
Utilisation de l'Explorateur Windows
Si vous préférez ne pas utiliser la ligne de commande, vous pouvez utiliser Explorer à la place.
- Accédez au fichier ou au dossier que vous souhaitez contrôler.
- Cliquez avec le bouton droit de la souris et sélectionnez Propriétés, puis l'onglet Sécurité.
- Cliquez sur le bouton Avancé, puis sur Modifier en regard de Propriétaire.
- Tapez le nom de votre compte dans la case et cliquez sur Vérifier les noms. Si vous l'avez correctement orthographié, il devrait être souligné. Vous pouvez voir une liste apparaître en fonction de la configuration de votre ordinateur, sélectionnez simplement votre nom d'utilisateur dans la liste et cliquez sur OK.
- Cliquez deux fois sur OK pour revenir à la fenêtre Paramètres de sécurité avancés. Cochez la case où il est dit 'Remplacer le propriétaire des sous-conteneurs et des objets'. Cliquez sur OK puis sur Oui si vous y êtes invité.
Si vous rencontrez souvent des erreurs 'Vous avez besoin de l'autorisation de TrustedInstaller' dans Windows, il existe des scripts de registre sur Internet qui ajoutent 'Prendre possession' dans le menu contextuel du clic droit. Cela vaut peut-être la peine d'en trouver un.
Bien qu'énervante, la théorie derrière TrustedInstaller est solide. Il protège le système d'exploitation contre les dommages accidentels des utilisateurs. Cependant, si vous êtes comme moi et que vous souhaitez contrôler entièrement votre ordinateur et ne pas simplement faire ce que Microsoft vous permet, vous devrez vous habituer à travailler avec TrustedInstaller.
Autant dire qu'une fois que vous vous êtes approprié les fichiers core, faites attention à ce que vous en faites!