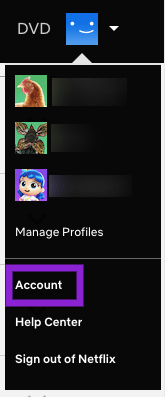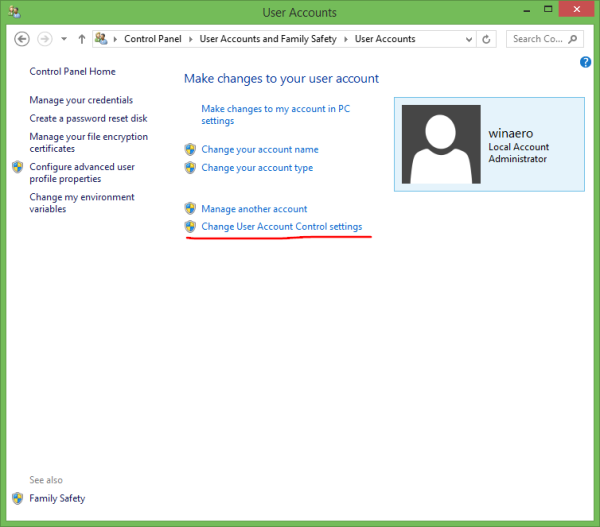L'application Discord est devenue si populaire parmi les joueurs qu'elle a à peine besoin d'être présentée. Avec des millions d'utilisateurs dans le monde entier, Discord est l'une des meilleures plates-formes pour la communication audio, vidéo, image et texte entre les utilisateurs.

C'est bien connu que Discord peut être installé sur PC et diverses autres plates-formes . Mais peut-il également être utilisé sur les consoles PS4 ? Cet article vous aidera à configurer votre PlayStation 4 afin que vous puissiez parler avec vos amis sur Discord tout en jouant à vos jeux préférés sur cette console.
mbr o gpt para el segundo disco duro
Utiliser Discord sur PlayStation 4
Malheureusement, l'application Discord ne prend actuellement pas en charge la console PlayStation 4. Mais à première vue, les choses pourraient changer le plus tôt possible.

Les Discordiens du monde entier ont envoyé des demandes et ouvert des dizaines de sujets sur la page d'assistance officielle de Discord, demandant aux développeurs de créer la version PS4 de l'application. Étant donné que Discord accorde une attention particulière aux demandes et aux plaintes de la communauté, nous pourrions obtenir l'application officielle Discord pour PlayStation 4 et de nombreuses autres consoles.
Cela signifie-t-il que vous devez attendre la sortie de l'application pour utiliser Discord sur PS4 ? Absolument pas.
Il existe toujours un moyen d'utiliser Discord sur votre PlayStation 4, à condition d'avoir tout l'équipement nécessaire. Cela pourrait prendre plus de temps à mettre en place, mais cela en vaudra la peine.
Donc, si vous souhaitez suivre le didacticiel ci-dessous, vous devez acheter un casque doté d'un câble optique et prenant en charge la connexion USB. Vous aurez également besoin de MixAmp ou d'un appareil similaire pour basculer l'audio entre votre PC et PS4. Par exemple, vous pouvez utiliser le casque A40 TR avec le MixAmp PRO TR ; ils se sont avérés être une bonne combinaison pour ce type de configurations.


Outre les deux éléments et les câbles qui les accompagnent (3,5 mm mâle à mâle, répartiteur auxiliaire 3,5 mm, 3,5 mm à 3,5 mm avec volume), vous devrez installer Discord sur votre PC.
Connecter Mixamp à PS4
Une fois que vous avez acquis tous les éléments nécessaires, il est temps de tout configurer. Commençons par connecter votre console PS4 à votre MixAmp. Voici tout ce que vous devez faire :
- Pour commencer, allez-y et allumez votre console PlayStation 4. Connectez un côté du câble optique à votre PlayStation 4 et l'autre à l'arrière de votre MixAmp.
- Vous devez vous assurer que votre MixAmp est réglé sur le mode Console. Si vous avez tout connecté avec succès, votre casque sera attribué en tant que périphérique USB. Vous verrez un message à l'écran vous en informant.
Configurer Mixamp et PS4
Une fois la connexion des deux appareils terminée, accédez aux paramètres de votre PlayStation 4 et suivez ces étapes :
- Allez dans les paramètres, faites défiler vers le bas et sélectionnez le Son et écran option.

- Sélectionner Paramètres de sortie audio .

- Sélectionnez le Port de sortie principal et le changer en Optique. Il est conseillé de choisir le Dolby 5.1 canal.

- De retour au Paramètres de sortie audio menu, sélectionnez Audio Format et choisissez Bitstream (Dolby) .

- Revenir à l'initiale Paramètres écran et sélectionnez Dispositifs . Ouvrez Périphériques audio. Assurez-vous que le Sortie au casque est défini sur Chat audio.

Configuration sur votre PC
Maintenant, il est temps de tout connecter à votre PC. Allumez votre ordinateur et suivez ces étapes :
- Branchez un côté de votre câble USB sur votre MixAmp et l'autre sur votre PC. Assurez-vous que votre MixAmp est maintenant en mode PC.
- Ouvrez l'application Discord sur votre ordinateur. Aller vers Paramètres.

- Sélectionnez le Voix et vidéo option.

- Dans le Périphérique d'entrée section, sélectionnez le casque que vous utilisez. Quitter le Dispositif de sortie mis à Défaut.

- Cliquez sur Fait pour finir. Vous devriez maintenant pouvoir parler librement via Discord et utiliser l'audio de votre PlayStation 4 en même temps !
Dépannage/F.A.Q.
Que faire si cela ne fonctionne toujours pas
Il ne vous sera pas possible d'entendre d'autres fichiers audio sur votre ordinateur. C'est parce que votre PlayStation 4 prend la source audio principale sur votre MixAmp. Heureusement, il existe une solution facile à ce problème.
Tout ce que vous avez à faire est de brancher votre câble 3,5 à 3,5 mm dans le port Speaker de votre PC et dans le port AUX de votre MixAmp. Changez le périphérique de sortie de l'étape 7 en haut-parleurs, et le tour est joué - problème résolu.
Puis-je utiliser le navigateur Web de ma PS4 pour me connecter à Discord ?
La connexion à Discord à partir du navigateur par défaut de PlayStation ne devrait pas être un problème, mais une fois que vous ouvrez un jeu ou une autre application, vous perdrez l'audio, ce n'est donc pas vraiment une solution idéale.
Existe-t-il une application PS4 pour Discord ?
Non, au moment de la rédaction de cet article, il n'y a pas d'application native pour Discord sur l'App Store PlayStation.
Puis-je lier mon compte PS4 à Discord ?
Pas officiellement, et pas comme vous pouvez le faire avec PC et Xbox. Il existe des applications tierces disponibles qui font cette affirmation qui peut valoir la peine d'être vérifiée.
Discutez sur Discord tout en profitant de vos jeux PlayStation 4 préférés
Avec ces étapes, vous pouvez jouer à vos jeux PlayStation 4 préférés tout en utilisant Discord en même temps. La configuration peut prendre un peu plus de temps, mais cela en vaudra la peine.
Cette méthode devra suffire jusqu'à ce que la version officielle PlayStation 4 de l'application prenne vie.
As-tu réussi à tout mettre en place ? Quel casque et MixAmp utilisez-vous ? Dites-nous dans les commentaires ci-dessous.