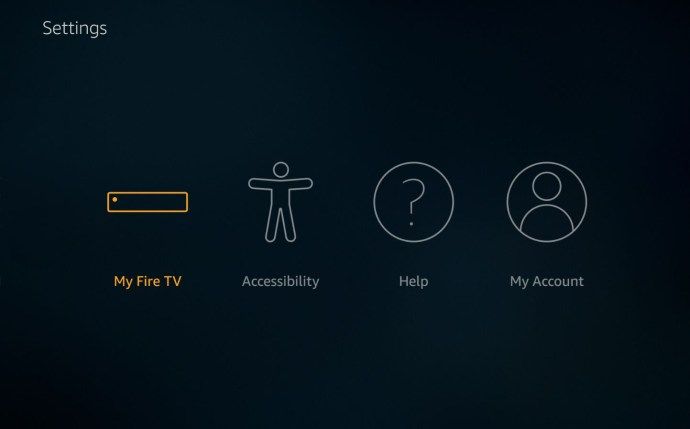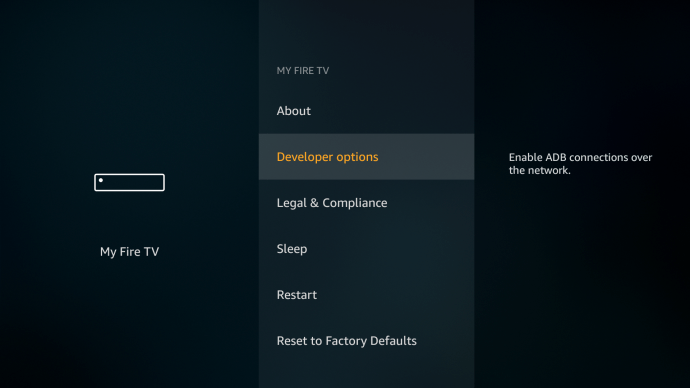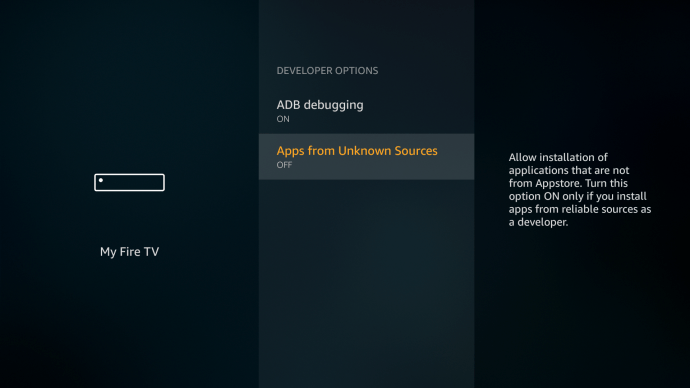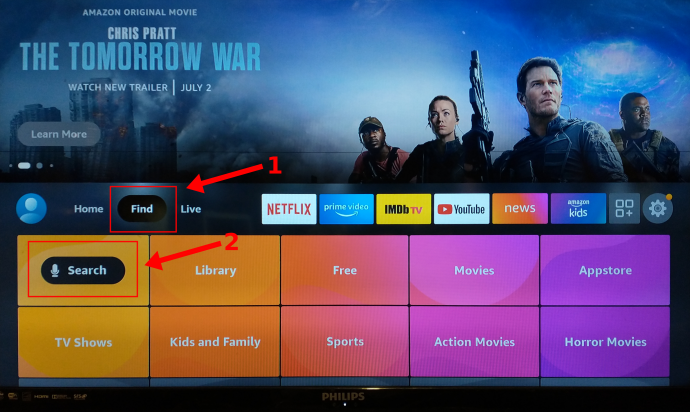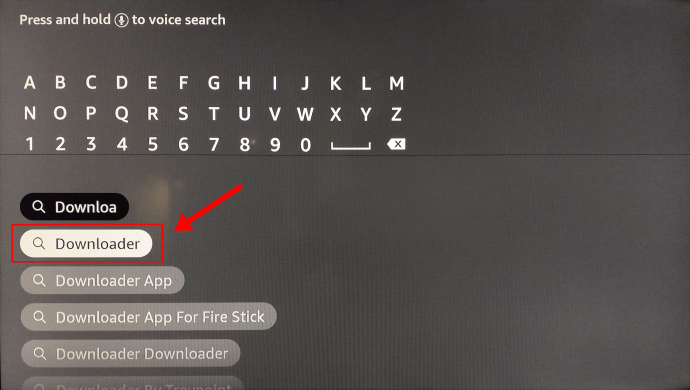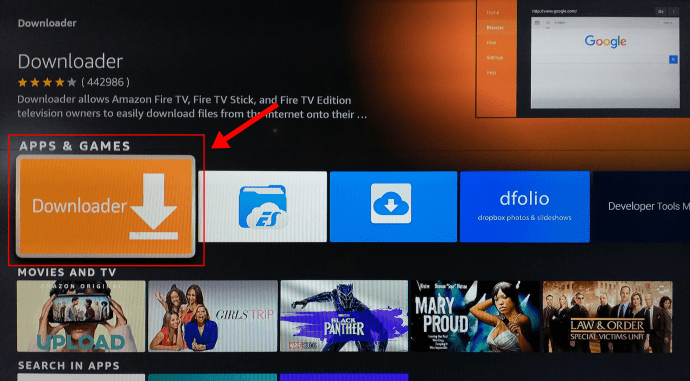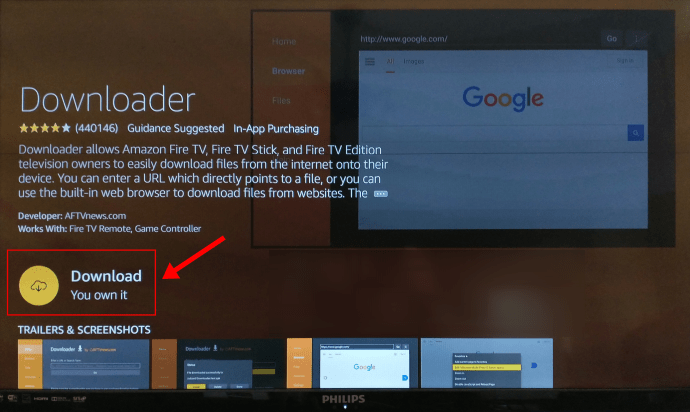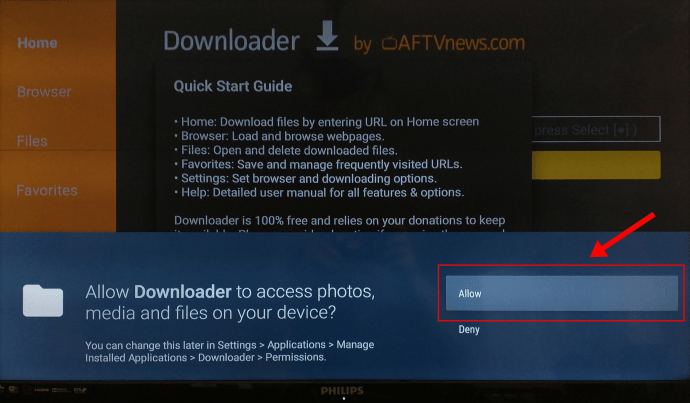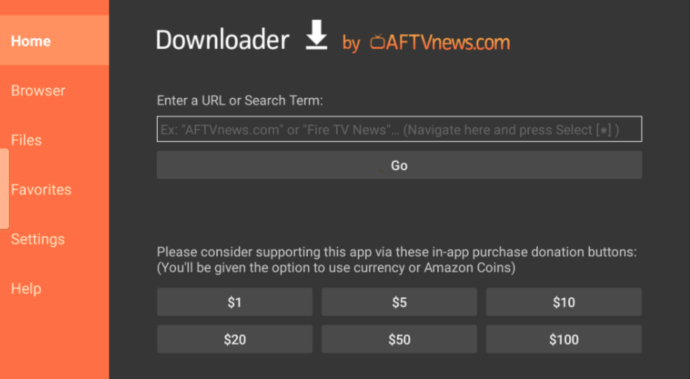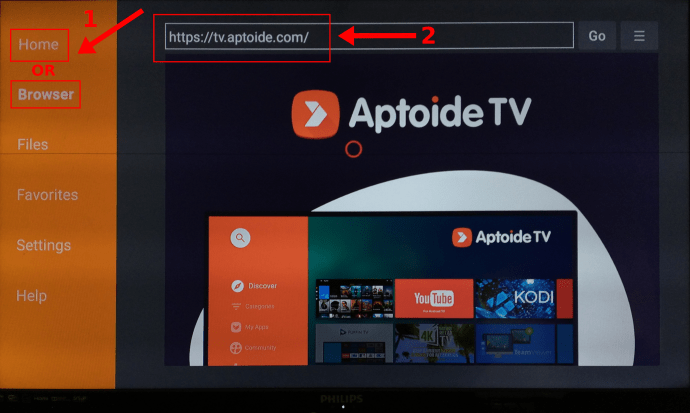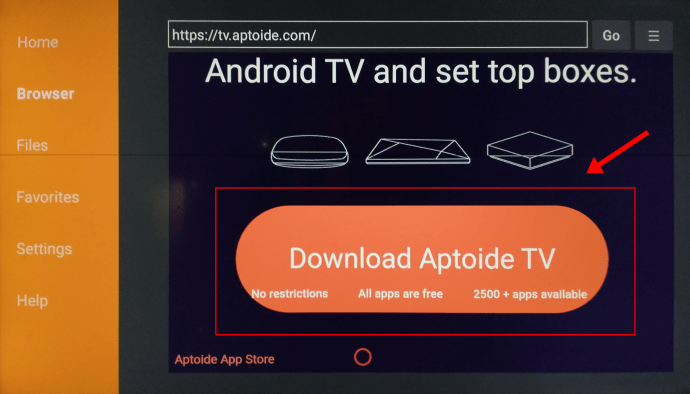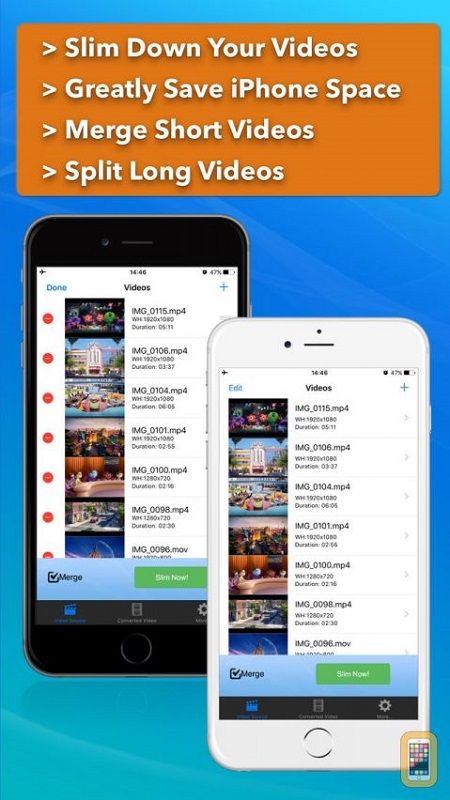Donc, vous avez acheté un Amazon Fire TV Stick et tout configuré, et vous vous demandez probablement ce que vous pouvez faire d'autre avec. Si vous êtes tombé sur cet article, il y a de fortes chances que vous ayez réalisé que le Amazon Fire TV Stick est quelque peu limité dans ses fonctionnalités, même s'il est pratique. Si vous souhaitez élargir vos choix pour ce qu'il peut faire, l'installation du Google Play Store sur l'appareil est une excellente solution. cependant, Google a pris des mesures pour empêcher le Play Store de s'exécuter indéfiniment sur les appareils Amazon Fire TV.

Google a appliqué des mises à jour en 2021 qui ont interrompu toutes les fonctionnalités sur les appareils Amazon Fire TV. Bien que Google et Amazon travaillent ensemble pour fournir d'autres fonctionnalités dans une certaine mesure, la guerre ne sera jamais terminée. Par conséquent, une excellente alternative à Fire TV au Play Store est Aptoide, un service basé sur Android qui propose des milliers d'applications Android utilisables.
Il existe de nombreuses façons de personnaliser un Firestick et l'ajout d'Aptoide à votre appareil n'est pas différent.
Être averti, l'installation d'Aptoide sur votre Amazon Fire TV Stick pose des risques de sécurité puisque vous autorisez les installations tierces. Cependant, même le Play Store n'est pas sûr à 100% de nos jours. Voici comment installer l'alternative Google Play connue sous le nom d'Aptiode sur un Amazon Fire Stick.
1. Activez les options de développement dans votre Fire TV Stick
Pour commencer, vous devez autoriser les applications que vous allez télécharger pour que cela fonctionne. Suivez ces étapes pour activer les options de développement.
- Aller à Paramètres sur votre clé Amazon Fire TV et appuyez sur Mon feu TV.
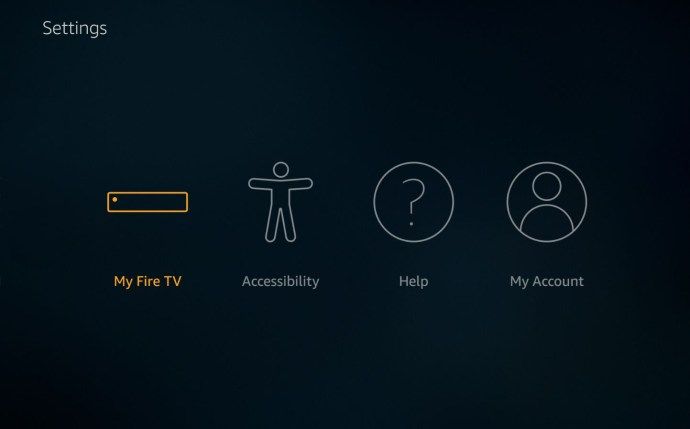
- Sélectionner Options de développeur pour installer des fichiers et des applications à partir de magasins et d'emplacements en dehors du logiciel Amazon Fire Stick.
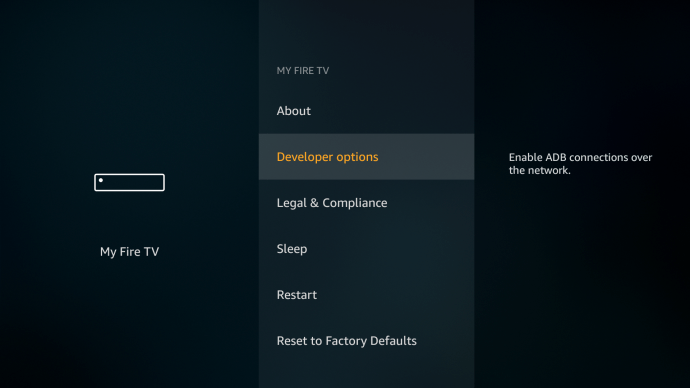
- Cliquez sur Applications de sources inconnues et Débogage de la BAD pour les mettre à AU.
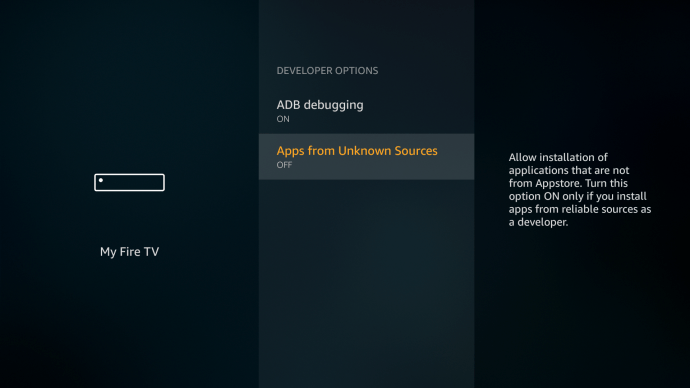
Vous pouvez maintenant aller de l'avant et télécharger le contenu nécessaire pour ajouter le remplacement de Google Play Store connu sous le nom d'Aptoide à votre Fire Stick.
2. Installez Downloader sur votre Fire Stick
- Depuis l'écran d'accueil, cliquez sur la loupe dans la section en haut à droite.
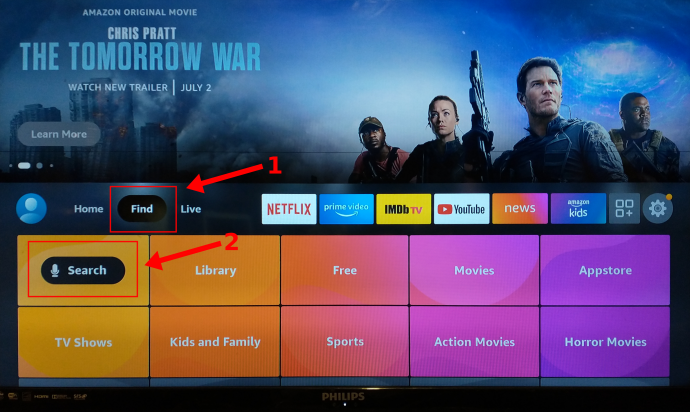
- Recherchez le téléchargeur.
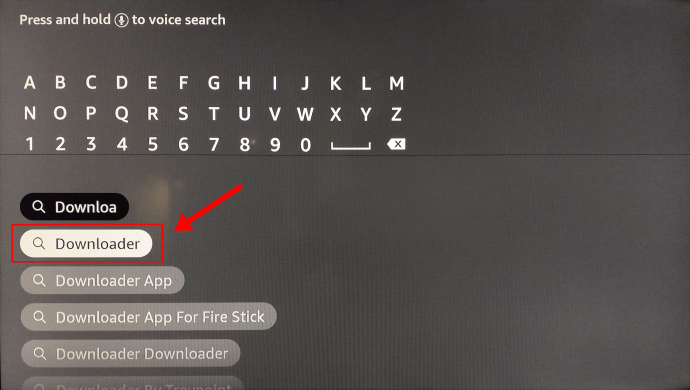
- Sélectionner Téléchargeur à partir des résultats de recherche intégrés d'Amazon App Store.
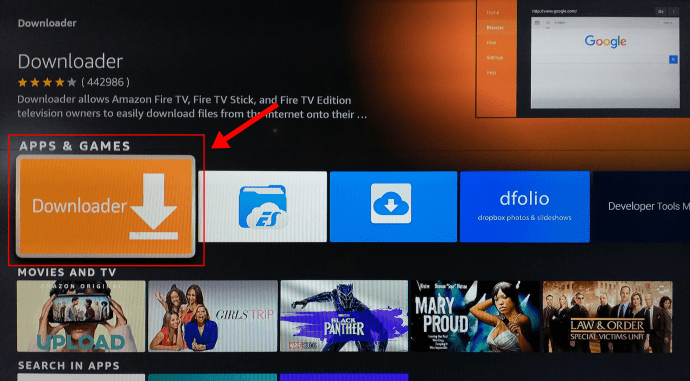
- Cliquez sur Télécharger depuis la page de la boutique du téléchargeur.
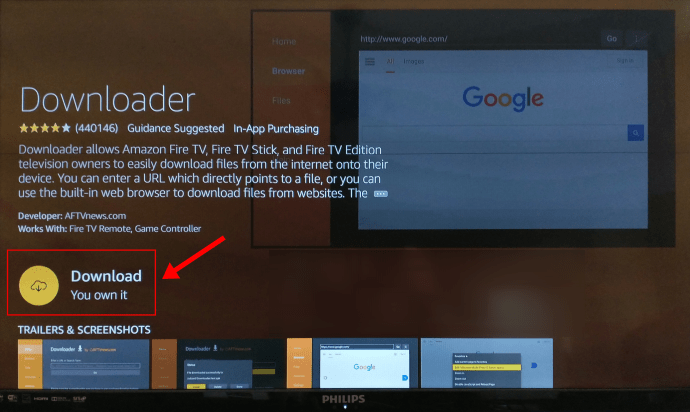
- Une fois installé et lancé, sélectionnez Permettre pour permettre à l'application d'accéder aux photos, aux médias et aux fichiers sur votre appareil Fire Stick.
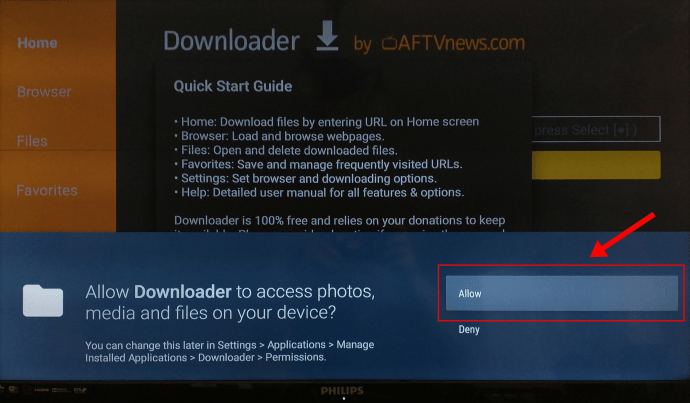
3. Installez le gestionnaire de compte Google sur votre Fire Stick
- Sur l'application Downloader, tapez http://bit.ly/google-manager-firestick dans la zone URL/Recherche de l'onglet Accueil et sélectionnez Va. Cela télécharge le gestionnaire de compte Google v5.1-1743759 pour les appareils Android 5.0+.
- Sélectionnez Installer une fois le téléchargement terminé.
- Cliquez sur Terminé. pour terminer le processus d'installation.
4. Installez Aptoide sur votre Fire TV Stick
Étant donné que Google Play Store n'est plus fonctionnel sur un Fire TV Stick, vous pouvez installer Aptoide (comme mentionné précédemment) pour obtenir des fonctionnalités similaires de magasin d'applications.
- Lancez Downloader depuis votre bibliothèque Fire Stick.
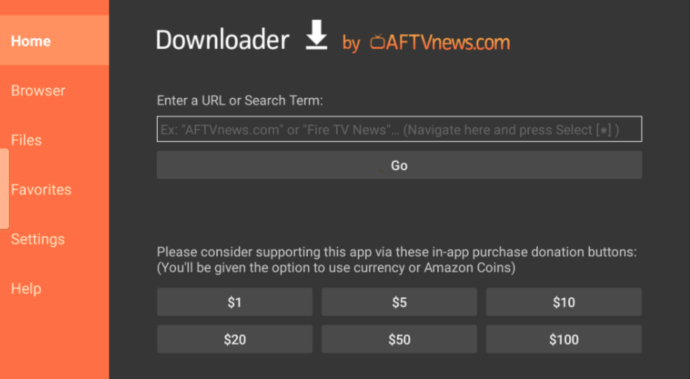
- Dans la zone URL/Terme de recherche de Downloader, utilisez la télécommande Fire TV pour taper https://tv.aptoide.com. La page d'accueil apparaît.
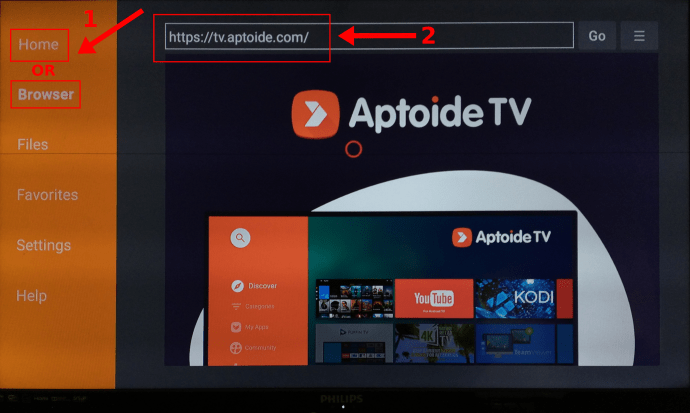
- Faites défiler la page Aptoide et sélectionnez Télécharger Aptoide TV.
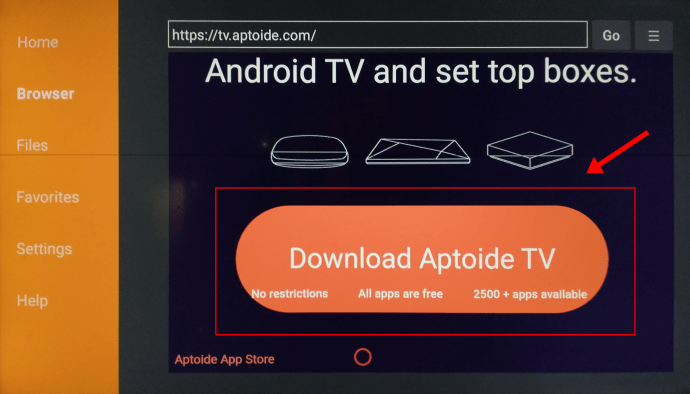
- Choisissez Installer.
- Sélectionnez Ouvrir.
- Choisissez Autoriser pour permettre à Aptoide d'accéder à vos photos, médias et fichiers.
- Aptoide se lance et il est prêt à télécharger/installer des applications depuis Aptoide Store.
5. Installez les applications Google Play Store/Aptoide sur votre Fire TV Stick
- Parcourez ou recherchez des applications à l'aide de l'Aptoide Store précédemment installé.
- Sélectionnez l'application que vous souhaitez installer dans la liste.
- Choisissez Installer.

- Profitez de votre application Google Play Store/Aptoide sur votre Fire TV Stick.