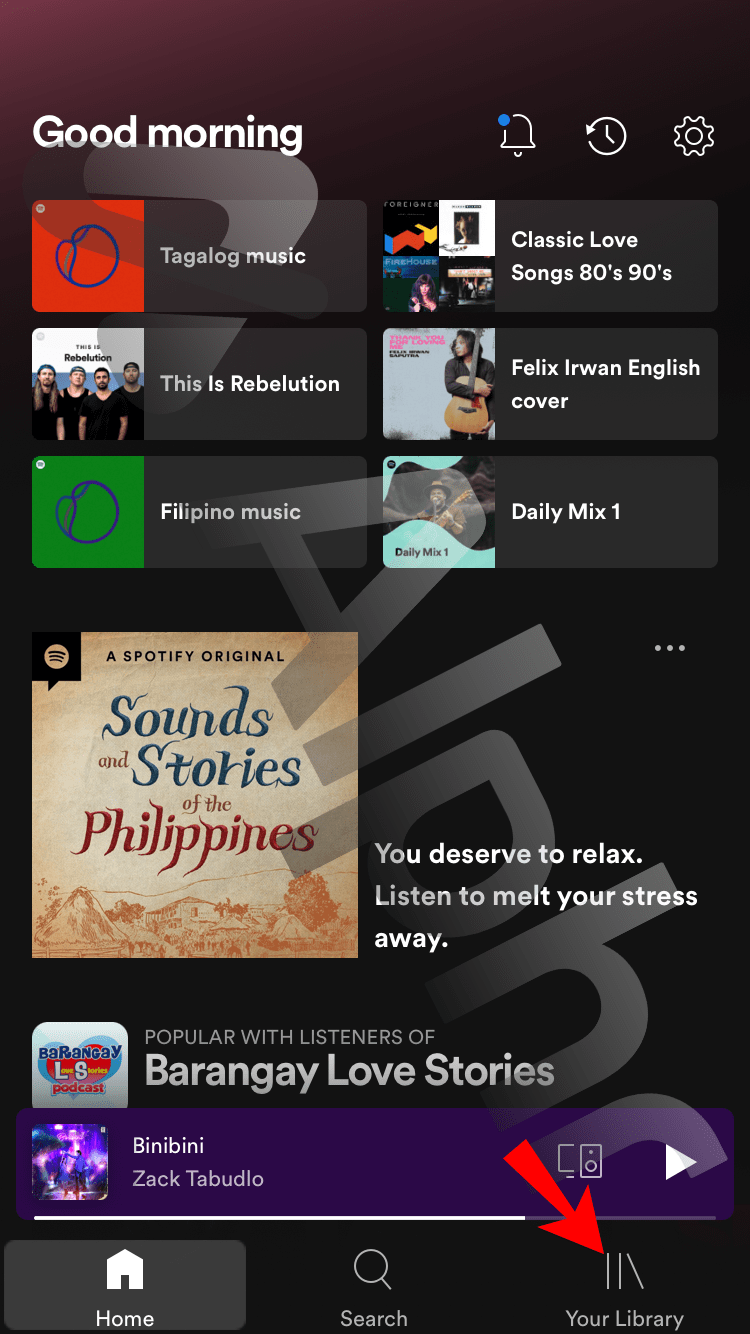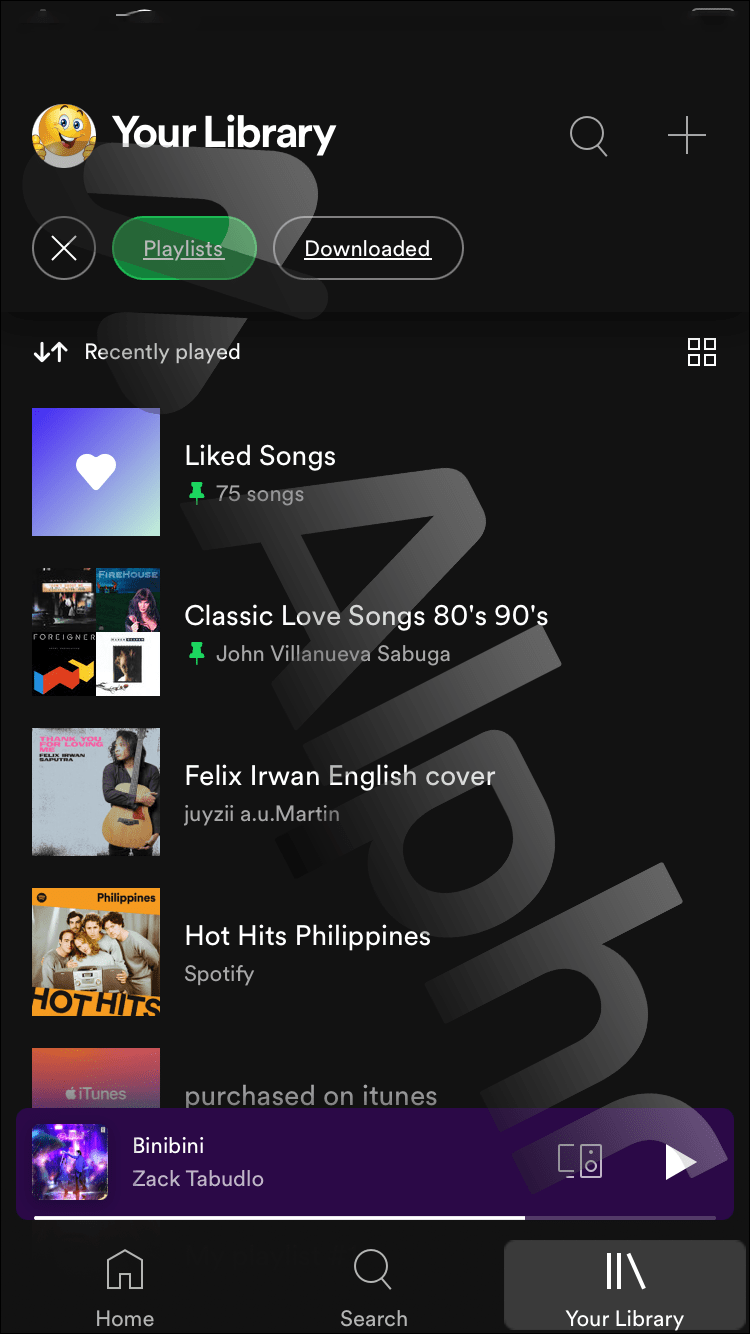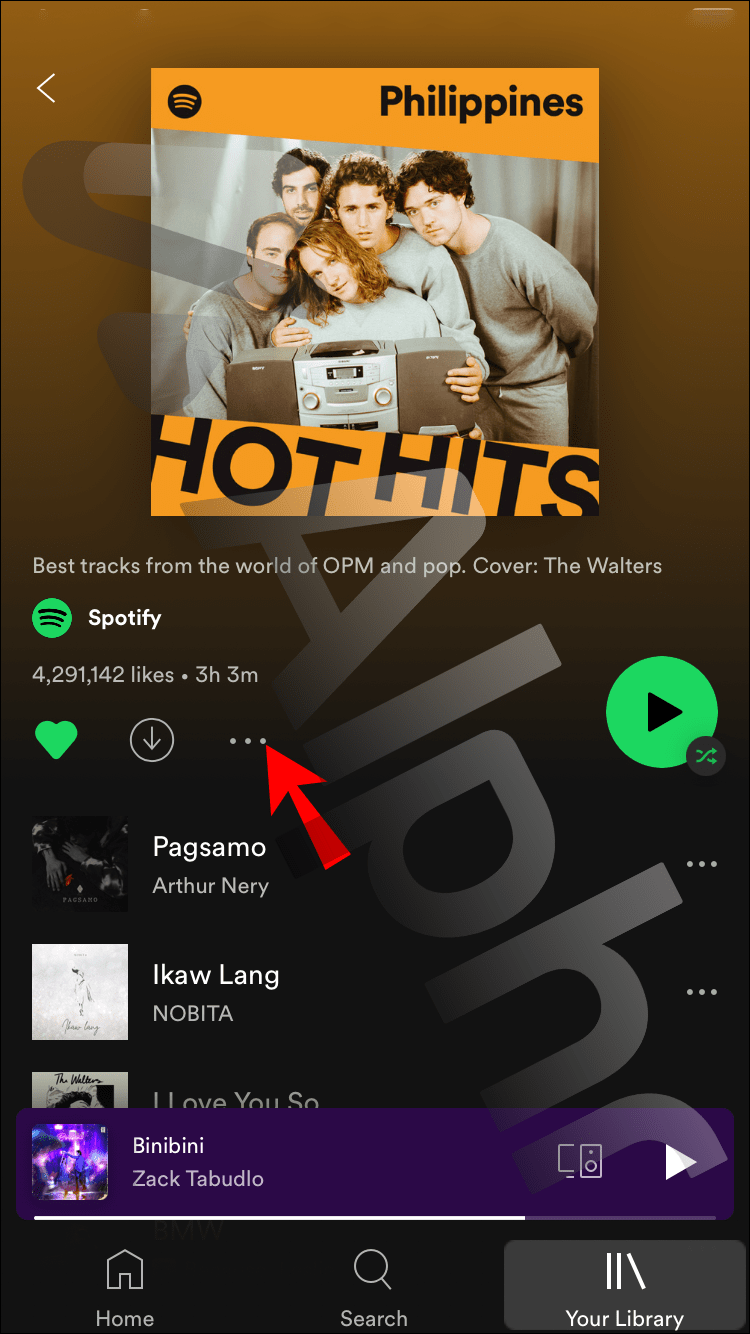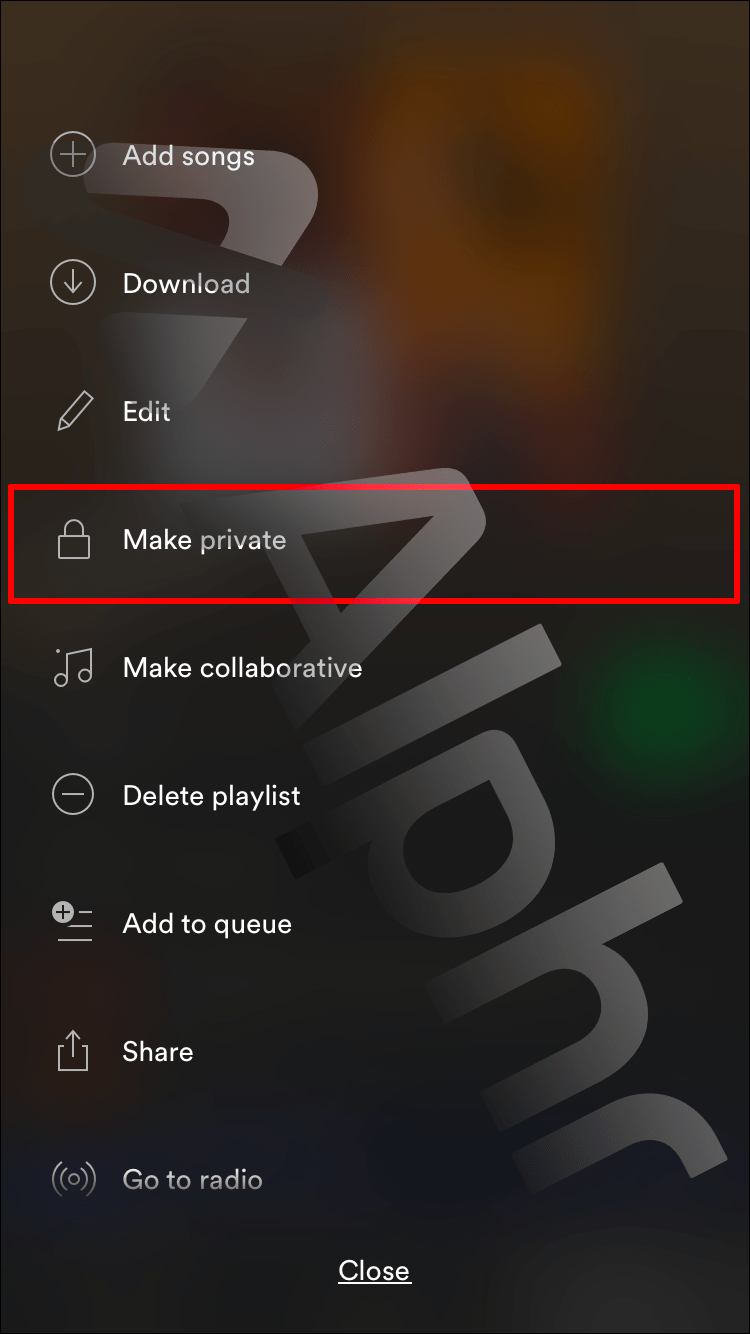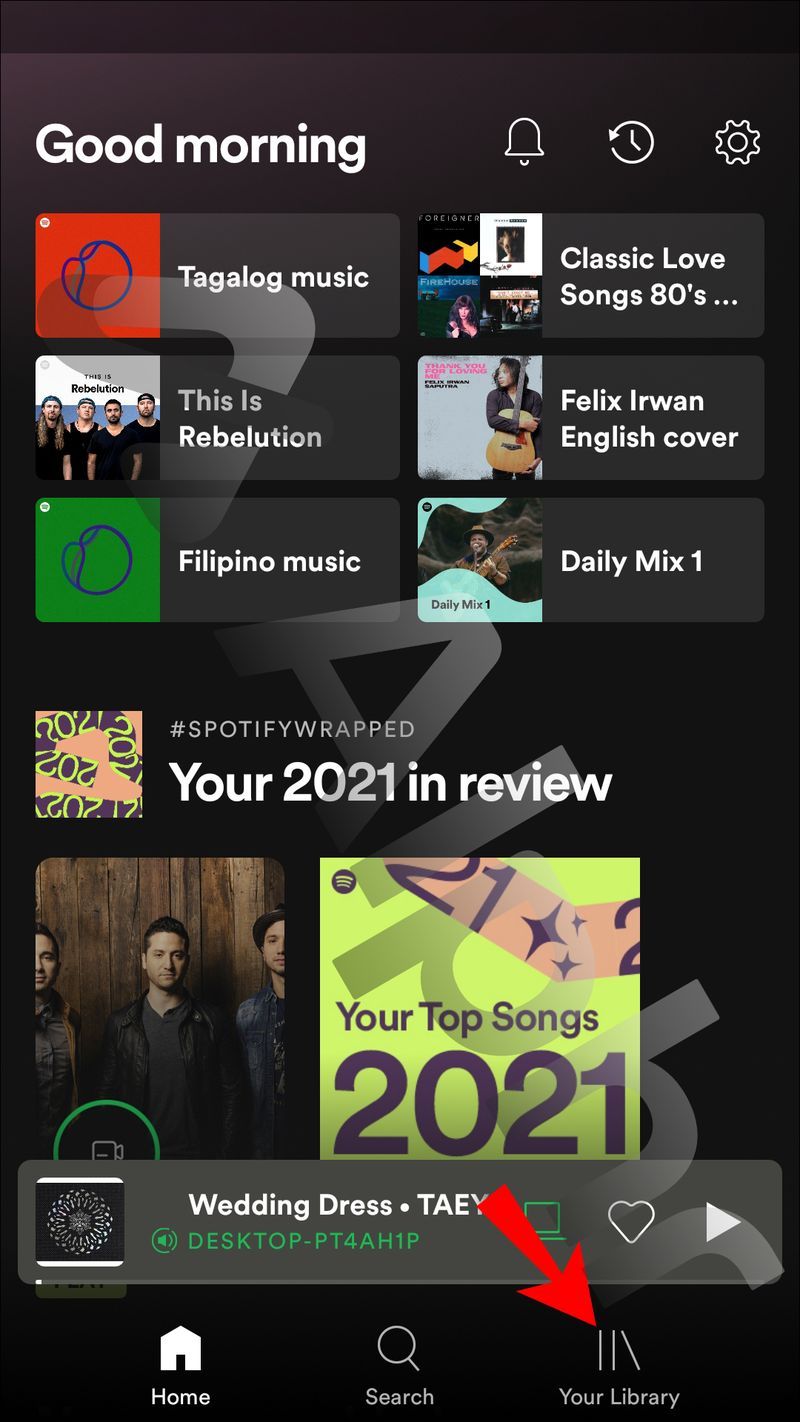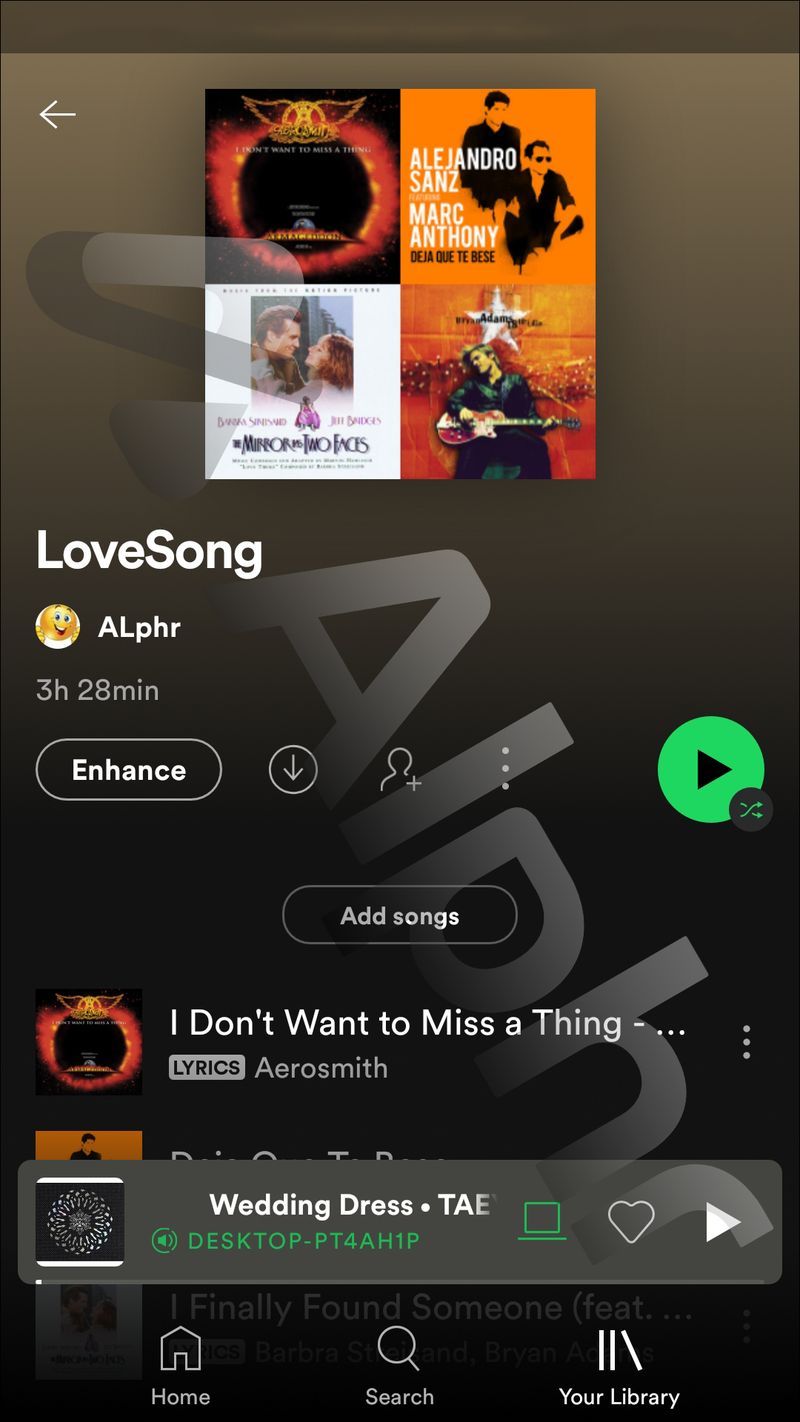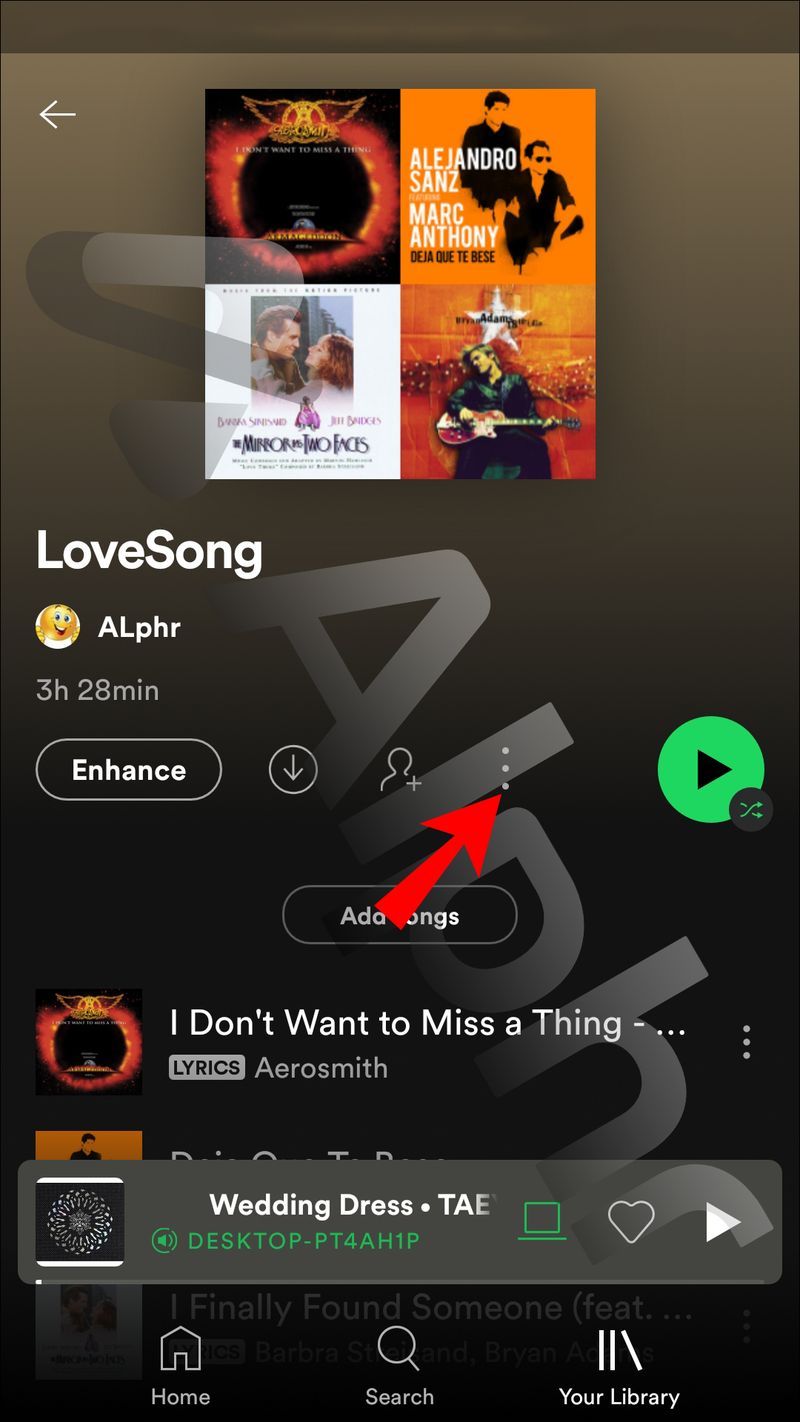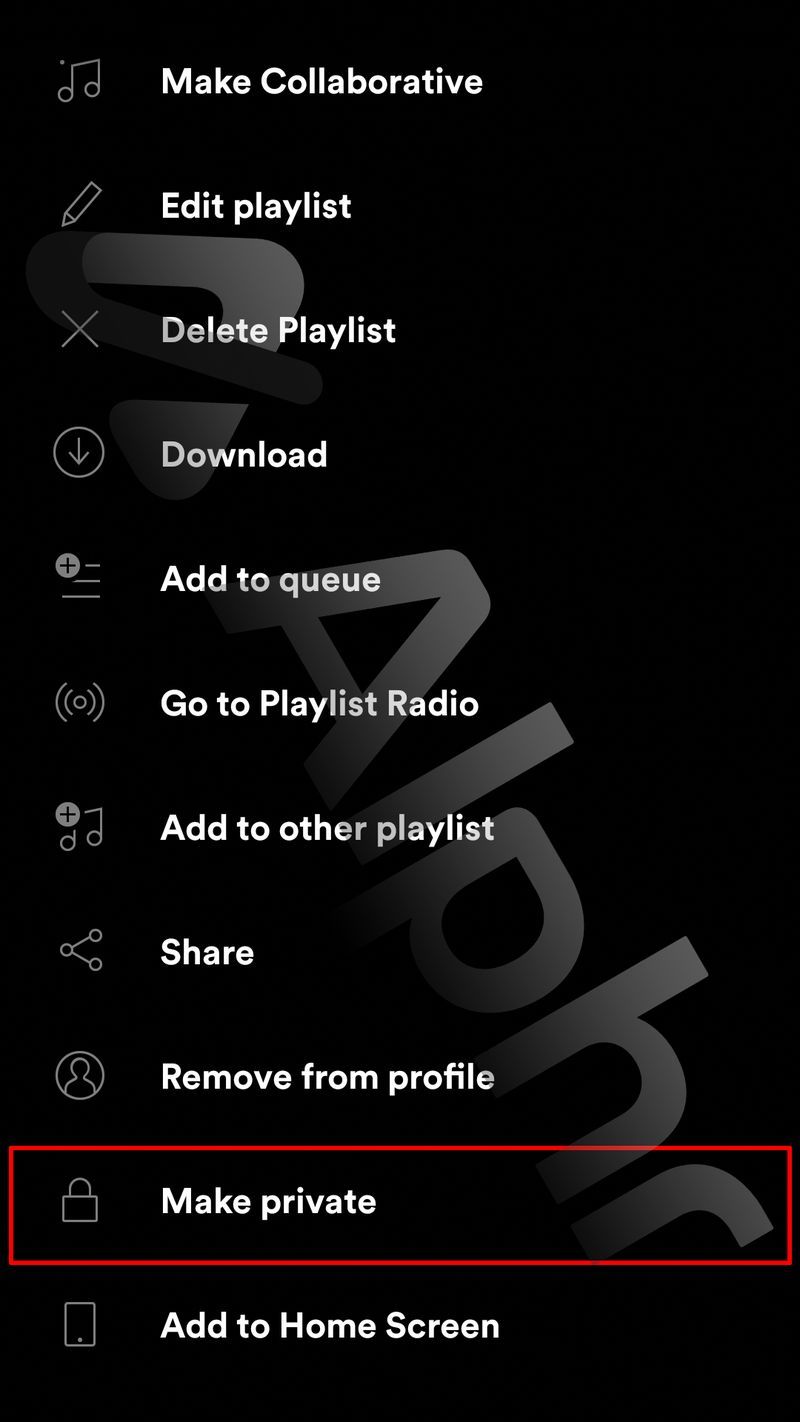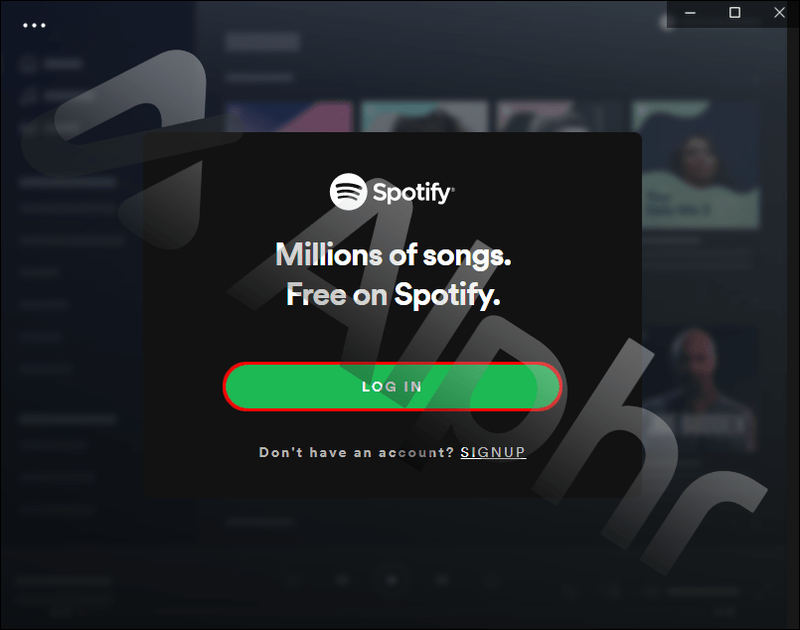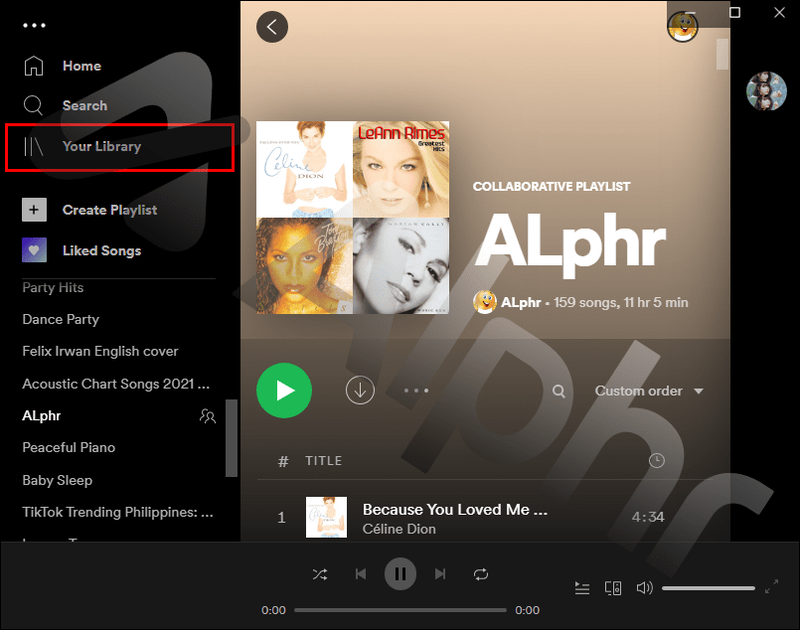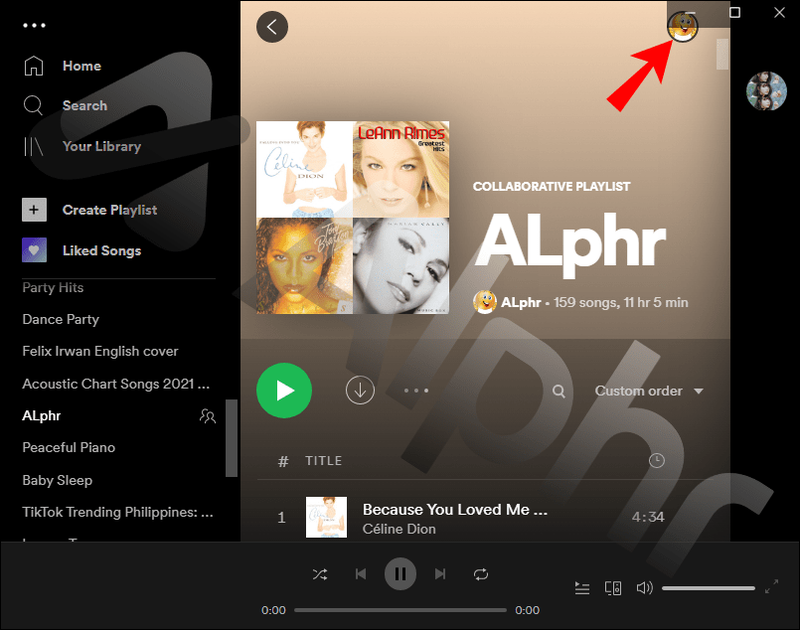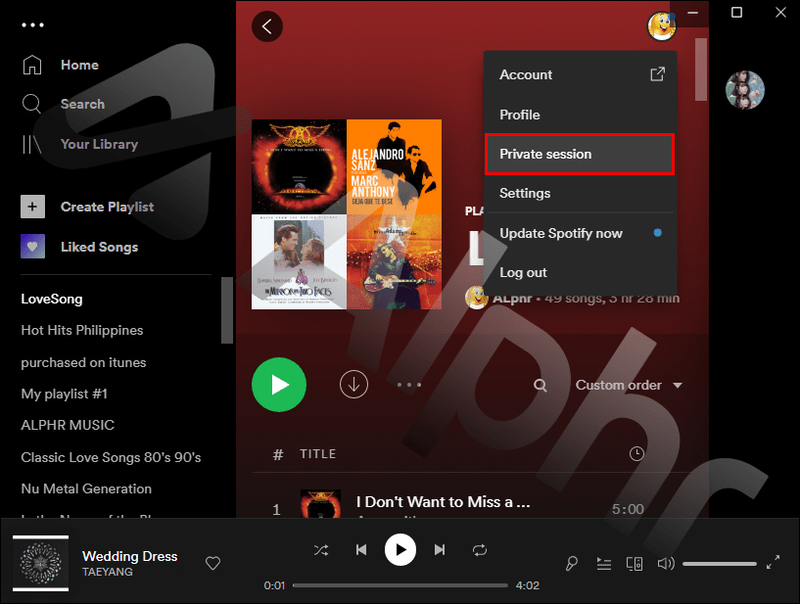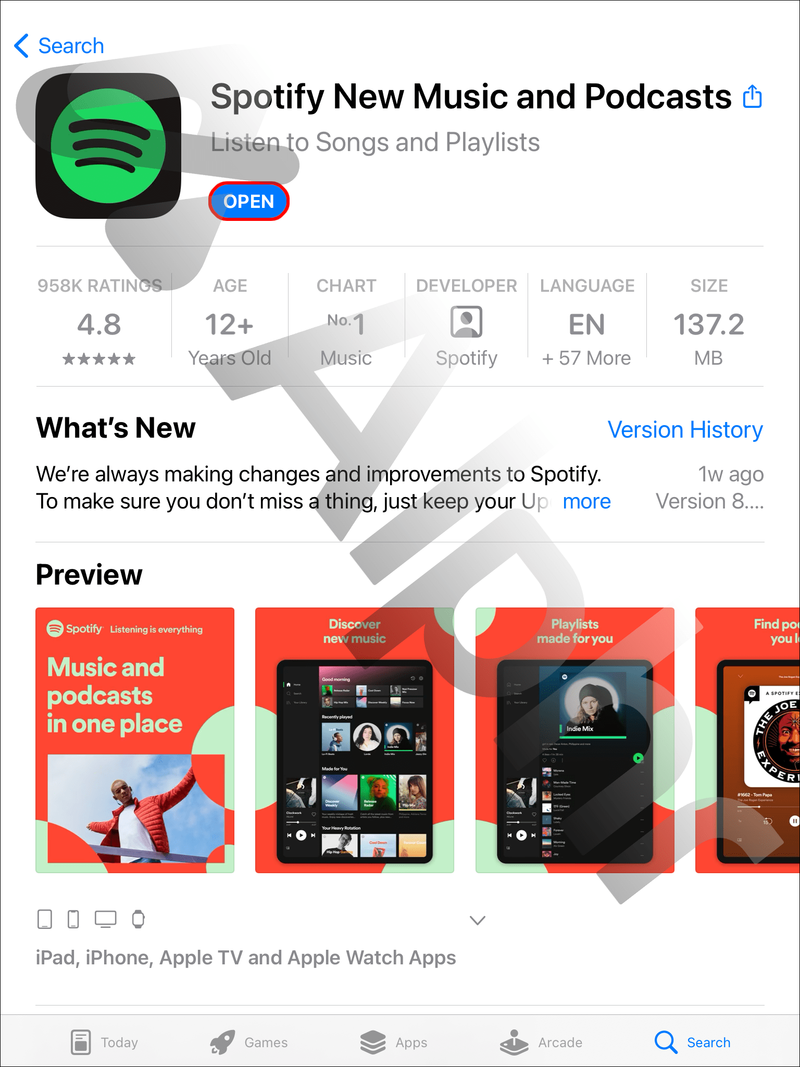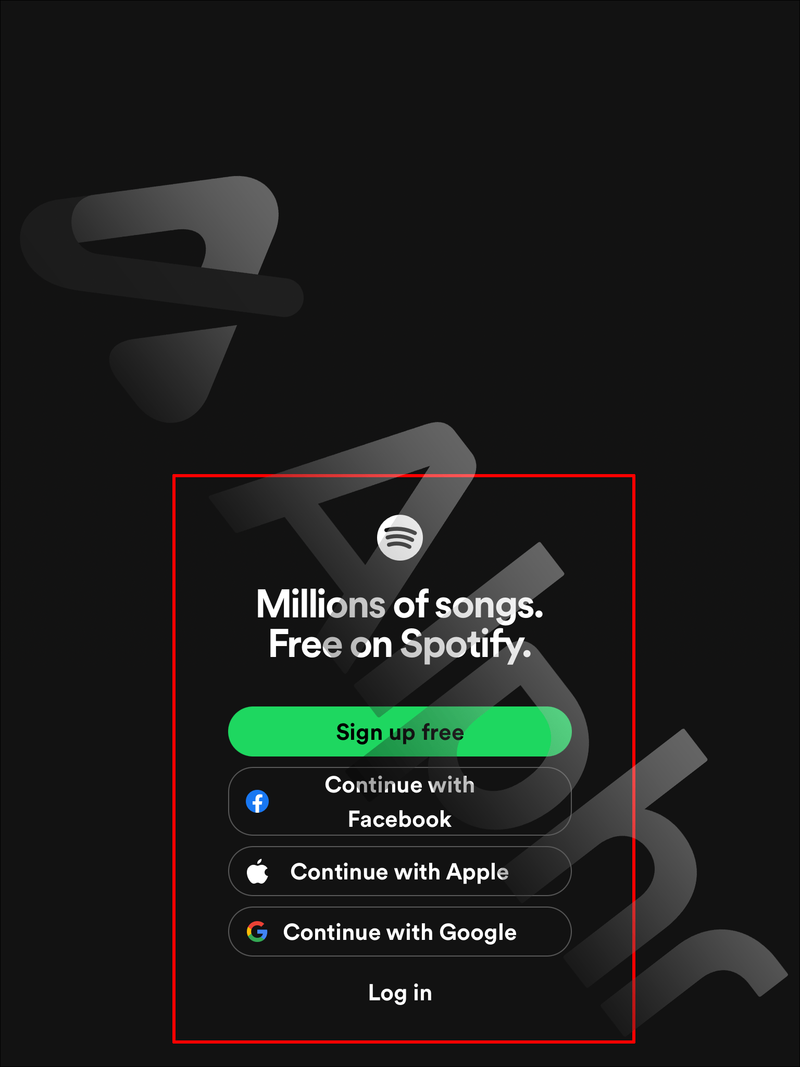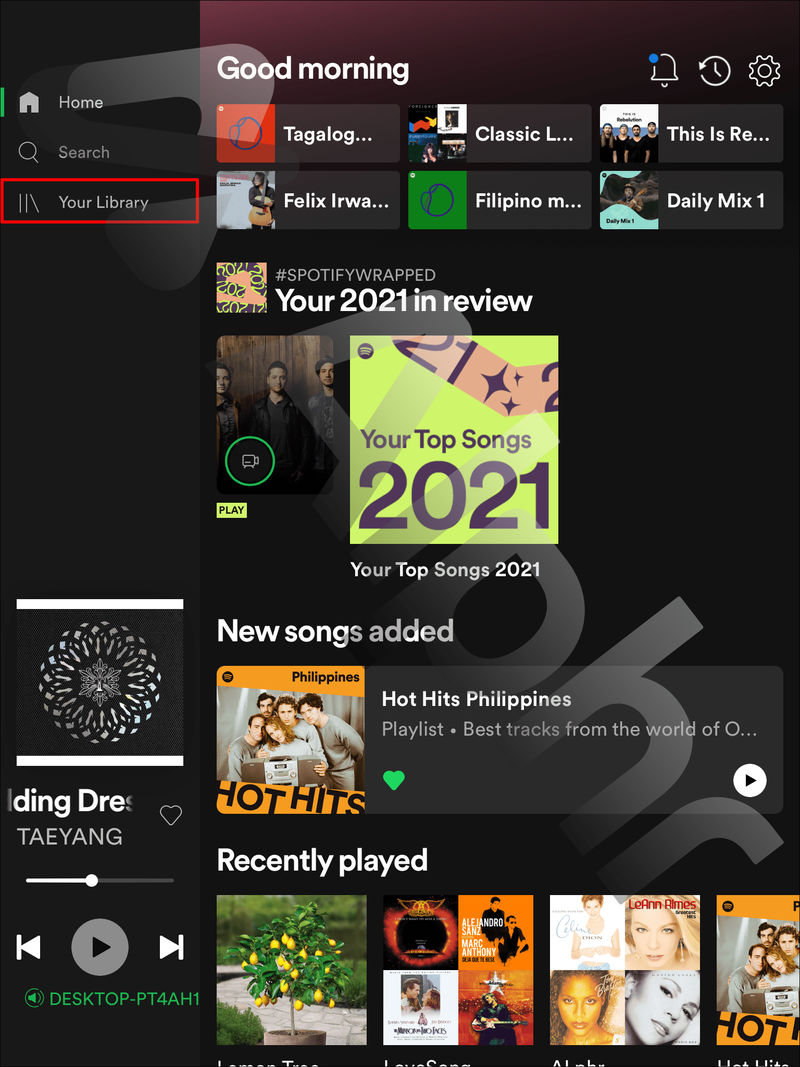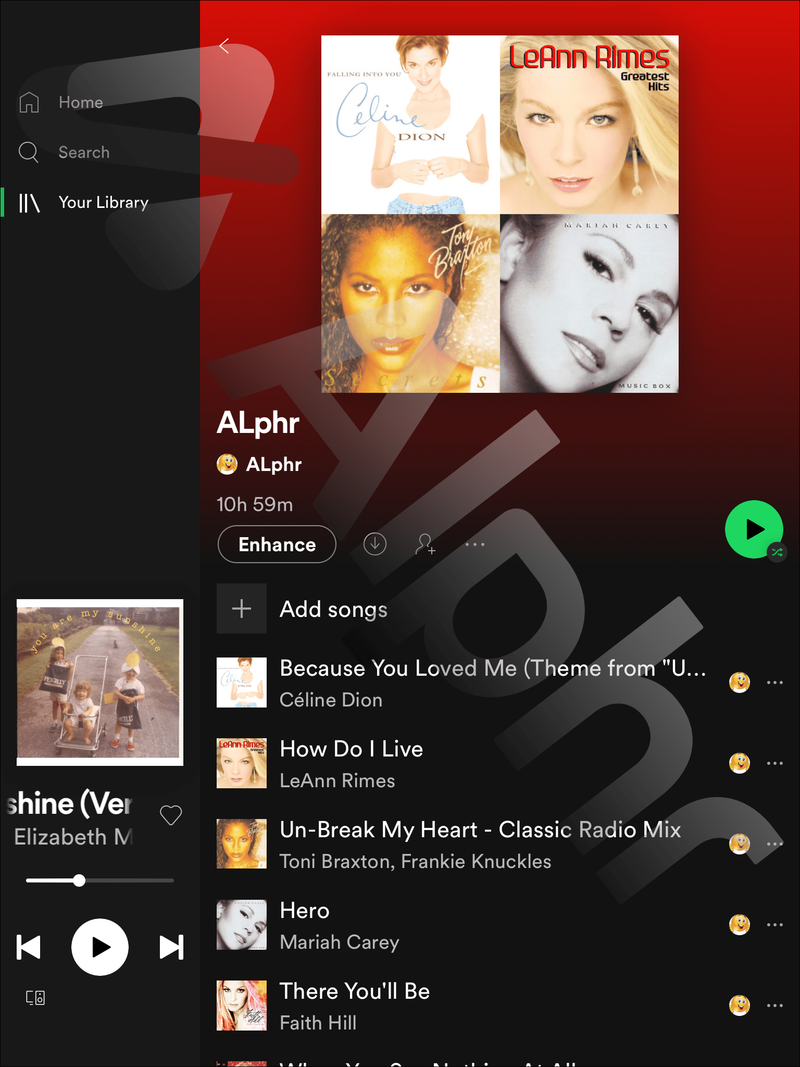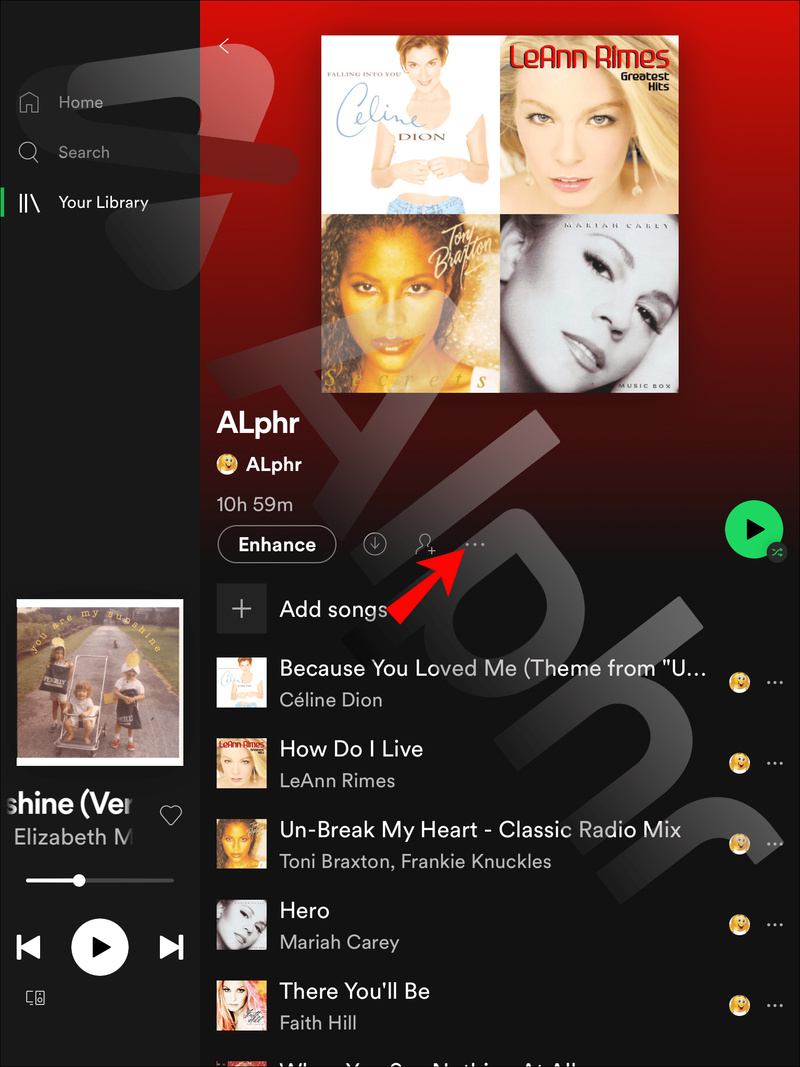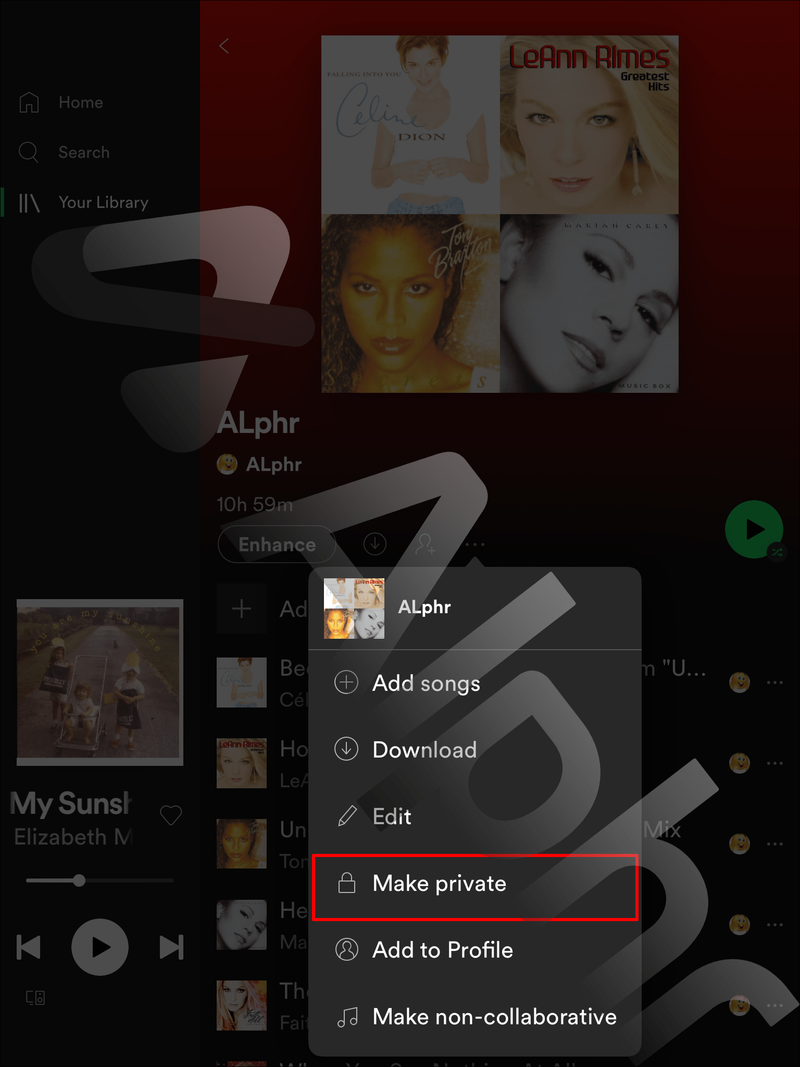Liens de périphérique
Certaines personnes aiment partager toute nouvelle musique qu'elles trouvent avec le monde entier, annonçant leur découverte sur tous leurs réseaux sociaux. D'autres préfèrent le garder pour eux. Spotify respecte la vie privée des utilisateurs et vous offre le choix de rendre vos listes de lecture publiques ou privées. Cependant, vous devrez peut-être prendre cette décision pour chaque liste de lecture, selon vos préférences.

Dans ce guide, nous vous expliquerons comment rendre vos listes de lecture Spotify privées dans les applications mobiles et de bureau Spotify. De plus, nous répondrons à certaines des questions les plus courantes liées au sujet. Lisez la suite pour savoir comment mettre à jour ce paramètre de confidentialité dans Spotify.
Comment créer une liste de lecture Spotify privée à partir d'un iPhone
Suivez les instructions ci-dessous pour rendre votre liste de lecture Spotify privée dans l'application iPhone :
- Lancez l'application Spotify et connectez-vous à votre compte si vous ne l'avez pas déjà fait.

- Appuyez sur Votre bibliothèque en bas de l'écran.
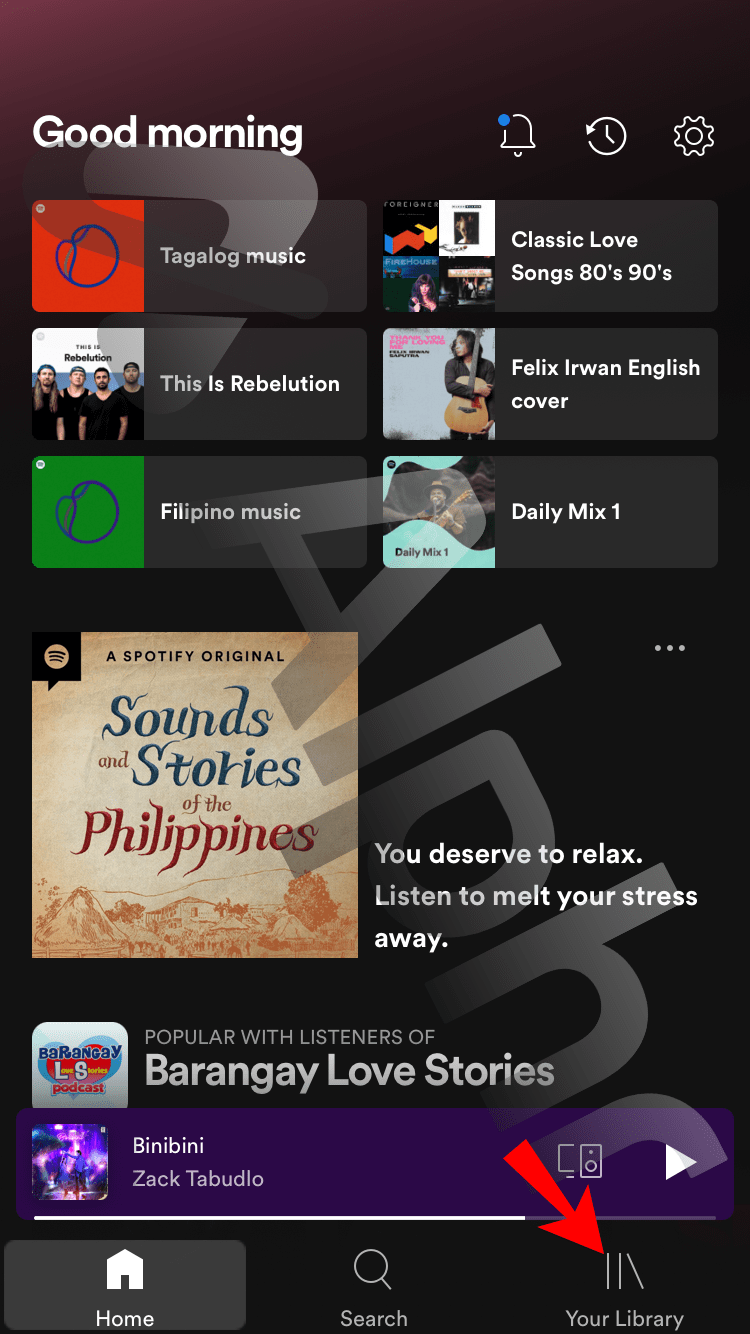
- Accédez à l'onglet Listes de lecture et ouvrez la liste de lecture que vous souhaitez rendre privée.
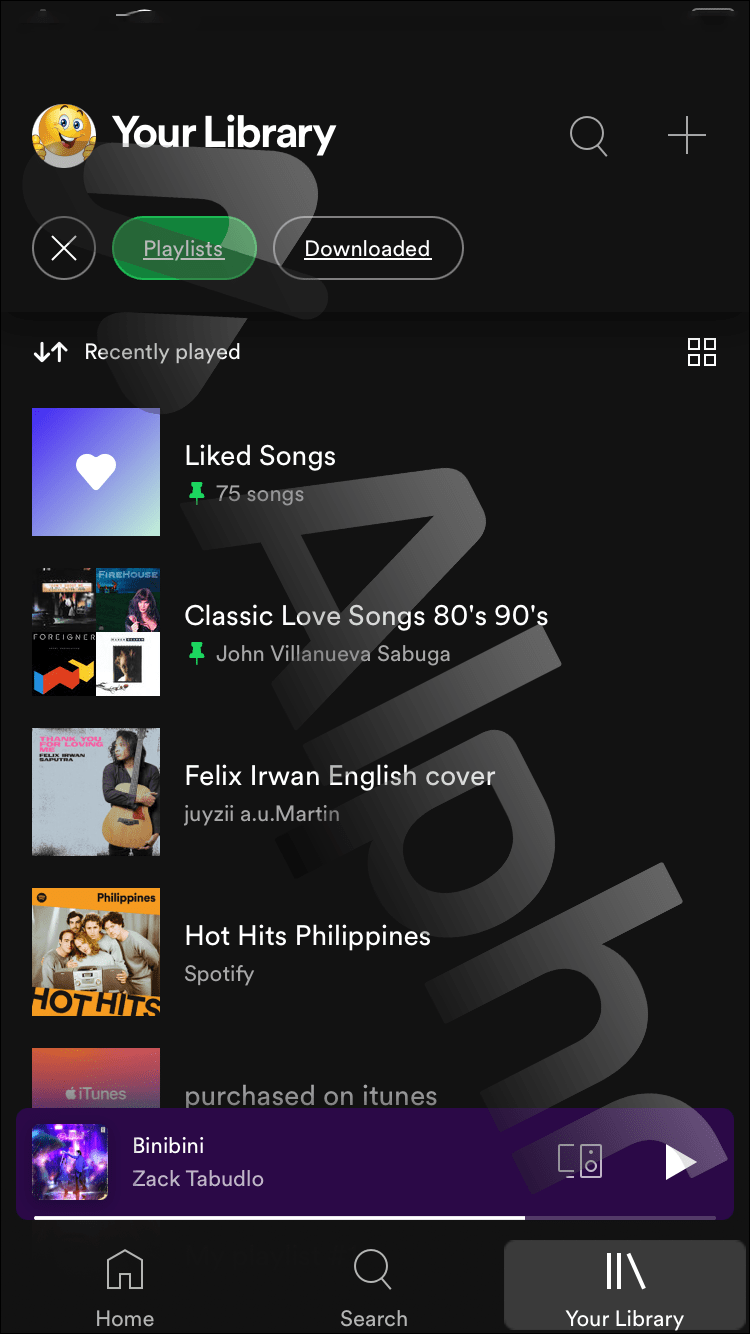
- Appuyez sur l'icône à trois points dans le coin supérieur droit.
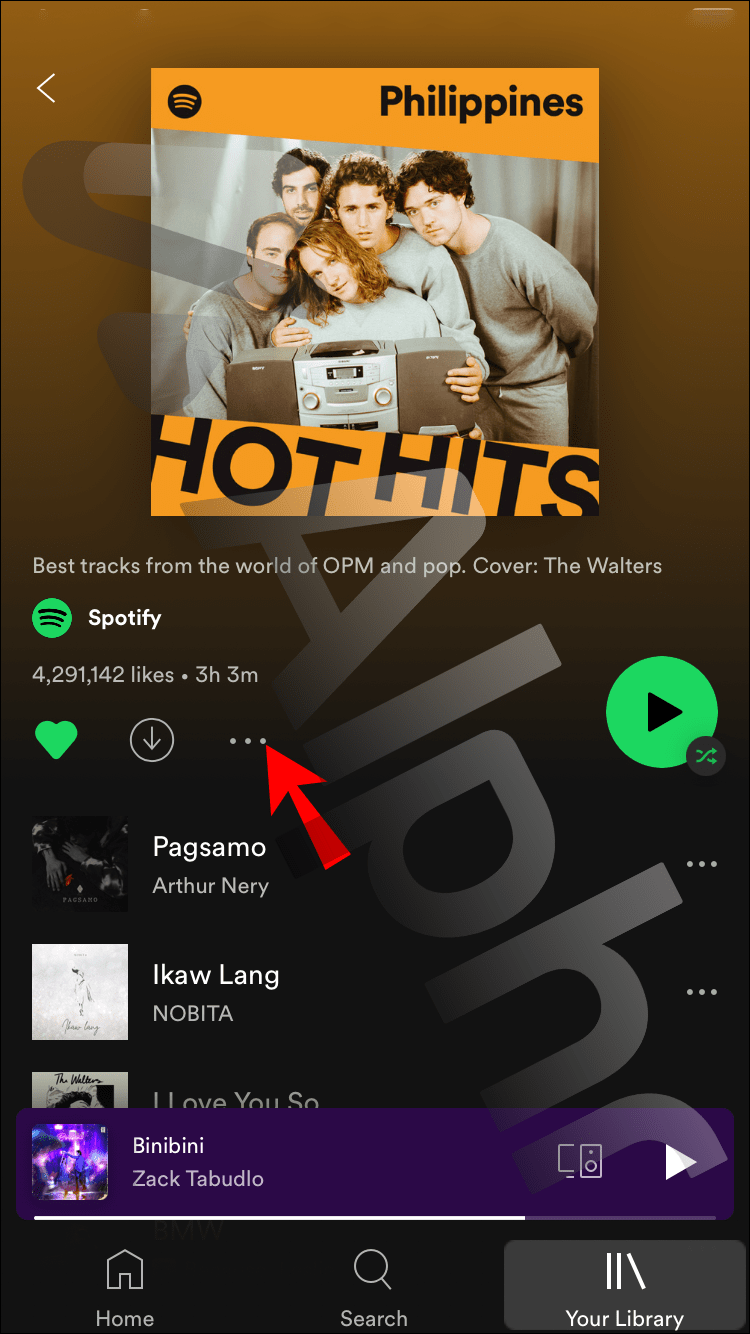
- Appuyez sur Rendre privé.
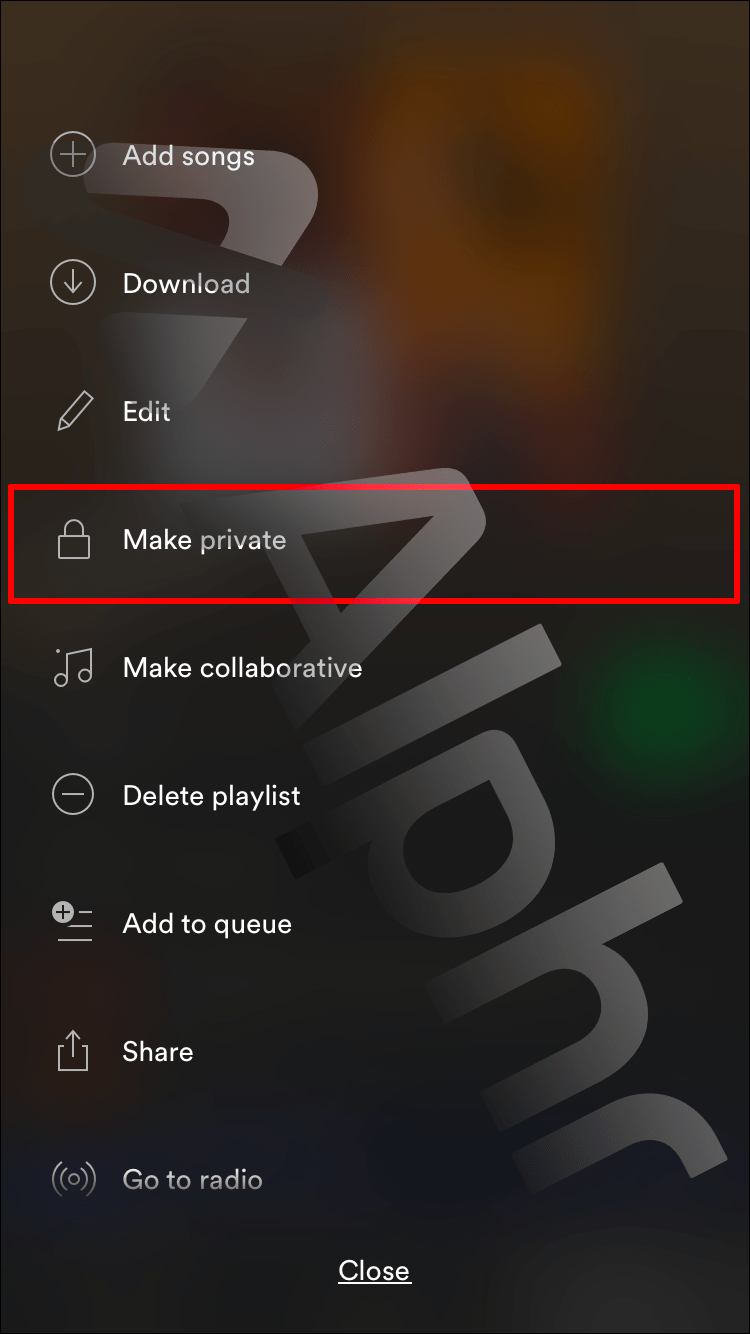
Comment créer une liste de lecture Spotify privée à partir d'un appareil Android
Pour rendre une liste de lecture Spotify privée sur un appareil Android, suivez les étapes ci-dessous :
cómo quitar la protección contra escritura del disco
- Ouvrez l'application Spotify et connectez-vous à votre profil.

- Accédez à l'onglet Votre bibliothèque en bas.
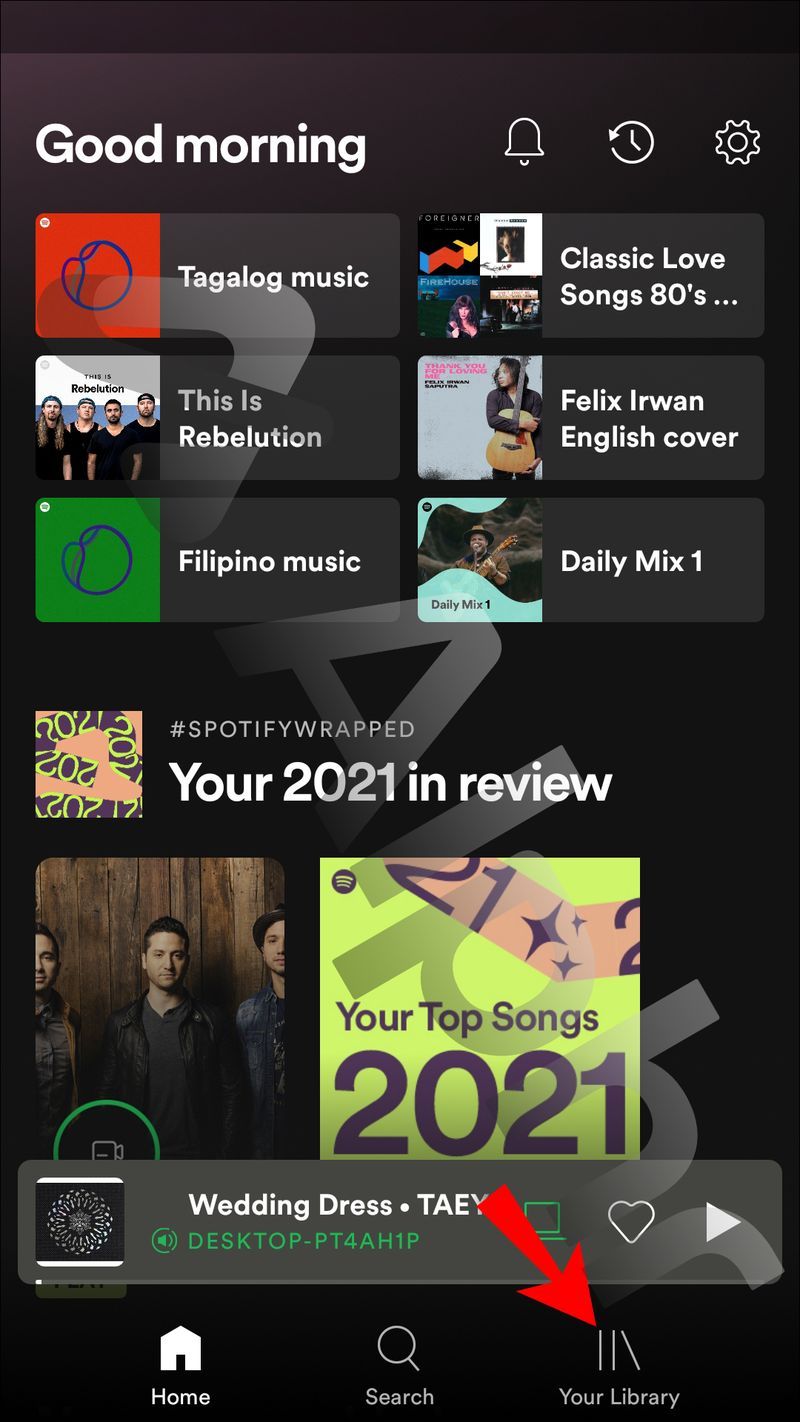
- Appuyez sur Listes de lecture pour afficher vos listes de lecture et sélectionner celle que vous souhaitez rendre privée.
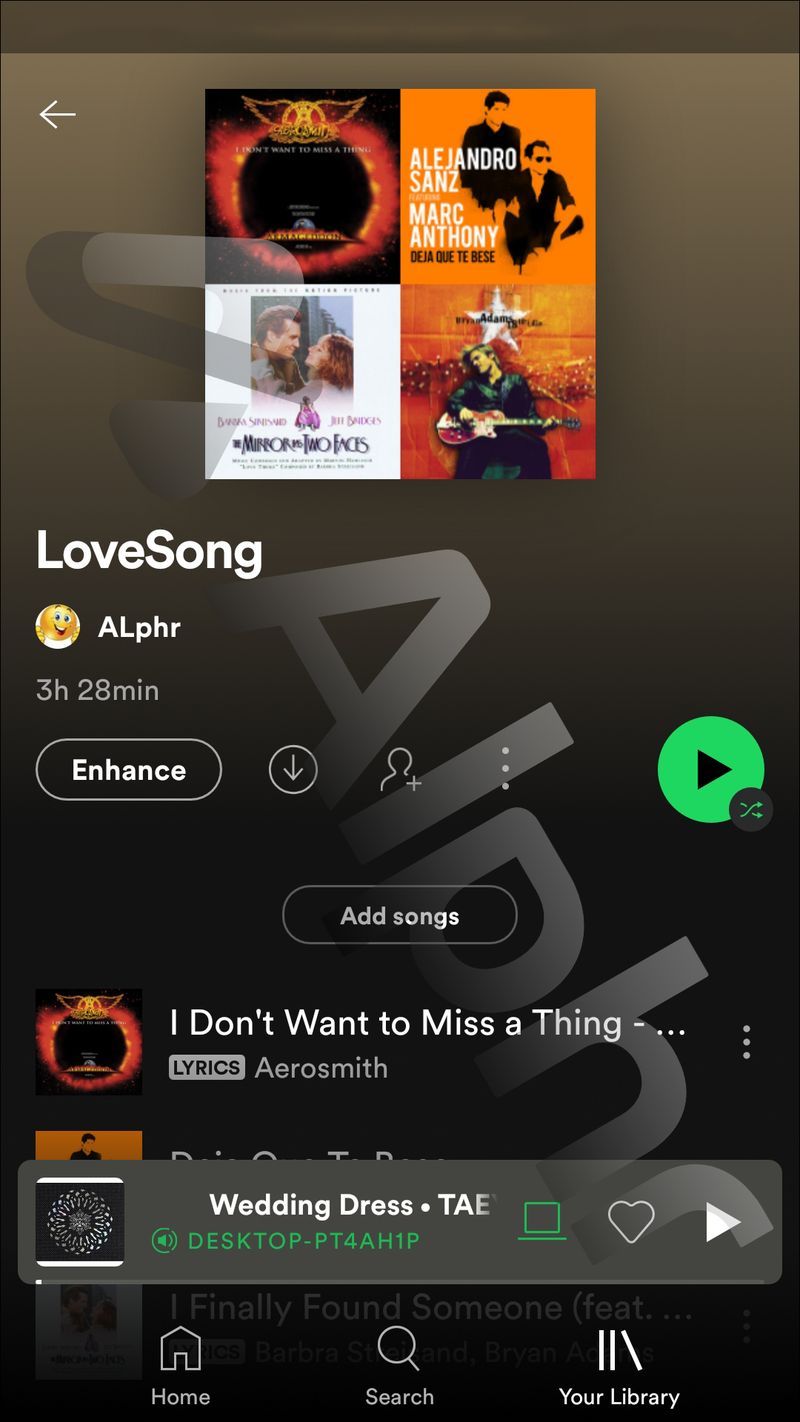
- Appuyez sur les trois points en haut à droite de votre écran.
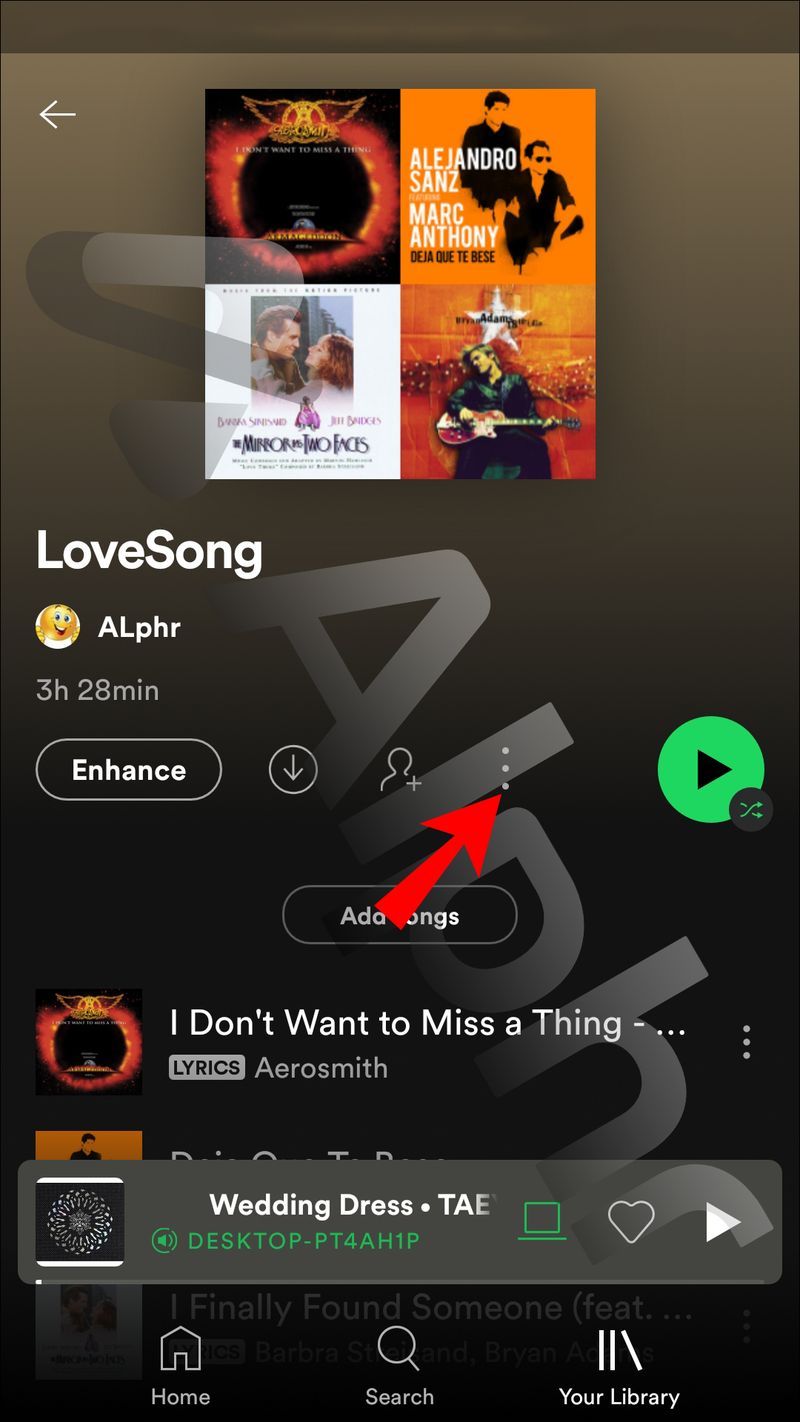
- Sélectionnez Rendre privé.
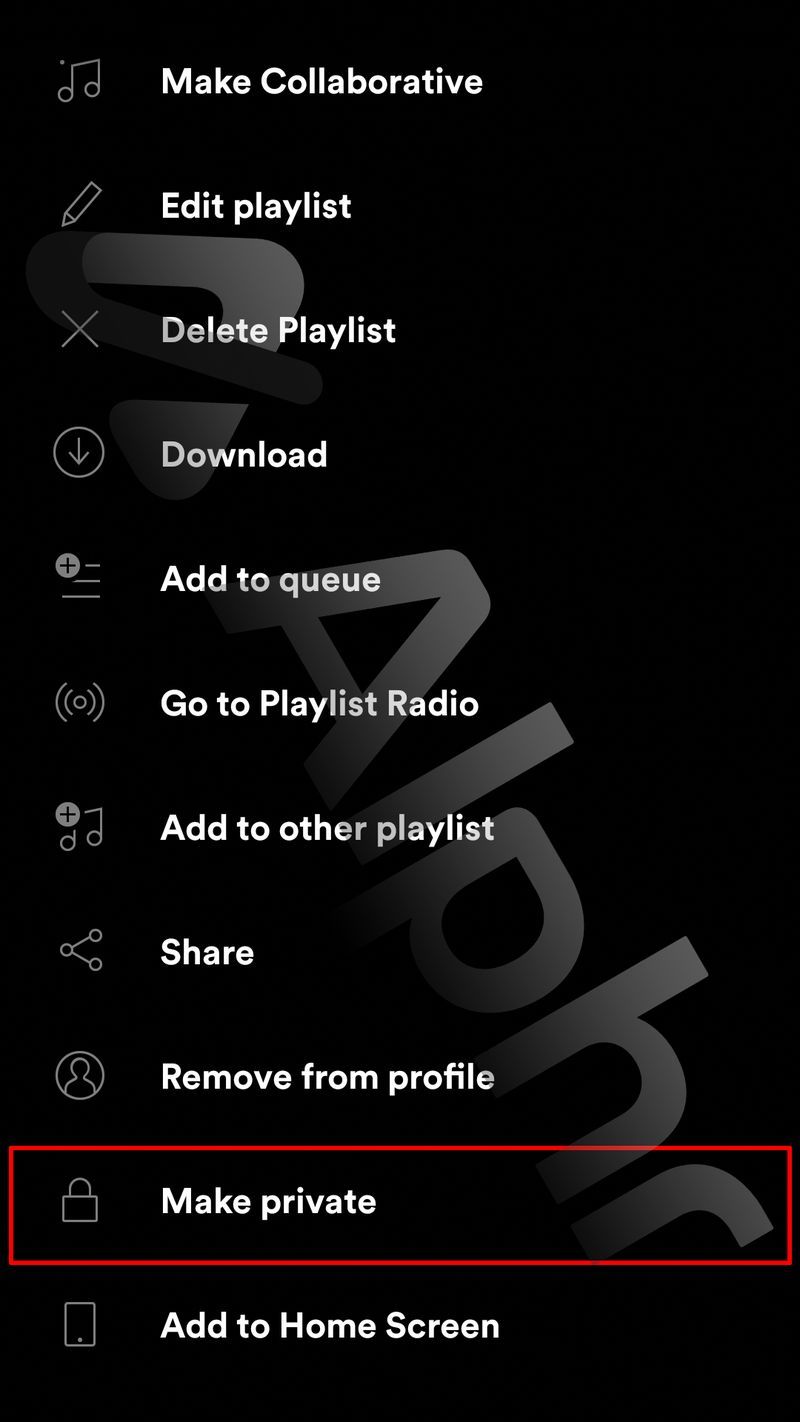
Comment créer une liste de lecture Spotify privée à partir d'un PC
Vous pouvez rendre une liste de lecture Spotify privée, non seulement avec l'application mobile Spotify, mais également avec l'application de bureau. Voici comment procéder :
- Rendez-vous sur l'application de bureau Spotify et connectez-vous à votre compte.
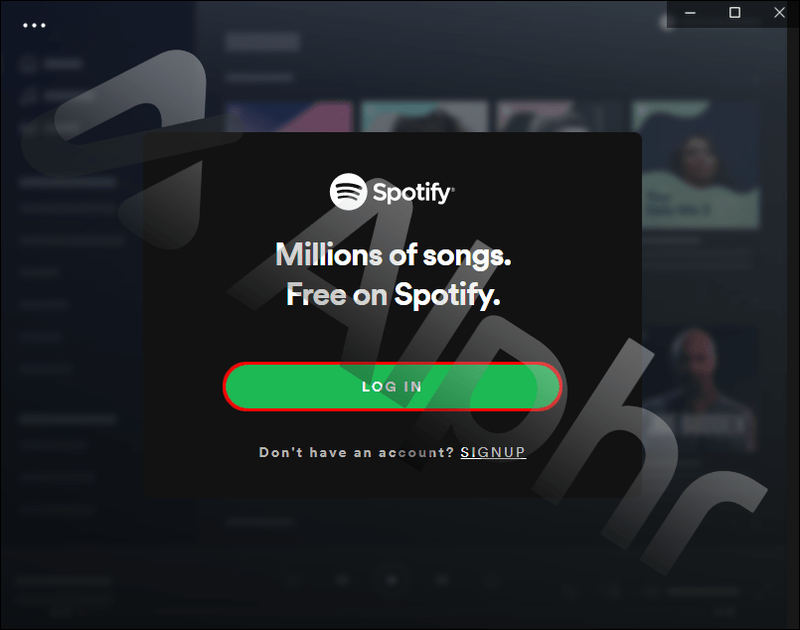
- Sélectionnez la liste de lecture que vous souhaitez rendre privée dans la barre latérale gauche. Vous pouvez afficher toutes vos listes de lecture dans la section Listes de lecture.
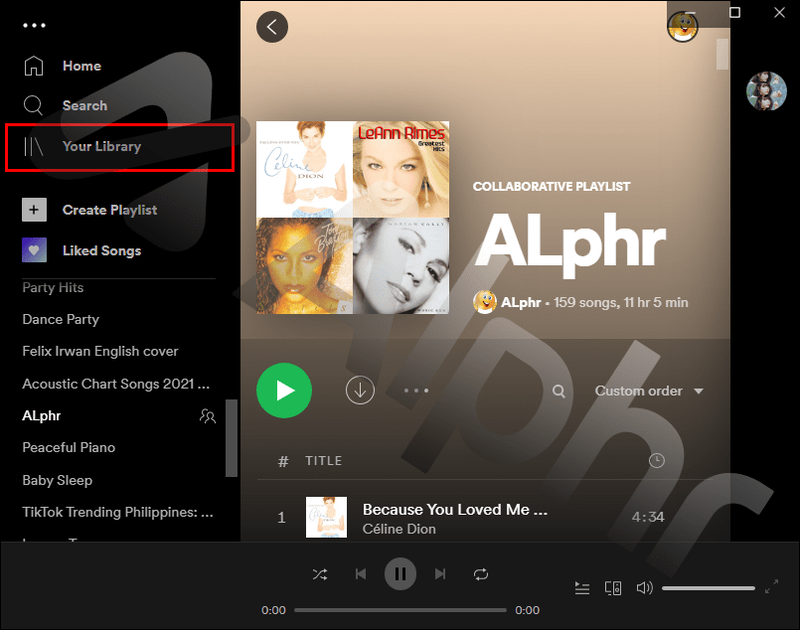
- Cliquez sur l'icône de profil dans le coin supérieur droit.
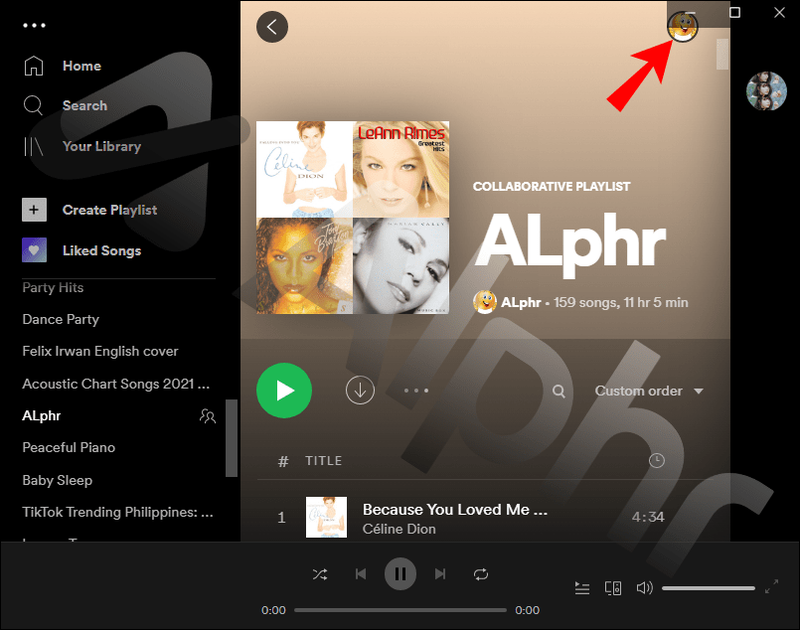
- Cliquez sur Session privée pour rendre la liste de lecture privée.
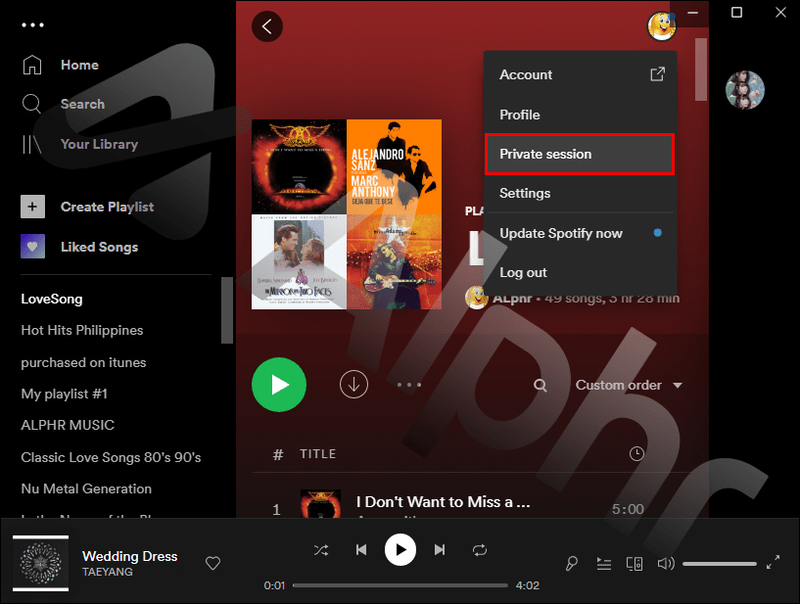
Comment créer une liste de lecture Spotify privée à partir d'un iPad
Vous pouvez rendre une liste de lecture Spotify privée sur un iPad via l'application mobile. Suivez les étapes ci-dessous :
- Lancez Spotify.
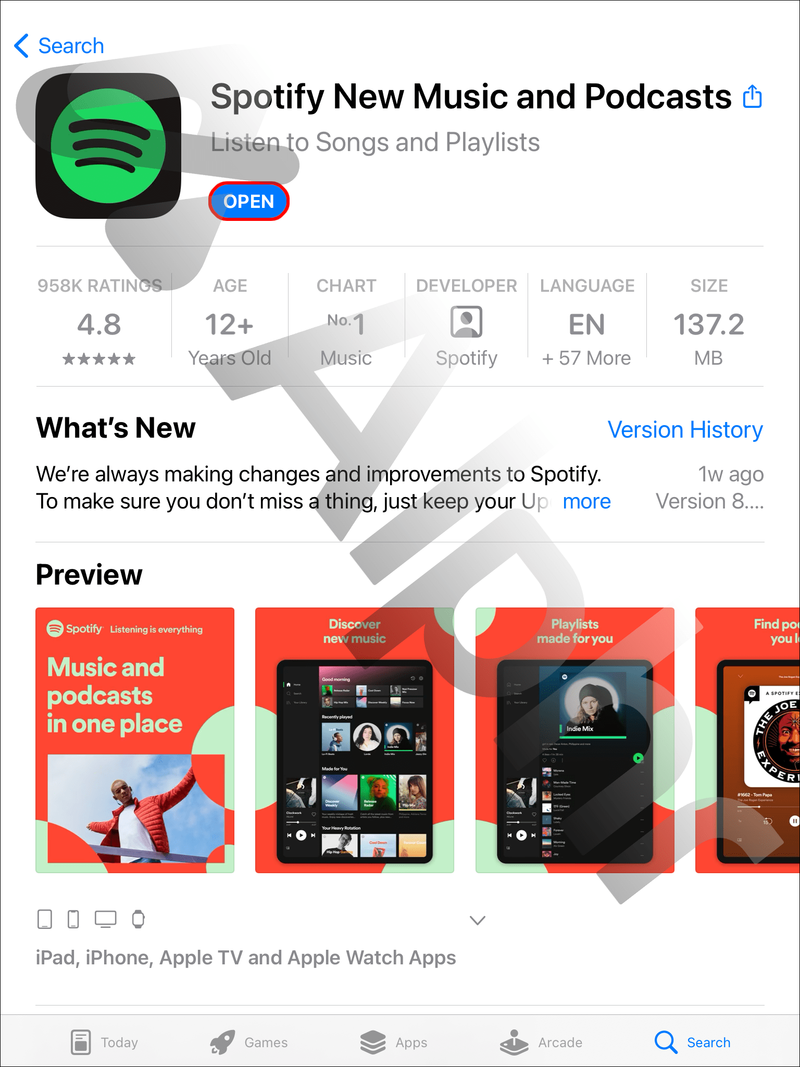
- Connectez-vous à votre compte si vous n'êtes pas déjà connecté.
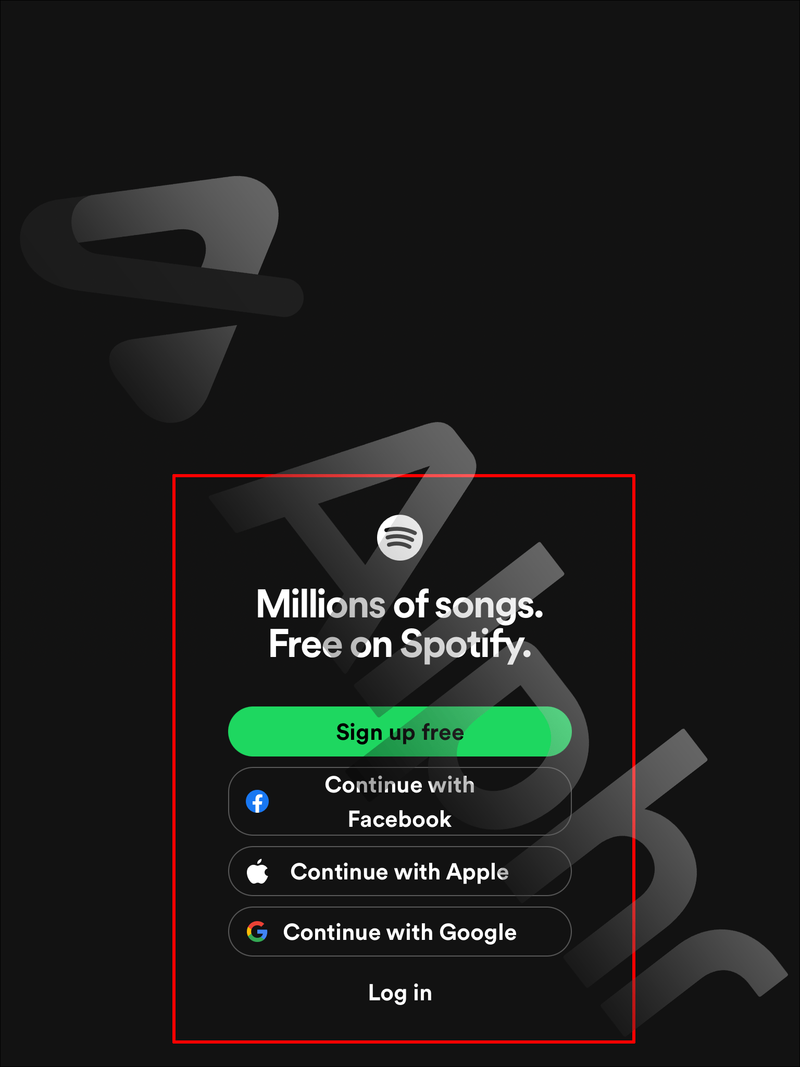
- Au bas de votre écran, appuyez sur Votre bibliothèque.
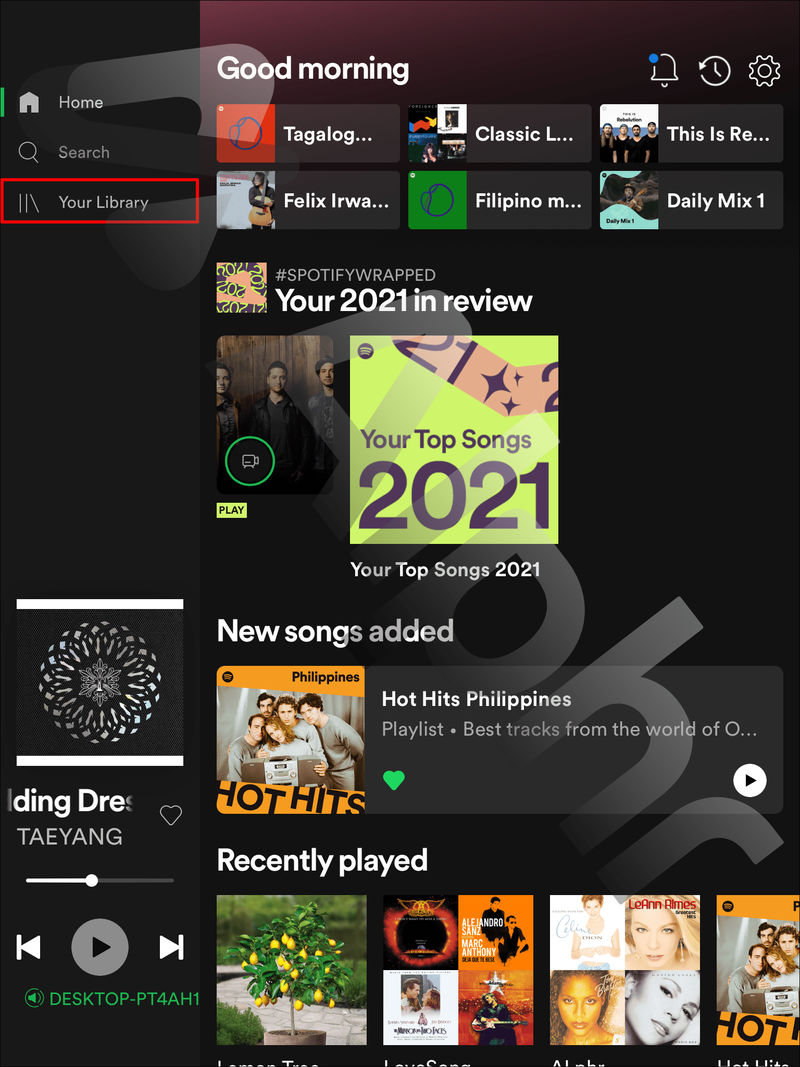
- Sélectionnez Listes de lecture.

- Ouvrez la liste de lecture que vous souhaitez rendre privée.
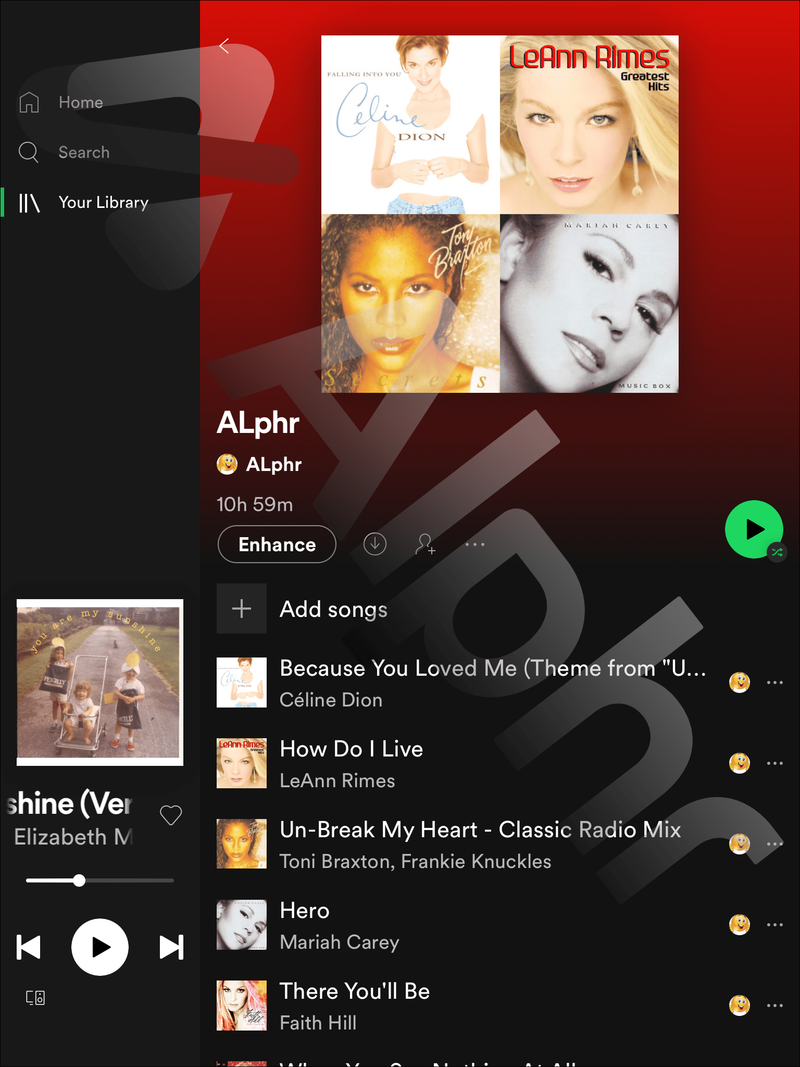
- En haut à droite, appuyez sur les trois points.
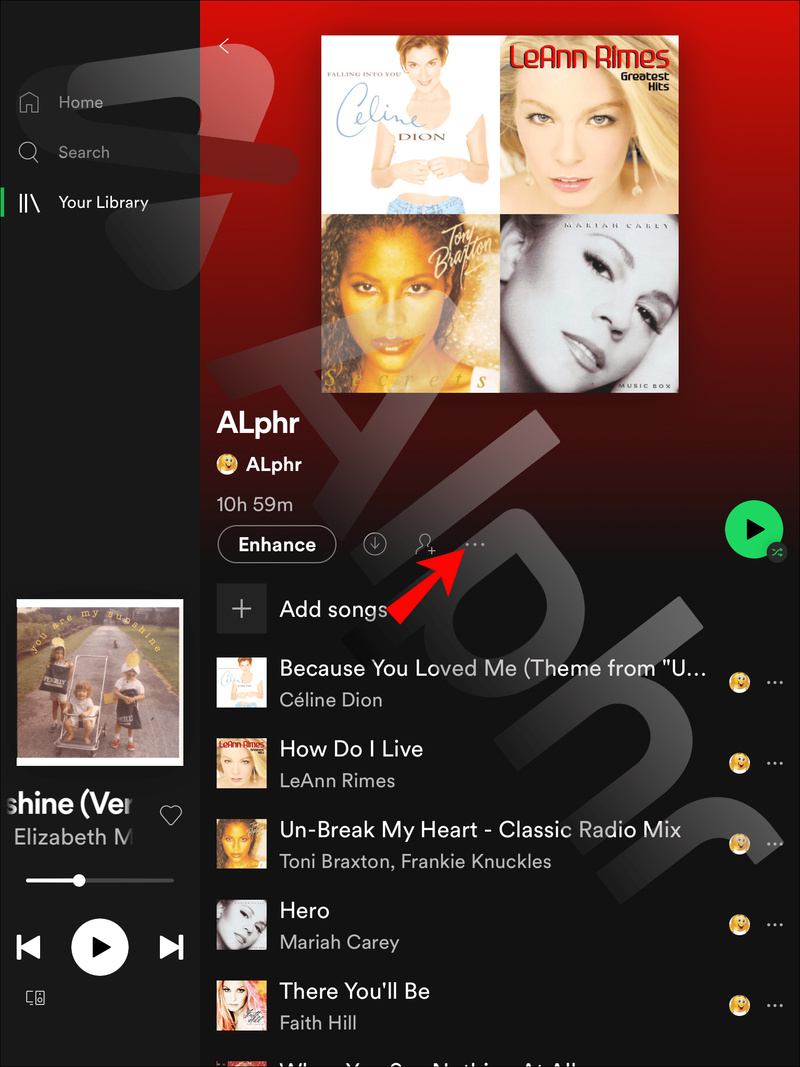
- Appuyez sur Rendre privé.
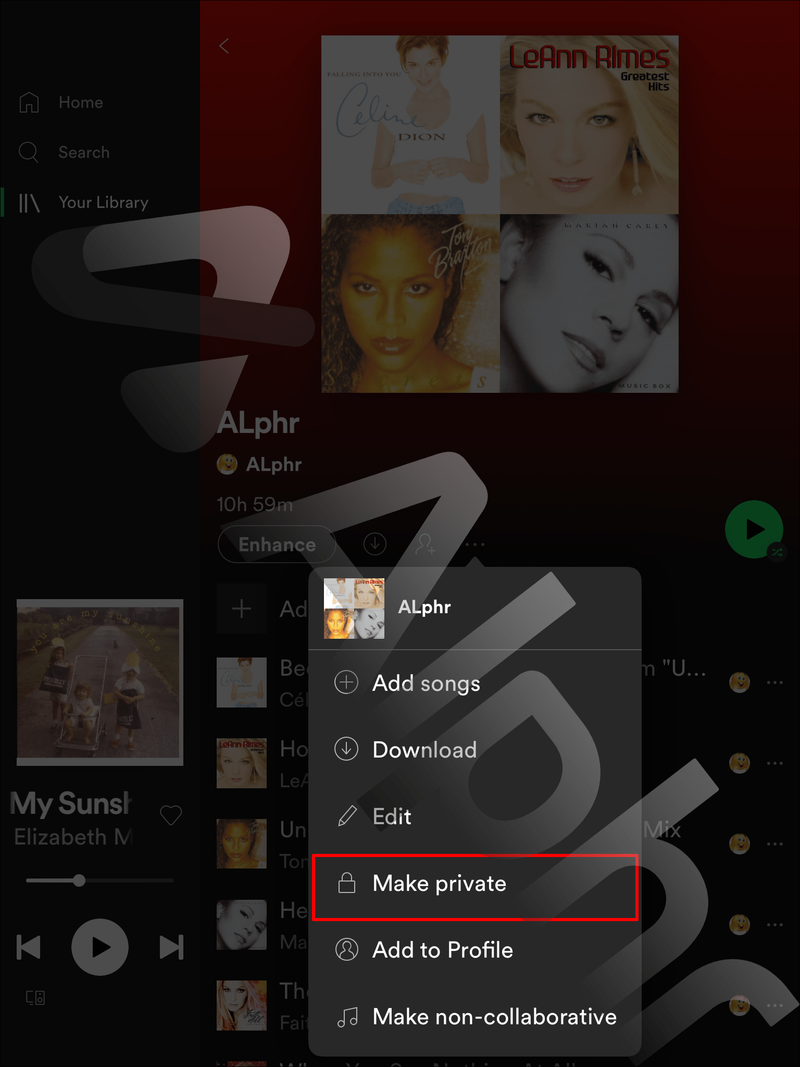
FAQ
Lisez cette section pour en savoir plus sur les paramètres de confidentialité des listes de lecture sur Spotify.
Pourquoi ne puis-je pas voir l'option Rendre privée lorsque j'essaie de rendre une liste de lecture privée ?
Parfois, vous pouvez voir l'option Rendre public lorsque vous essayez de rendre une liste de lecture privée sur Spotify. Cela signifie que la liste de lecture est déjà privée et que vous ne pouvez que choisir de la rendre à nouveau publique.
Que signifie une liste de lecture privée sur Spotify ?
Les listes de lecture privées ne s'affichent pas pour les autres utilisateurs de votre profil Spotify. Rendre une liste de lecture privée ne fera aucune différence dans la façon dont vous voyez vos listes de lecture. Cependant, si vous partagez une playlist privée sur les réseaux sociaux ou dans un message direct, les destinataires pourront la voir, la lire et la partager. De plus, si votre liste de lecture privée a déjà des abonnés, ils peuvent toujours l'afficher sur leurs profils.
Puis-je rendre privée une playlist collaborative ?
Oui, vous pouvez rendre n'importe quelle liste de lecture Spotify privée, même si elle est collaborative. Si vous faites cela, la liste de lecture ne s'affichera pas sur votre profil Spotify pour les autres utilisateurs. Cependant, notez que la liste de lecture sera toujours visible sur le profil d'un autre utilisateur et qu'il pourra toujours la modifier.
Les autres utilisateurs peuvent-ils voir les listes de lecture que j'ai écoutées sur Spotify ?
Par défaut, tous les utilisateurs de Spotify peuvent voir vos listes de lecture publiques et vos listes de lecture récemment lues. Vous pouvez masquer votre musique récemment jouée en activant une session privée. Le créateur de la playlist ne sera pas averti si vous écoutez sa playlist, sauf si vous la suivez.
Comment activer une session privée sur Spotify ?
Par défaut, Spotify partage votre musique récemment jouée avec vos abonnés ou tout autre utilisateur visitant votre profil. Cependant, tous les utilisateurs n'acceptent pas de partager leurs préférences personnelles avec d'autres. Si vous souhaitez garder ces informations secrètes, une session privée peut vous aider. Il dure six heures, pendant lesquelles l'une de vos activités Spotify reste cachée aux autres utilisateurs. Suivez les étapes ci-dessous pour activer la session privée sur un appareil mobile :
1. Lancez l'application Spotify.
2. Appuyez sur l'icône d'engrenage dans le coin supérieur droit pour accéder aux paramètres.
3. Faites défiler jusqu'à la section Social.
4. Déplacez la bascule à côté de Session privée. S'il est vert, la session privée est activée.
Sur l'application de bureau Spotify, les instructions sont légèrement différentes :
cómo sacar a alguien de tu cuenta de hulu
1. Ouvrez l'application de bureau Spotify.
2. Cliquez sur l'icône de flèche vers le bas dans le coin supérieur droit de votre écran.
3. Cliquez sur Session privée.
Gardez à l'esprit que la musique que vous écoutez pendant la session privée n'influencera pas vos recommandations musicales, telles que Discover Weekly ou les recommandations personnelles de fin d'année. La session se termine automatiquement lorsque vous redémarrez l'application Spotify ou si vous êtes inactif pendant plus de six heures.
Comment puis-je rendre automatiquement privées les listes de lecture que je crée sur Spotify ?
Changer manuellement chaque liste de lecture que vous créez sur Spotify en privé peut être fastidieux, vous vous demandez peut-être comment le faire automatiquement. Nous avons de bonnes nouvelles : par défaut, aucune de vos listes de lecture Spotify nouvellement créées n'apparaît sur votre profil ; ils sont tous privés. Cependant, vous pouvez modifier ce paramètre via l'application de bureau Spotify. Suivez les instructions ci-dessous :
1. Ouvrez l'application de bureau Spotify et connectez-vous à votre compte.
2. Cliquez sur l'icône de flèche vers le bas en haut à droite de l'écran pour accéder au menu déroulant.
3. Sélectionnez Paramètres.
4. Faites défiler jusqu'à la section Social.
5. Déplacez le bouton bascule à côté de Rendre mes nouvelles listes de lecture publiques. Si la bascule est verte, vos nouvelles listes de lecture seront automatiquement rendues publiques. S'il est gris, ils seront privés.
cómo apagar wifi en vizio tv
Noter: Vous ne pouvez pas gérer ce paramètre via l'application mobile Spotify, mais les modifications que vous apportez dans l'application de bureau Spotify s'appliquent à tous vos appareils.
Gardez votre musique privée
J'espère que notre guide vous a aidé à adapter vos paramètres de confidentialité Spotify à vos préférences. N'oubliez pas que même si votre liste de lecture Spotify n'est pas affichée sur votre profil, d'autres utilisateurs peuvent la trouver si vous la partagez ou si la liste de lecture a des abonnés. Pour garder vos préférences musicales vraiment privées, envisagez de créer une nouvelle liste de lecture privée qui n'aura aucun abonné et ne partagera jamais de musique à partir de celle-ci.
Quelles sont vos listes de lecture Spotify publiques préférées ? Partagez vos meilleurs choix dans la section des commentaires ci-dessous.