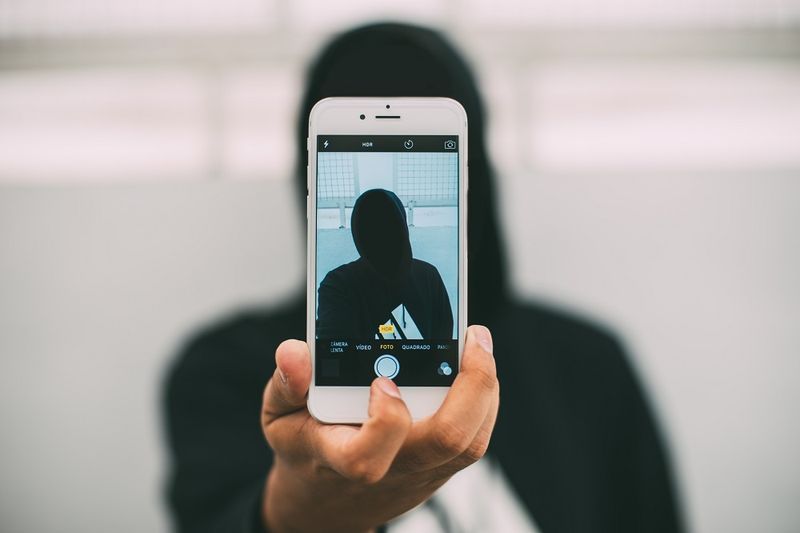Ce qu'il faut savoir
- Lancement Chercheur dans le Dock Mac. Sélectionner Aller dans la barre de menu en haut de l'écran et choisissez Connecter au serveur .
- Entrez le chemin du lecteur réseau et sélectionnez Connecter . Cliquez sur Connecter encore une fois pour confirmer.
- Lorsque le lecteur est mappé, il apparaît sur le bureau en tant que lecteur monté ou sous Emplacements dans une fenêtre du Finder.
Cet article explique comment configurer un lecteur mappé sur votre Mac exécutant macOS afin que vous puissiez le partager avec tous vos appareils. Il comprend des informations sur le montage automatique du lecteur réseau afin qu'il reste après un redémarrage.
Comment mapper un lecteur réseau sur Mac
Au lieu de télécharger ou de copier les mêmes données sur tous vos appareils, enregistrez les données dans un seul dossier, puis partagez le dossier avec vos autres appareils. Une fois que vous avez partagé la localisation de ces données via un Chemin UNC , vous pouvez ensuite mapper le lecteur réseau sur tous vos appareils en quelques étapes simples.
-
Lancez le Finder.
eliminar la protección contra escritura de la memoria USB
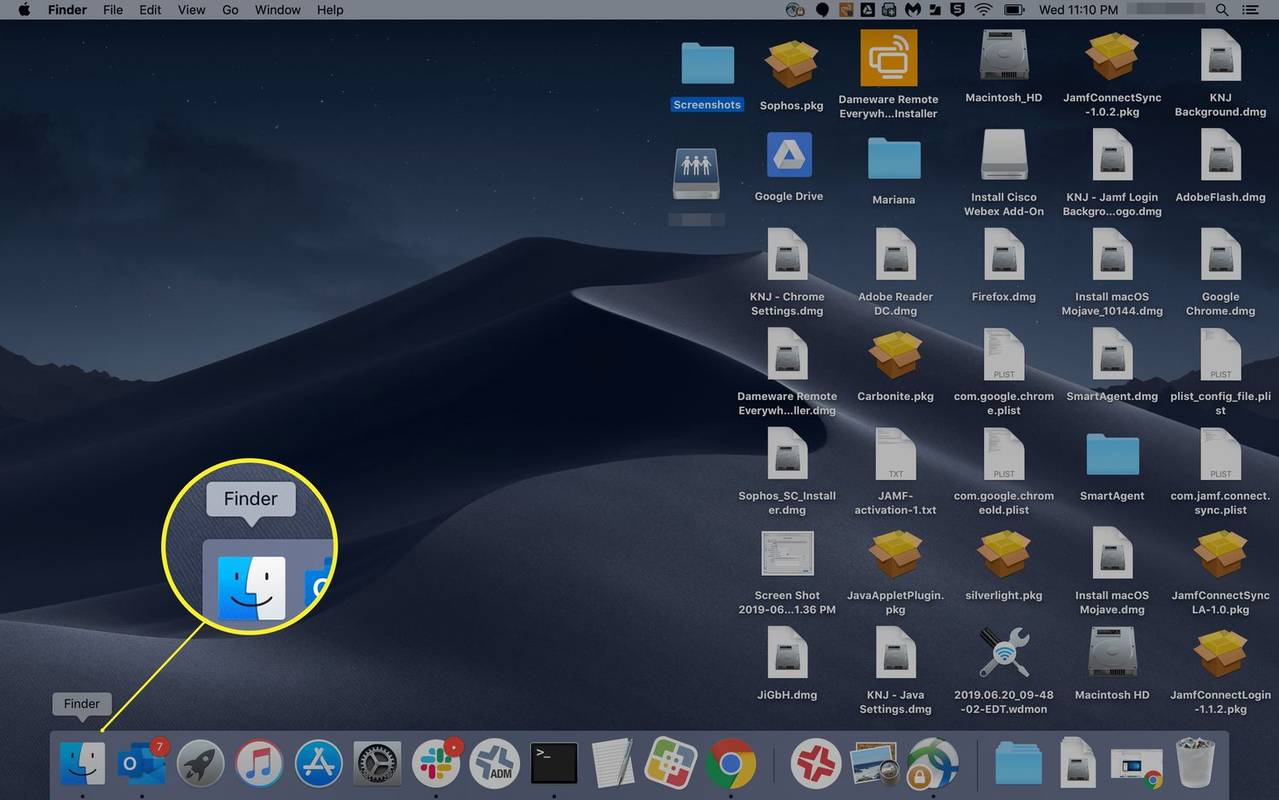
-
Cliquez sur Aller > Connecter au serveur .
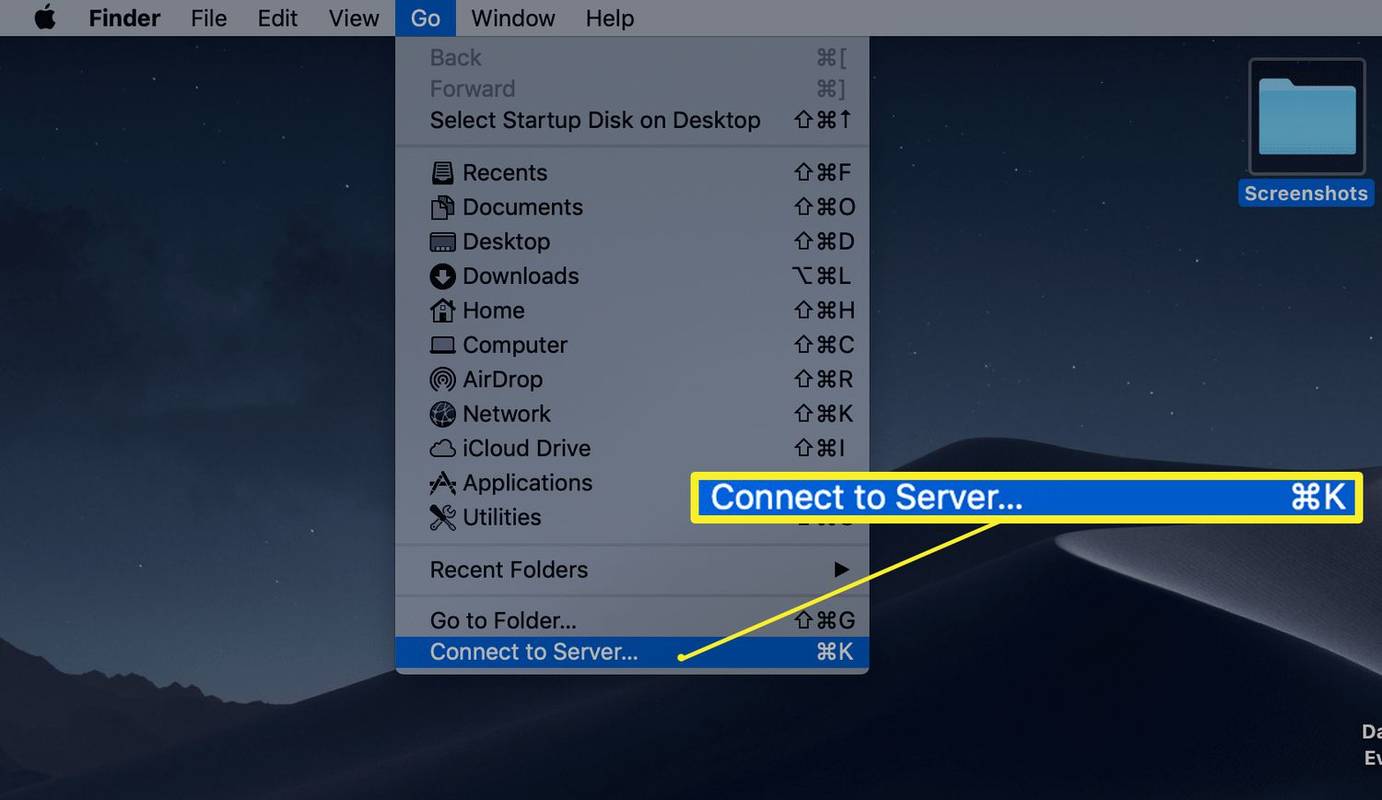
-
Entrez le chemin du lecteur réseau que vous souhaitez mapper et cliquez sur Connecter .
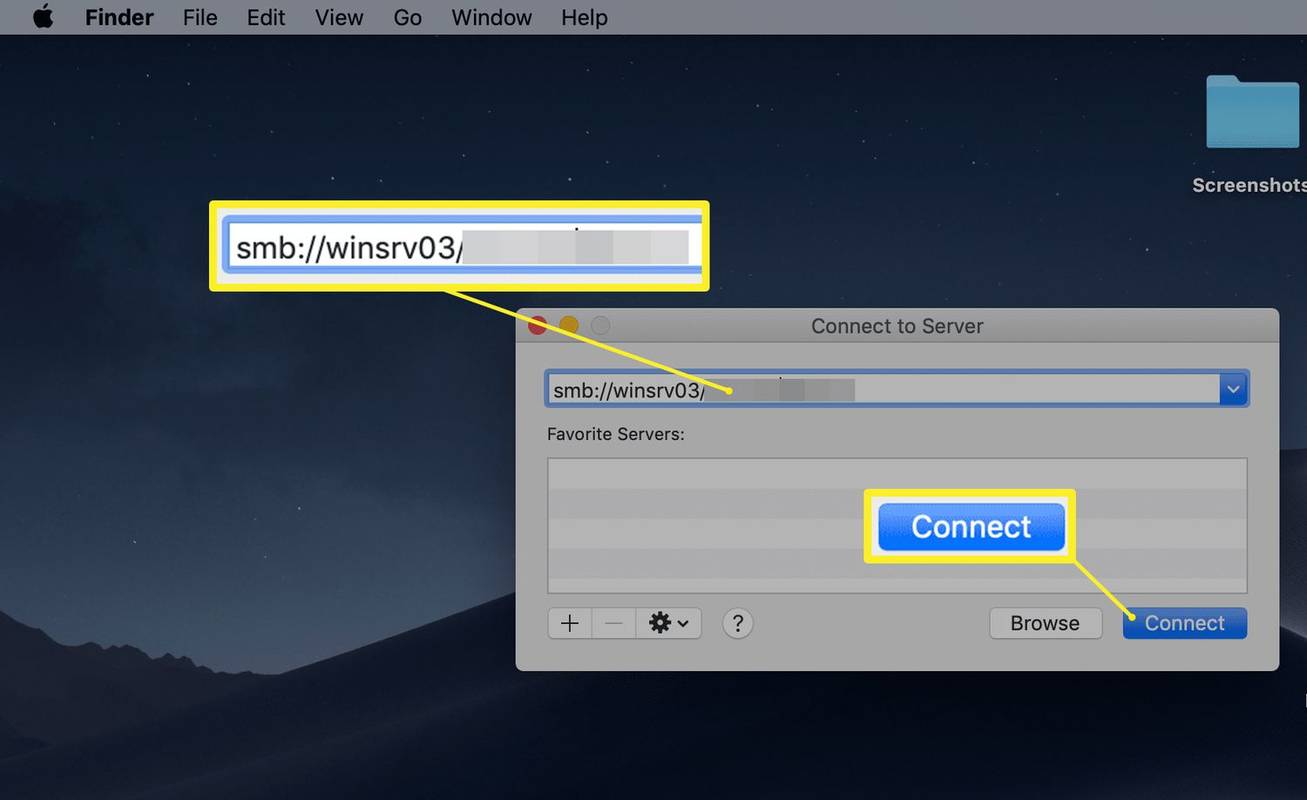
-
Si vous êtes invité à confirmer, cliquez sur Connecter .
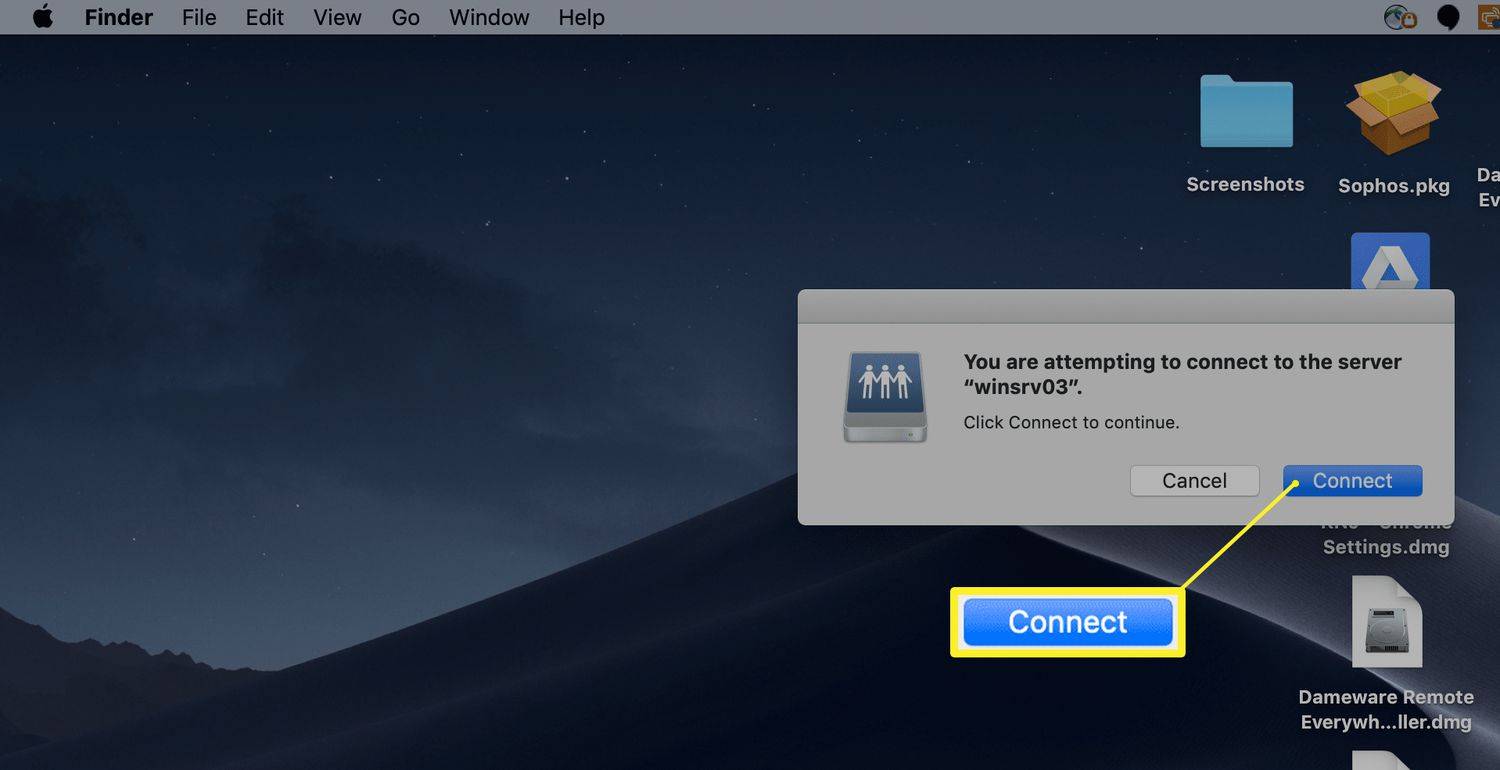
Les comptes qui ne disposent pas des autorisations nécessaires pour accéder à ce fichier/dossier ne peuvent pas créer de connexion au lecteur réseau.
-
Une fois le lecteur réseau mappé, il apparaîtra sous votre bureau en tant que lecteur monté ou sous votre menu Emplacements dans n'importe quelle fenêtre du Finder.
cómo cobrar en paypal
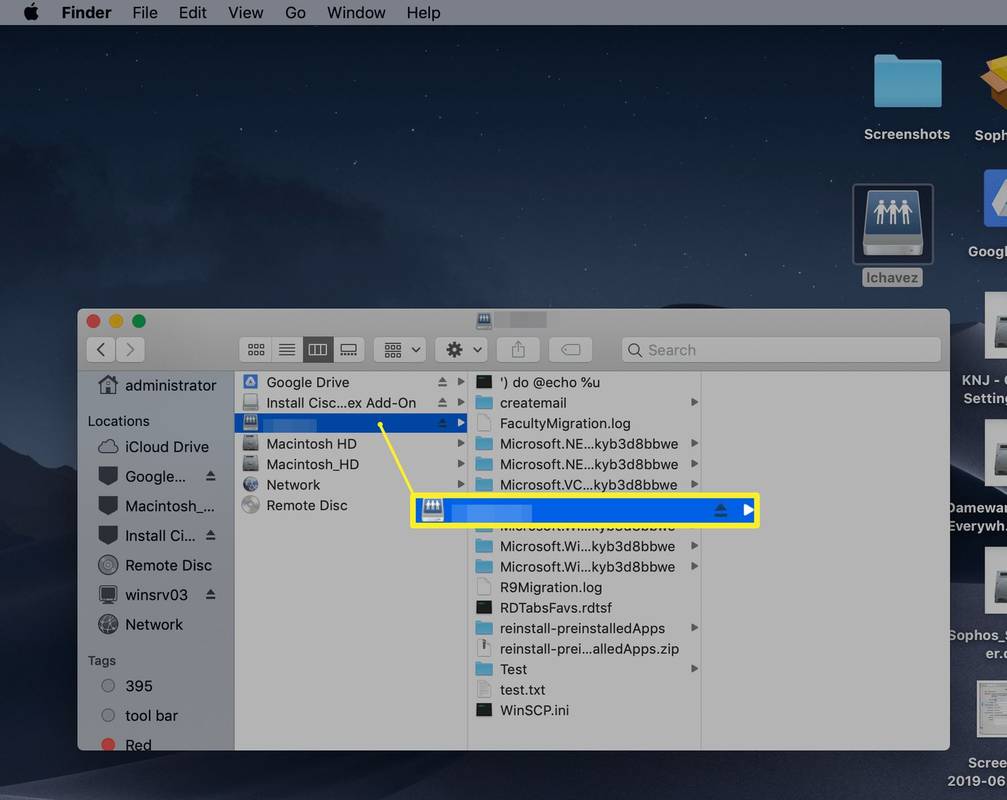
Étant donné que les lecteurs mappés apparaissent en tant que lecteurs montés sur votre appareil macOS, vous pouvez vous en déconnecter en éjectant le lecteur.
Comment monter automatiquement un lecteur réseau sur macOS
Si vous souhaitez vous assurer que le lecteur précédemment mappé reste après un redémarrage, vous devez activer le montage automatique via les éléments de connexion dans les préférences de votre compte utilisateur.
-
Clique le Logo Apple > Préférences de système .
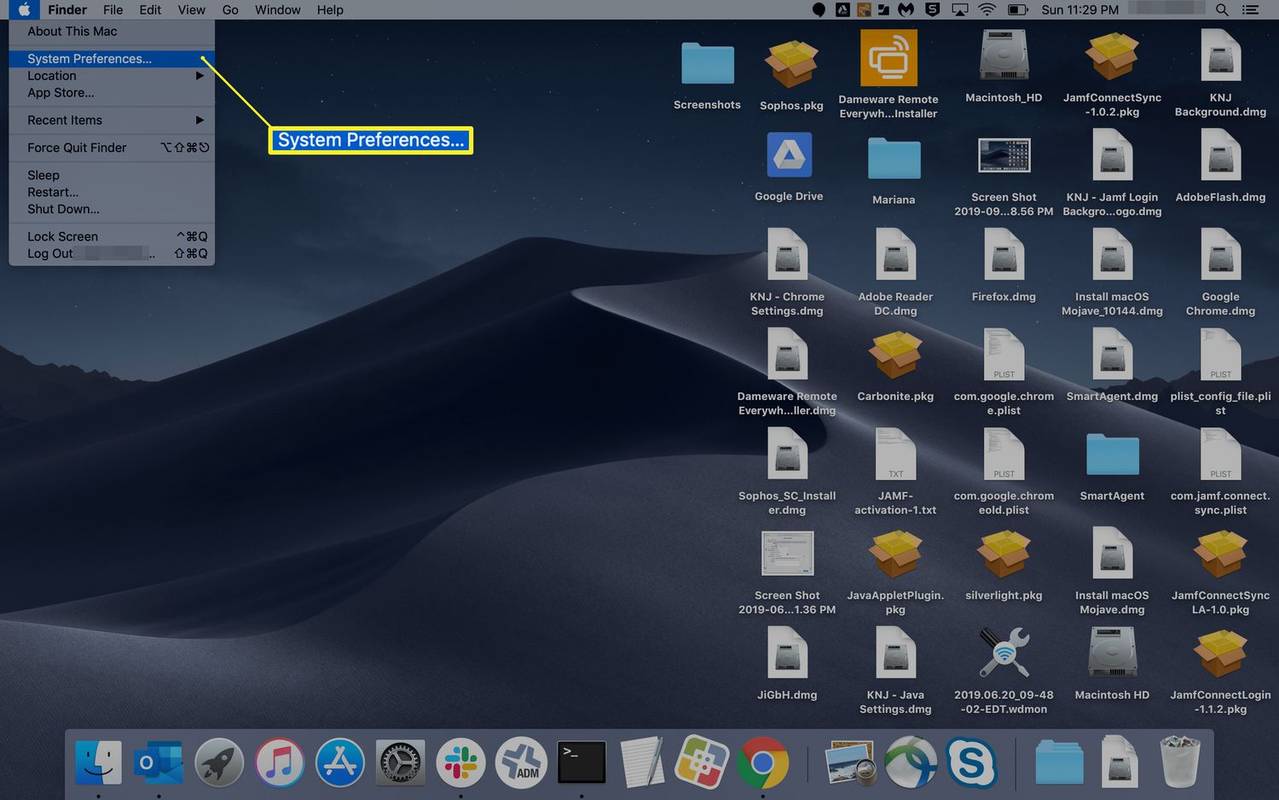
-
Cliquez sur Utilisateurs et groupes .
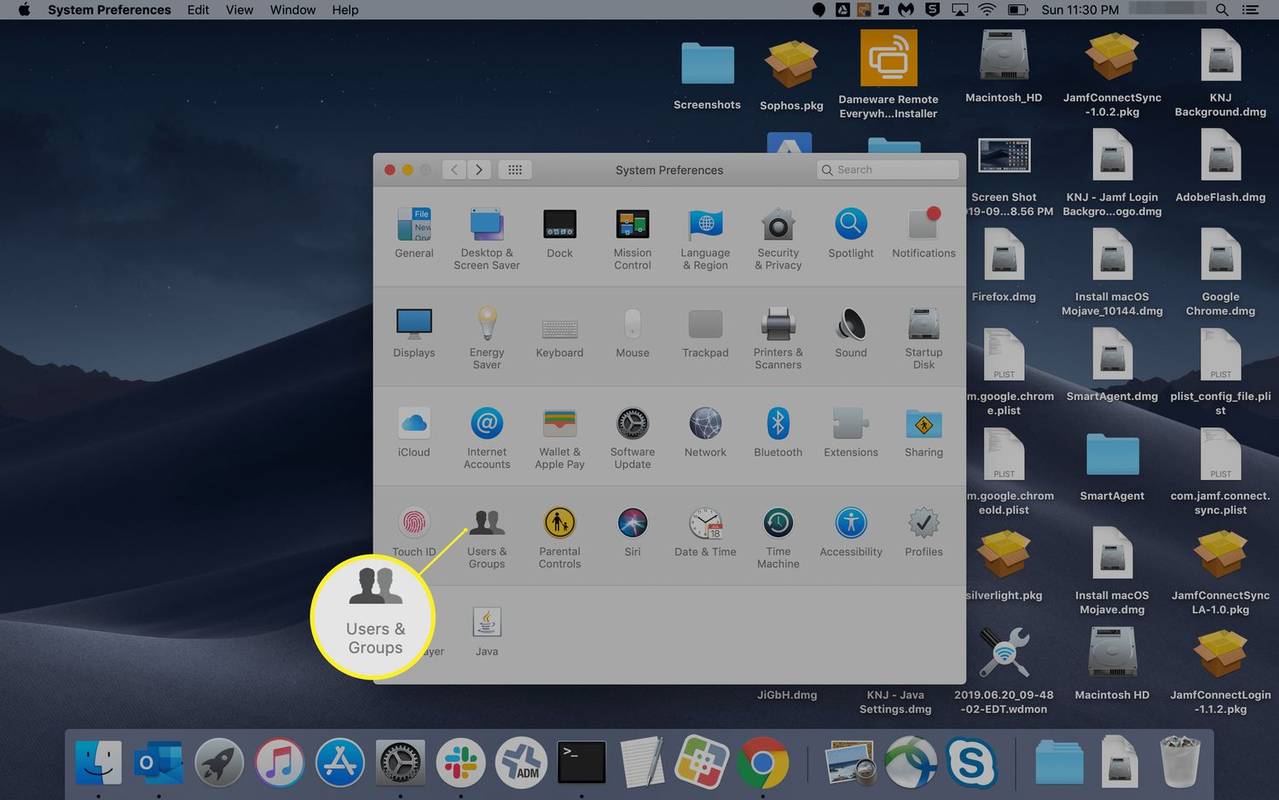
-
Sélectionnez le nom d'utilisateur qui a accès au lecteur réseau.
-
Sélectionnez le Éléments de connexion languette.
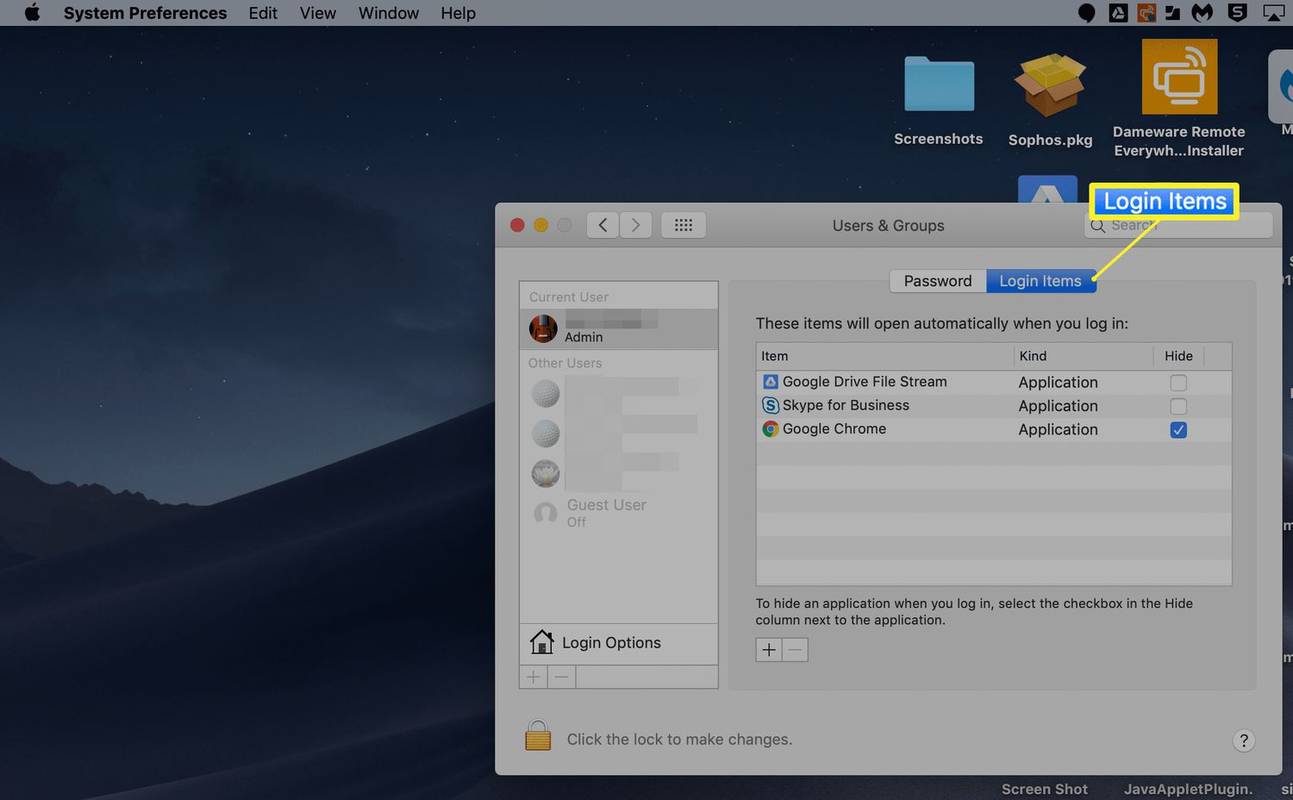
-
Accédez à l'élément que vous souhaitez ajouter. Cliquez une fois pour le sélectionner, puis cliquez sur Ajouter .
cómo sincronizar el calendario de Google con Outlook
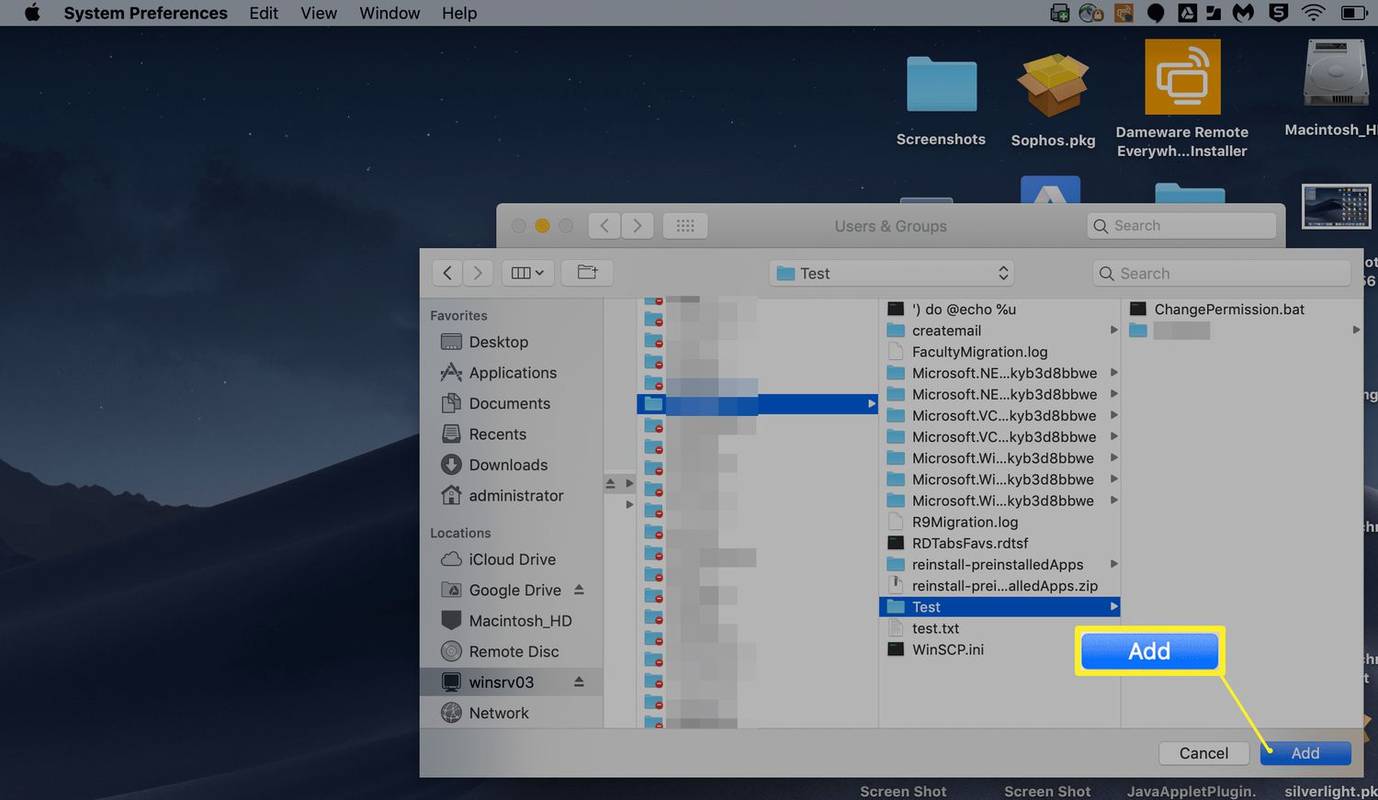
- Puis-je mapper un lecteur réseau Windows sur mon Mac ?
Oui, le partage de fichiers entre une machine Windows et votre Mac est possible en utilisant OneDrive ou avec un correctement formaté une clé USB externe ou USB, la configuration du partage de fichiers sur votre Mac ou l'utilisation du partage de fichiers Windows fonctionneront également.
- Comment mapper un lecteur réseau sur mon Mac à l’aide d’AFP ?
Dans la barre de menu du Finder, sélectionnez Aller > Connecter au serveur > puis saisissez 'afp://' suivi de l'adresse IP du lecteur et sélectionnez Connecter . Choisissez un nom d'utilisateur et un mot de passe pour le lecteur lorsque vous y êtes invité.

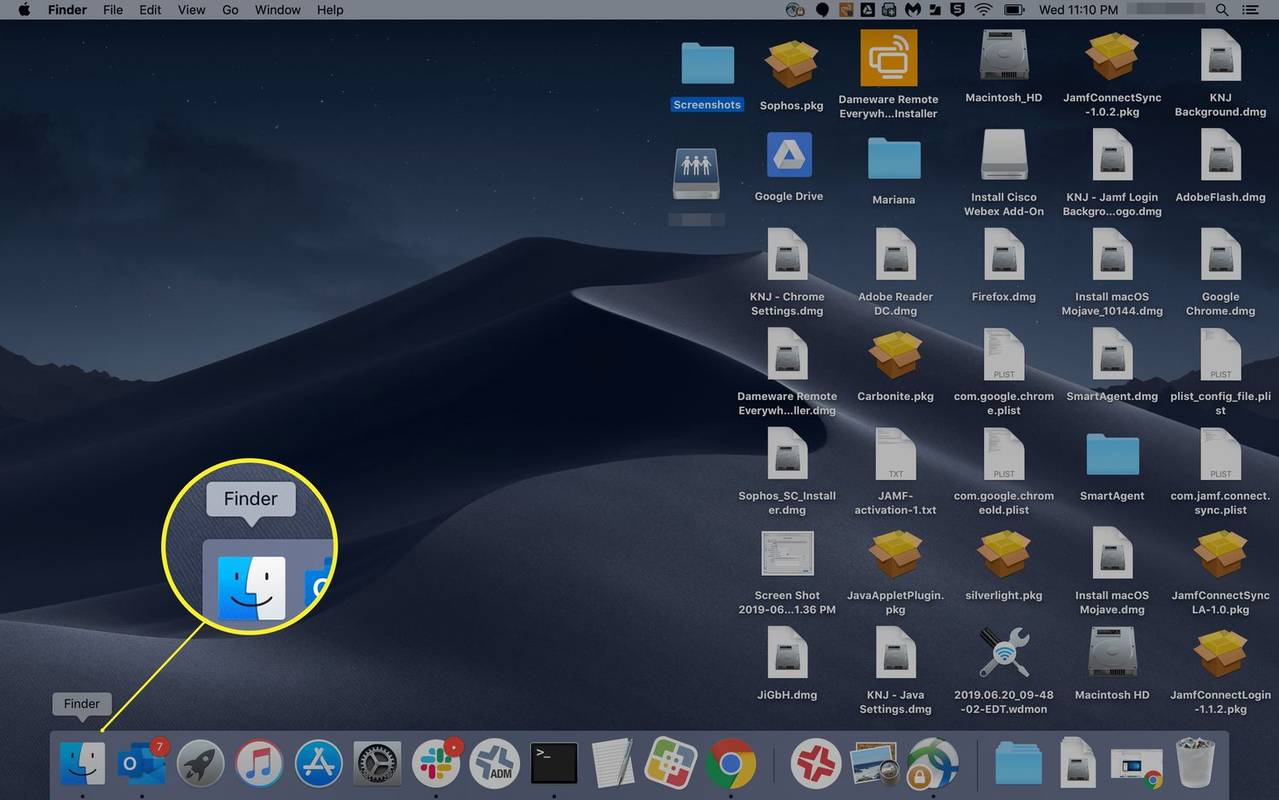
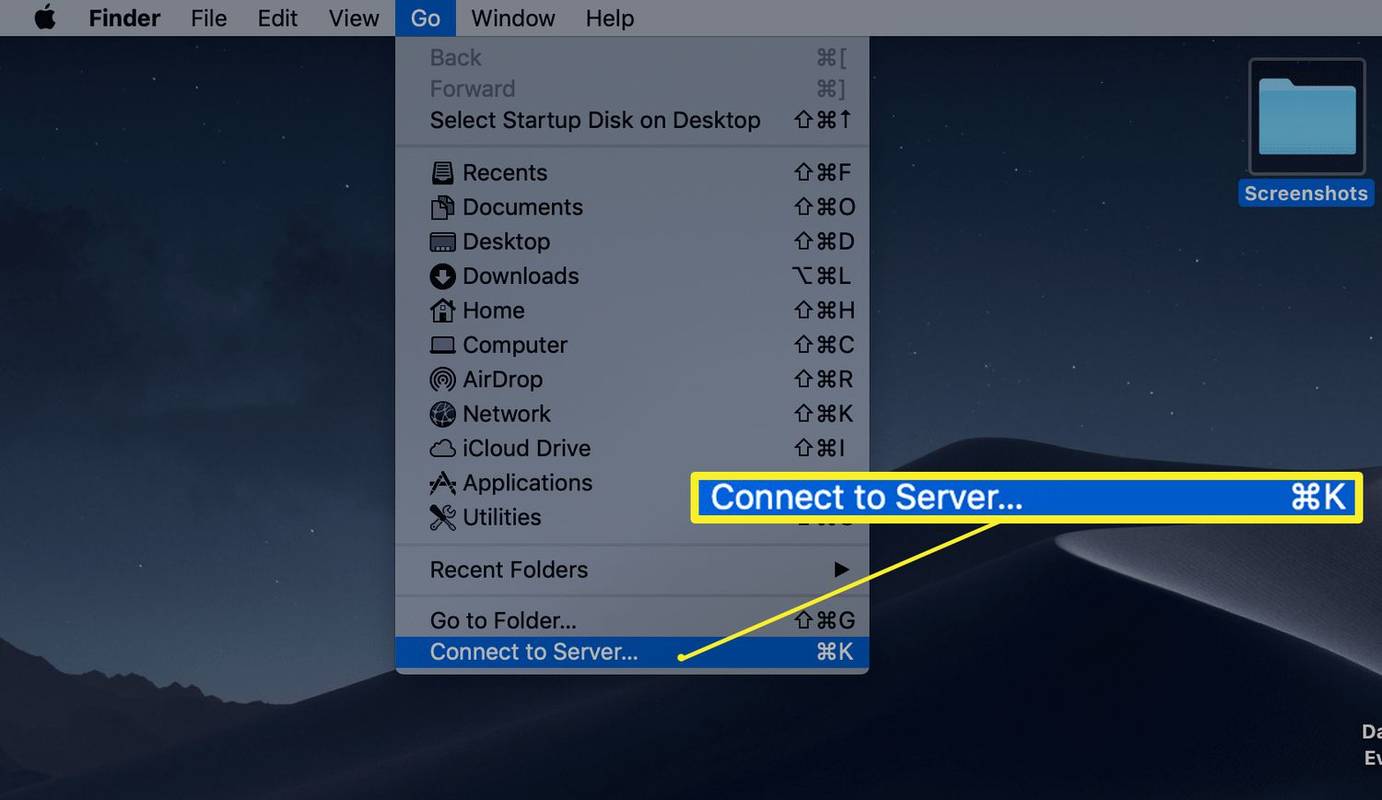
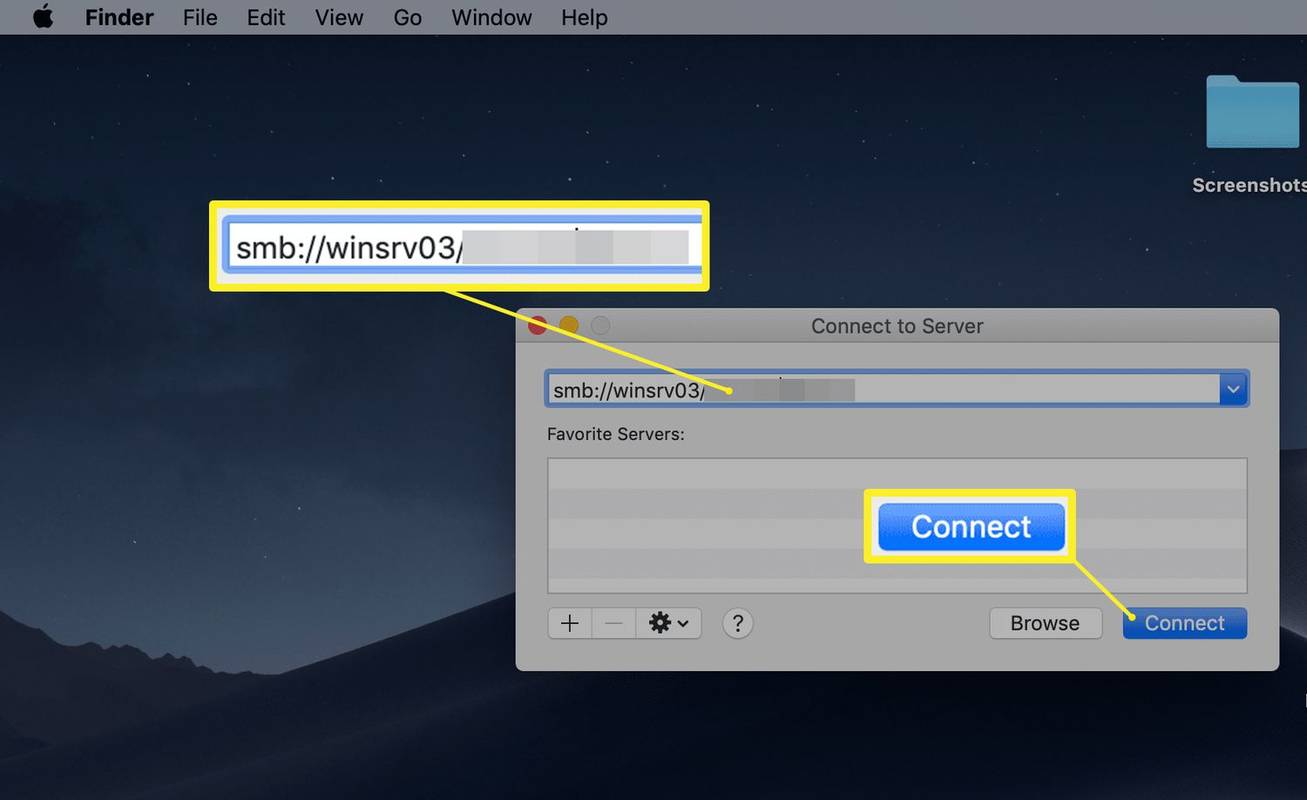
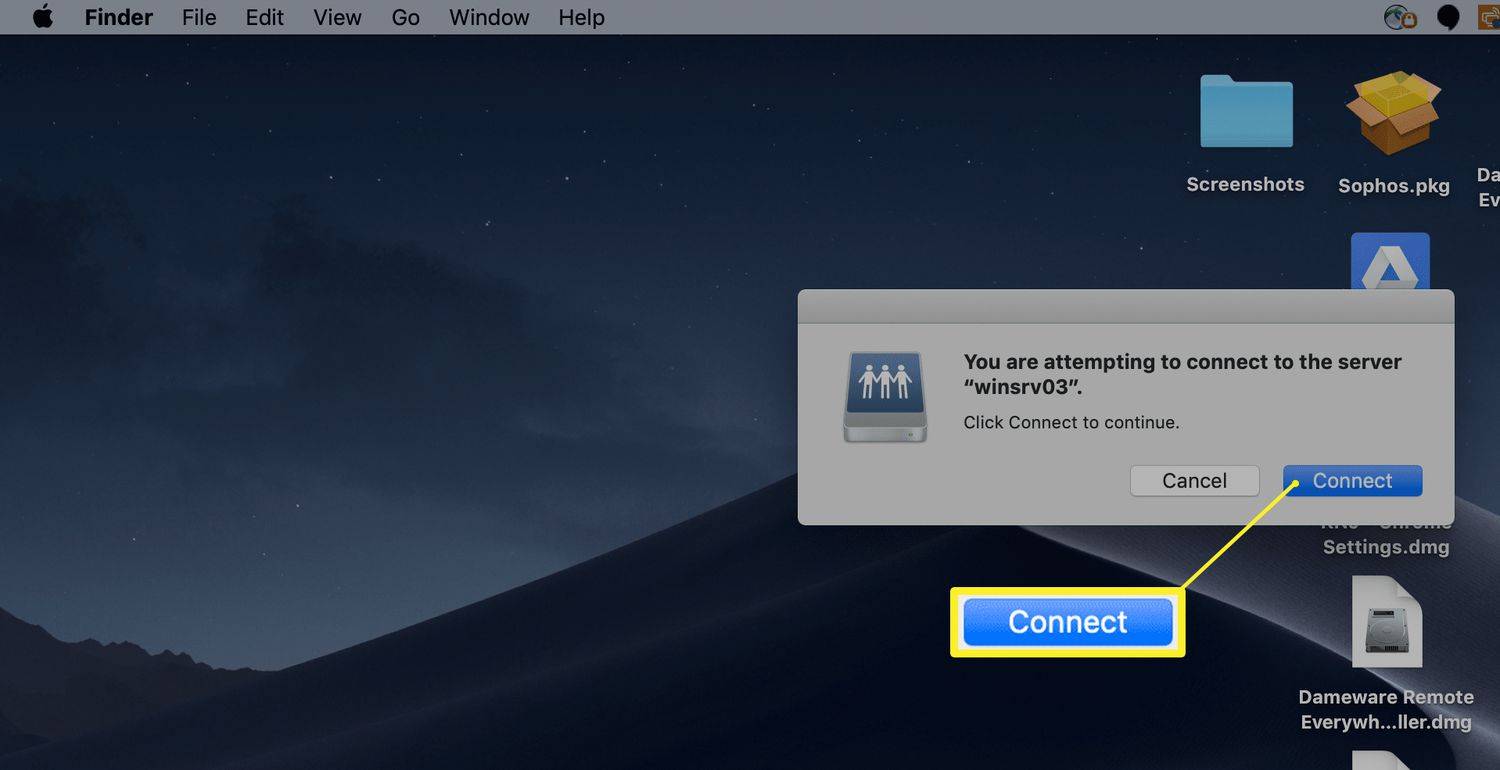
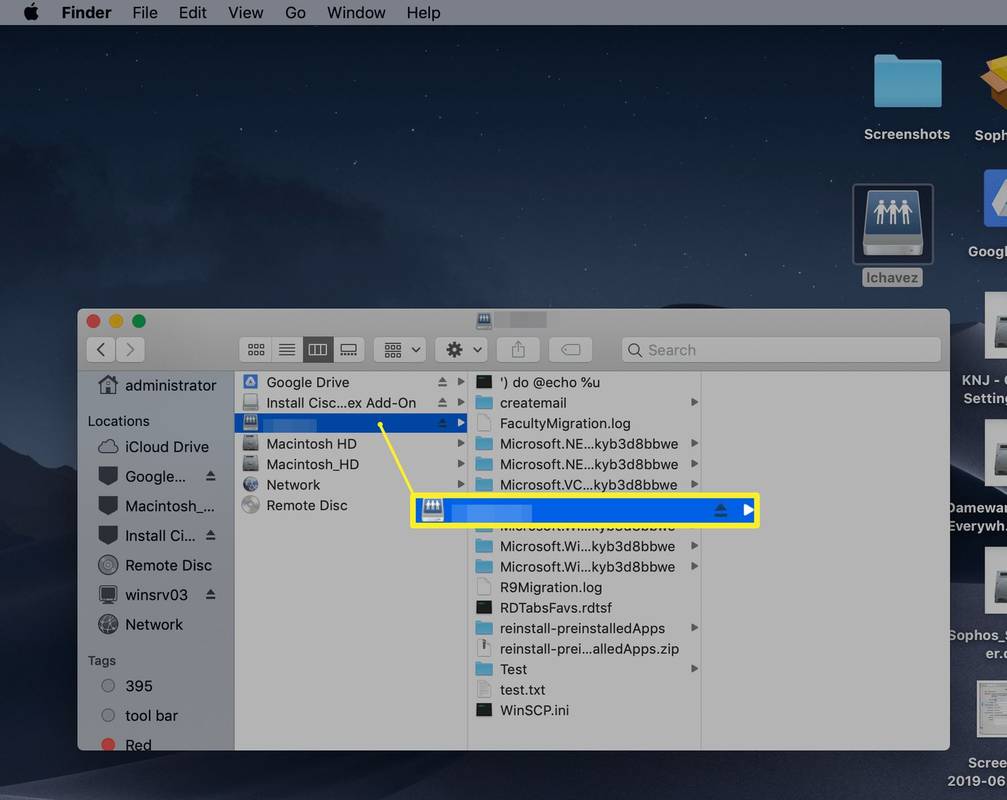
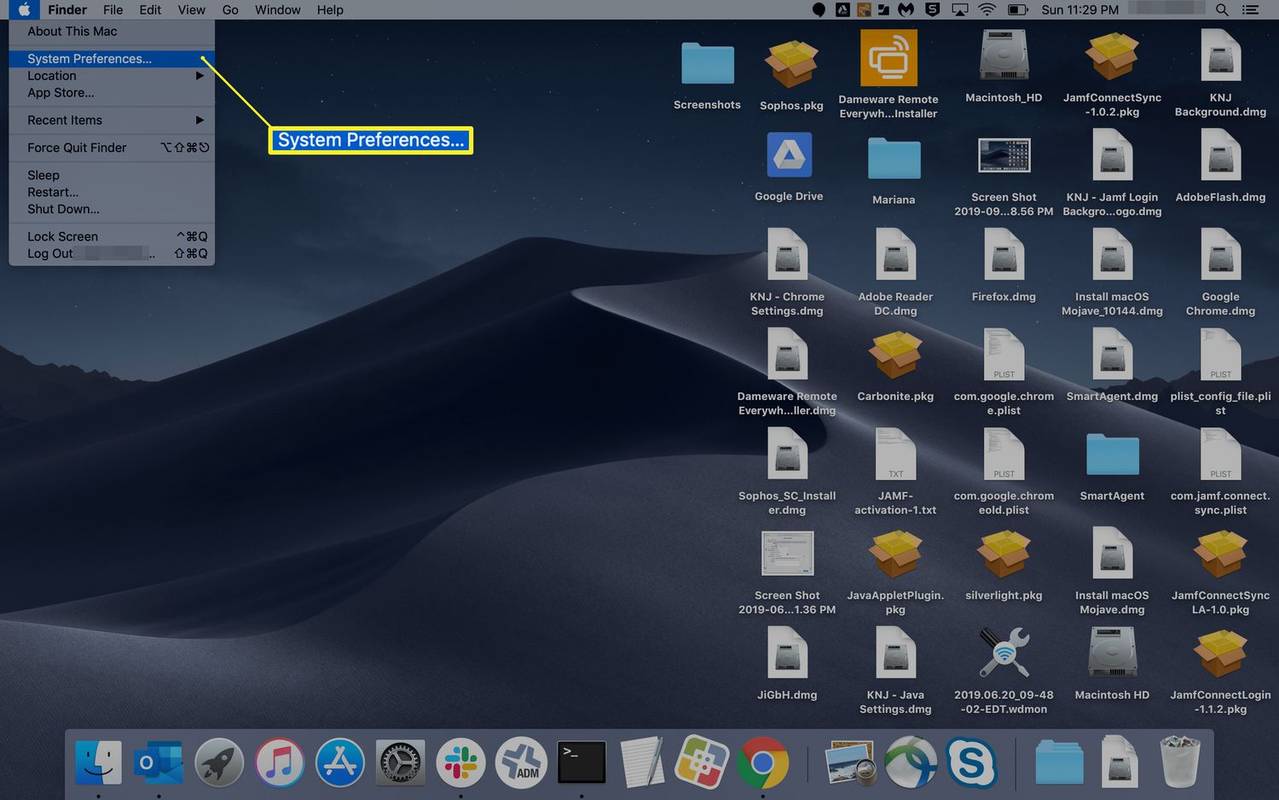
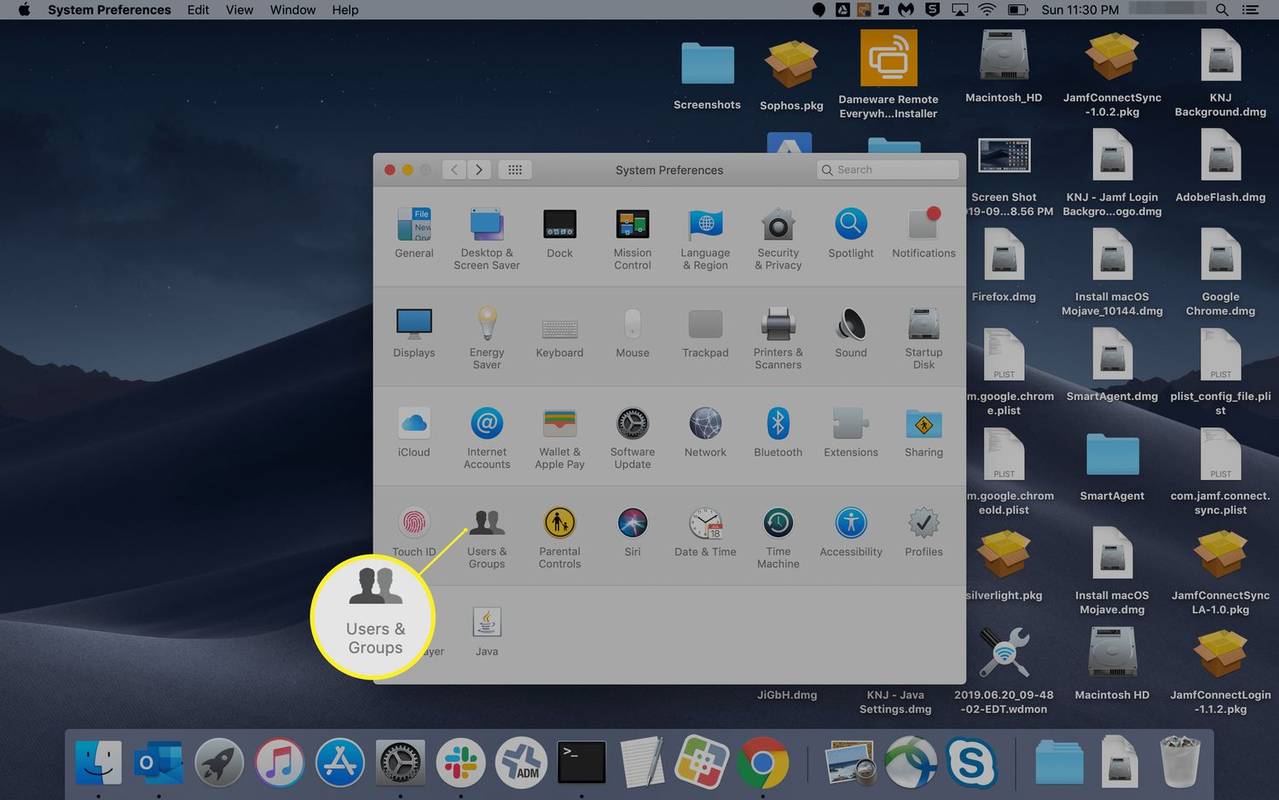
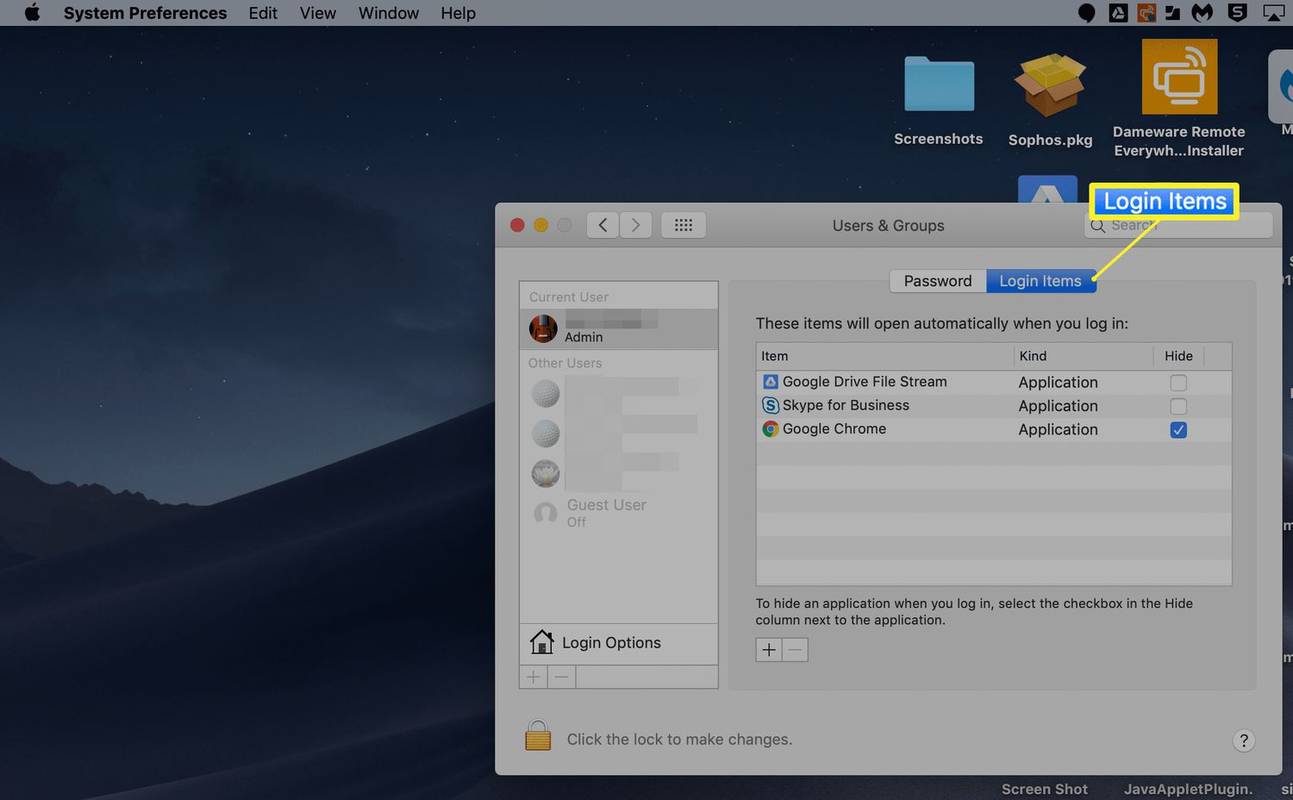
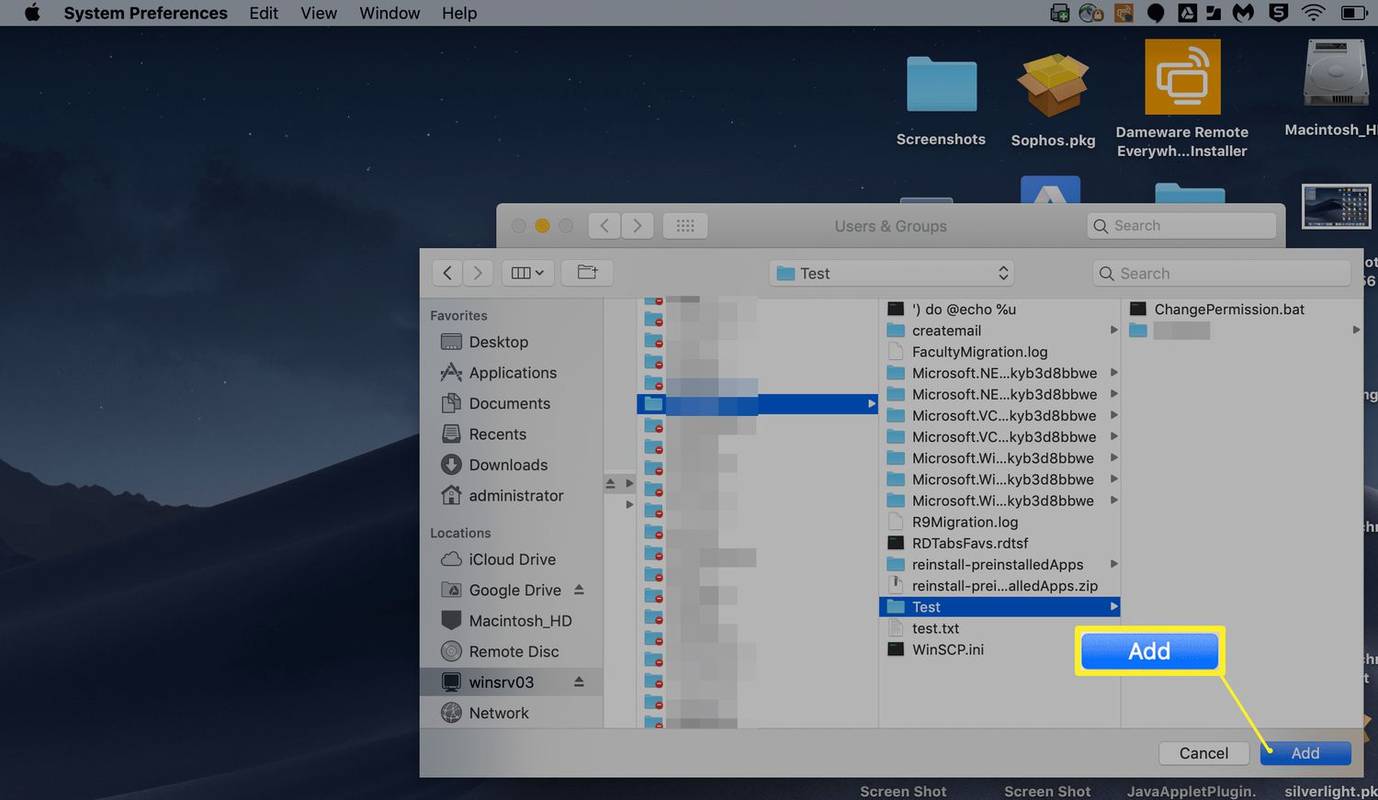






![Comment supprimer TOUTES les photos de votre iPhone [février 2020]](https://www.macspots.com/img/smartphones/58/how-delete-all-photos-from-your-iphone.jpg)