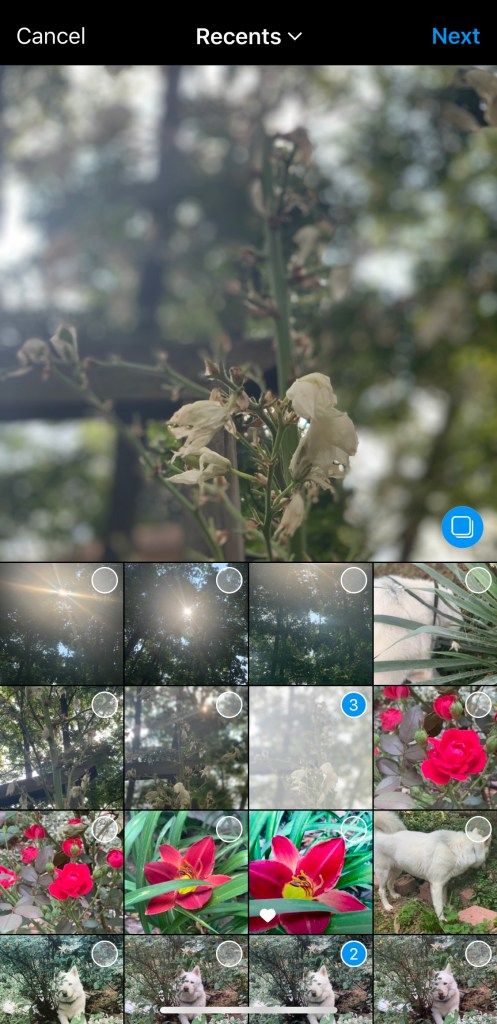Les hyperliens sont des liens cliquables dans un document qui vous mèneront à une page Web sélectionnée. Malheureusement, Microsoft Word ajoute parfois des liens cliquables là où vous ne le souhaitez pas (c'est-à-dire des citations). Parfois, ils sont excellents, mais d'autres fois, ils peuvent sembler désordonnés, non professionnels ou inutiles dans un document imprimé.

Selon les besoins de votre document, vous pouvez ajouter ou supprimer les liens hypertexte si nécessaire.
MS Word ajoute automatiquement des hyperliens aux documents lorsque vous saisissez ou copiez et collez des URL. Vous pouvez suivre le lien en appuyant sur le bouton de commande tout en cliquant. Avec autant de fonctionnalités et de fonctions, il peut être difficile de suivre tout Microsoft Word. Cet article vous guidera à travers la suppression des liens hypertexte d'un document afin que vous puissiez continuer votre travail.
Comment supprimer les liens hypertexte
Il existe plusieurs façons de supprimer les liens hypertexte des documents Word. Vous pouvez effectuer une suppression massive de tous les liens ou en supprimer un à la fois. Passons en revue certaines de vos différentes options et leur fonctionnement.
Options du menu contextuel de Word
Tout d'abord, vous pouvez supprimer les liens hypertexte sélectionnés avec les options du menu contextuel de Word.
Sélectionnez un lien dans un document avec le curseur. Ensuite, vous pouvez cliquer avec le bouton droit sur le lien pour ouvrir le menu contextuel dans la photo ci-dessous. Sélectionnez leSupprimer le lien hypertexteoption là pour convertir l'URL en texte brut.

Vous pouvez également cliquer avec le bouton droit sur un lien et sélectionner Modifier le lien hypertexte. Cela ouvre la fenêtre ci-dessous. appuie sur leSupprimer le liensur cette fenêtre et cliquez surd'accord.

Supprimer tous les hyperliens avec des raccourcis clavier
Cependant, vous ne pouvez supprimer qu'un lien hypertexte à la fois avec les options du menu contextuel. S'il y a beaucoup de liens sur plusieurs pages, il est préférable de supprimer tous les hyperliens avec les raccourcis clavier de Word.
Les utilisateurs Windows peuvent utiliser ces raccourcis clavier :
Tout d'abord, appuyez sur la touche de raccourci Ctrl + A pour sélectionner tout le texte du document. Appuyez ensuite sur la touche de raccourci Ctrl + Maj + F9 pour supprimer tous les liens.

Les utilisateurs de Mac peuvent utiliser ces raccourcis clavier :
Comme avec un clavier Windows standard, appuyez sur CMD+A pour mettre en surbrillance tout le texte de l'article. Utilisez ensuite les touches CMD+fn+Maj+F9 et tous les hyperliens du document seront supprimés.

Supprimer les hyperliens des documents avec des macros
L'enregistreur de macros est un outil pratique inclus dans Word. Cela vous permet d'enregistrer une séquence d'options sélectionnées et de lire la macro si nécessaire. Ou vous pouvez configurer une macro qui supprime les liens hypertexte de tous les documents Word ouverts en entrant manuellement le code Visual Basic à la place.
Tout d'abord, appuyez sur la touche de raccourci Alt + F11 pour ouvrir l'éditeur Visual Basic. Cliquez surInsérer>Modulepour ouvrir une fenêtre de module dans laquelle vous pouvez saisir du code macro. Copiez (Ctrl + C) et collez (Ctrl + V) le code ci-dessous dans la fenêtre du module de Word.
Sub KillTheHyperlinksInAllOpenDocuments()
‘————————————————–
‘ Supprime tous les hyperliens de tous les documents ouverts
‘ Le texte à afficher est laissé intact
‘————————————————–
Dim doc en tant que document
Dim szOpenDocName en tant que chaîne
‘ Parcourez tous les documents ouverts :
Pour chaque document dans Application.Documents
‘ Mémoriser le nom du document
szOpenDocName = doc.Name
‘ Supprimer les hyperliens de ce document
Avec des documents (szOpenDocName)
' Bouclez pendant qu'il y a des hyperliens en cours!
Tant que .Hyperlinks.Count > 0
.Hyperliens(1).Supprimer
Appliquer
Terminer par
' Arrête ça, plus besoin d'apparaître
Application.Options.AutoFormatAsYouTypeReplaceHyperlinks = False
Document suivant
Fin du sous-marin

Appuyez ensuite sur le raccourci clavier Ctrl + S pour enregistrer la macro. Pour exécuter la macro, sélectionnezDéposer>Macro>Macroet sélectionnez KillTheHyperlinksInAllOpenDocuments. Cela supprimera tous les liens hypertexte des documents Word ouverts.
Copier et coller des liens hypertexte en texte brut
Si vous copiez et collez des liens dans un document Word, vous pouvez coller des URL sous forme de texte brut. Tout d'abord, copiez le lien du site Web dans le Presse-papiers avec le raccourci clavier Ctrl + C. Ensuite, vous pouvez cliquer avec le bouton droit dans Word et sélectionner unConserver le texte uniquementoption dans le menu contextuel. Cela colle l'URL sous forme de texte brut, mais n'appuyez pas sur la touche Entrée après le collage car cela rétablit l'URL au format de lien hypertexte.

Il existe également divers programmes tiers qui vous permettent de coller du texte copié sans aucun formatage. Par exemple, vous pouvez ajouter le programme PureText à Windows en cliquant surTéléchargerau cette page . Cela convertit les liens copiés en texte non formaté lorsque vous appuyez sur sa touche de raccourci Win + V. Vous pouvez également coller le texte dans des documents Word en appuyant sur la touche Win + V raccourci clavier.
Ajouter Kutools à Word
Kutools est l'un des meilleurs modules complémentaires de Word qui ajoute un tout nouvel onglet de barre d'outils à l'application. Kutools se vend à 39 $ sur son site internet , et il existe également une version d'essai. Ce module complémentaire vous offre également un moyen rapide de supprimer tous les liens d'un document en cliquant sur l'onglet Kutools >Suitepuis en sélectionnant leSupprimer les hyperliensoption. Vous pouvez également sélectionner l'onglet Entreprise et cliquer surSupprimerpour effacer le formatage des liens des URL.
Comment désactiver la mise en forme automatique des liens hypertexte de Word
Word convertit automatiquement les URL en liens hypertexte, mais vous pouvez configurer l'application pour que cela ne se produise pas. Tout d'abord, sélectionnez l'onglet Fichier etOptionspour ouvrir la fenêtre Options Word. Cliquez surÉpreuvage>Correction automatique Optionspour ouvrir la fenêtre ci-dessous.

Sélectionnez l'onglet Mise en forme automatique au fur et à mesure de la frappe qui comprend un 'Case à cocher Chemins Internet et réseau avec liens hypertexte’. Désélectionnez maintenant leChemins Internet et réseau avec liens hypertexteoption sur cet onglet. appuie sur led'accorddans les fenêtres Correction automatique et Options Word. Désormais, toutes les URL saisies dans les documents Word resteront en texte brut.
FAQ supplémentaires

Comment ajouter un lien hypertexte vers un document Word ?
En utilisant la méthode de surbrillance et de clic droit, choisissez l'option 'Lien hypertexte'. Collez l'URL dans la zone d'adresse qui apparaît et cliquez sur « OK ».
cómo ingresar al modo seguro de ps4
Vous pouvez également ajouter une adresse e-mail ou un fichier à l'aide de la même boîte de dialogue, ce qui permet aux destinataires de votre document de suivre encore plus facilement les instructions ou d'agir.
Puis-je modifier un lien hypertexte dans un document Word ?
Oui. Tant que vous disposez de privilèges d'édition, vous pouvez cliquer avec le bouton droit de la souris et choisir l'option de lien hypertexte. Apportez les modifications dont vous avez besoin et cliquez sur « OK ».
Il existe donc différentes manières de convertir des liens en URL en texte brut dans des documents Word. Word a des raccourcis clavier, des options de menu contextuel, des modules complémentaires et des macros avec lesquels vous pouvez supprimer des liens hypertexte. Si vous devez également supprimer les liens hypertexte des feuilles de calcul Excel, consultez ce guide Tech Junkie .