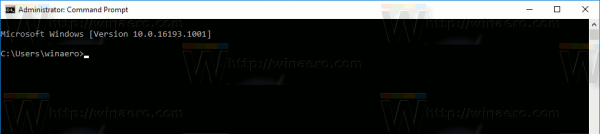Les différents statuts de couleur dans Skype Entreprise permettent à vos contacts de savoir quand vous êtes absent du bureau et votre niveau de disponibilité. Si vous avez besoin de savoir comment faire, nous vous le montrerons dans cet article.

Tout d'abord, nous allons vous expliquer comment définir une absence du bureau avec des réponses automatiques dans Windows 10 ; puis comment inclure plus d'informations en définissant votre disponibilité dans Skype. De plus, étant donné que la version Mac de Skype Entreprise n'obtient actuellement pas d'informations sur le calendrier Outlook, nous vous montrerons les étapes d'une solution de contournement.
Option 1 : Synchronisez MS Outlook avec Skype Entreprise (point violet avec réponses automatiques)
Configurer une absence du bureau avec réponse automatique dans Windows
Avant de configurer votre absence du bureau avec des réponses automatiques, vous devez vérifier quel type de compte Outlook vous possédez, car cela dépendra des étapes à suivre :
- Dans Outlook, cliquez sur Fichier > Paramètres du compte.

- Sélectionnez Paramètres du compte, puis vérifiez la colonne Type :

- Si vous utilisez un e-mail professionnel, votre compte sera Microsoft Exchange.

- S'il s'agit d'un e-mail personnel comme Gmail, votre compte sera IMAP ou POP3.
- Si vous utilisez un e-mail professionnel, votre compte sera Microsoft Exchange.
Pour configurer une réponse automatique d'absence du bureau pour un compte Microsoft Exchange :
- Lancez Outlook puis sélectionnez Fichier > Réponses automatiques.

- Dans la zone Réponses automatiques, cliquez sur Envoyer des réponses automatiques.

- Vous pouvez définir une plage de dates pour vos réponses automatiques qui s'arrêtera à l'heure de fin ; sinon, vous devrez le désactiver manuellement.

- Utilisez l'option Règles et alertes pour configurer votre absence du bureau si l'option Réponses automatiques n'est pas disponible.
- Vous pouvez définir une plage de dates pour vos réponses automatiques qui s'arrêtera à l'heure de fin ; sinon, vous devrez le désactiver manuellement.
- Saisissez la réponse que vous souhaitez envoyer pendant votre absence dans l'onglet À l'intérieur de mon organisation.

- L'option Toute personne extérieure à mon organisation enverra votre réponse automatique à chaque e-mail.

- L'option Toute personne extérieure à mon organisation enverra votre réponse automatique à chaque e-mail.
- Cliquez sur OK pour enregistrer.

Pour créer un message d'absence du bureau pour votre compte IMAP ou POP3 :
- Lancez Outlook puis sélectionnez Fichier pour afficher les options d'informations de votre compte.

- Sélectionnez Nouveau message.

- Remplissez le sujet et la réponse de votre modèle.

- Cliquez sur Fichier puis Enregistrer sous.

- Saisissez le nom de votre modèle dans le menu déroulant Type de fichier ; puis cliquez sur Modèle Outlook (*.oft).

- Choisissez l'emplacement puis Enregistrer.

Pour créer la règle d'absence :
- Cliquez sur Fichier > Gérer les règles et alertes.

- Dans l'onglet Règles de messagerie dans la zone Règles et alertes, sélectionnez Nouvelle règle.

- Sélectionnez Appliquer la règle au message que je reçois sous Démarrer à partir d'une règle vide, puis Suivant.

- Laissez les options des étapes 1 et 2 inchangées pour répondre à tous vos messages, puis Suivant.

- Cliquez sur Oui pour confirmer la règle pour tous les messages.

- Au-dessous de l'étape 1 : Sélectionnez une ou plusieurs actions puis cliquez sur répondre à l'aide d'un modèle spécifique.

- En dessous de l'étape 2 : modifiez la description de la règle, sélectionnez le texte en surbrillance pour un modèle spécifique.

- Sélectionnez Modèles utilisateur dans le système de fichiers dans l'option Sélectionner un modèle de réponse dans Rechercher dans.

- Cliquez sur votre modèle puis Ouvrir > Suivant.

- Ajoutez toutes les exceptions requises, puis Suivant.

- Appelez maintenant votre règle quelque chose, par exemple, Absent du bureau.
- Si vous souhaitez démarrer vos réponses automatiques maintenant, laissez l'option Activer cette règle cochée puis Terminer, sinon décochez l'option jusqu'à ce que vous soyez prêt.

Noter : pendant votre absence, vous devrez laisser Outlook en cours d'exécution pour envoyer les réponses automatiques.
Pour activer la règle :
legion como llegar a argus
- Cliquez sur Fichier > Gérer les règles et alertes.

- Dans Règles de courrier électronique dans Règles et alertes, localisez votre règle, puis cochez la case à gauche de celle-ci et OK.

Enfin, définissez votre présence sur Active dans Skype :
Chaque fois qu'un de vos contacts Skype vous recherche, il verra un petit point violet à côté de votre nom. Cela confirme que vous êtes absent du bureau mais toujours disponible et prêt à parler.
- Connectez-vous à Skype et sélectionnez votre photo de profil dans Chats.

- Cliquez sur votre statut actuel, puis sélectionnez Actif.

Configurer un statut Skype d'absence et d'activité sur Mac
Noter : Skype Entreprise sur Mac n'offre actuellement pas de détails de présence basés sur un calendrier Outlook. Pour contourner ce problème, vous pouvez définir votre statut sur Actif avec un message d'état d'absence :
- Connectez-vous à Skype et cliquez sur votre photo.
- Sélectionnez Disponible dans la flèche déroulante sous votre nom.
Ensuite, pour ajouter votre message d'état :
- Cliquez sur votre photo puis sélectionnez Cliquez pour ajouter un message d'état.
- Tapez un message, par exemple, je suis actuellement hors ligne…. – ….. S'il vous plaît IM moi.
- Pour supprimer le message, cliquez simplement dessus, puis appuyez sur Supprimer.
Lorsque vos collègues vous rechercheront dans leurs contacts Skype, ils verront que vous êtes absent et disponible.
Option 2 : Synchroniser le calendrier MS Outlook avec Skype (flèche cerclée violette)
Configurer une absence du bureau avec/sans réponse automatique dans Windows
Avant de configurer votre absence du bureau, vous devez vérifier quel type de compte Outlook vous possédez, car cela dépendra des étapes à suivre :
- Dans Outlook, cliquez sur Fichier > Paramètres du compte.

- Sélectionnez Paramètres du compte, puis vérifiez la colonne Type :

- Si vous utilisez un e-mail professionnel, votre compte sera Microsoft Exchange.

- S'il s'agit d'un e-mail personnel comme Gmail, votre compte sera IMAP ou POP3.
- Si vous utilisez un e-mail professionnel, votre compte sera Microsoft Exchange.
Pour configurer une réponse automatique d'absence du bureau pour un compte Microsoft Exchange :
- Lancez Outlook puis sélectionnez Fichier > Réponses automatiques.

- Dans la zone Réponses automatiques, cliquez sur Envoyer des réponses automatiques.

- Vous pouvez définir une plage de dates pour vos réponses automatiques qui s'arrêtera à l'heure de fin ; sinon, vous devrez le désactiver manuellement.

- Utilisez l'option Règles et alertes pour configurer votre absence du bureau si l'option Réponses automatiques n'est pas disponible.
- Vous pouvez définir une plage de dates pour vos réponses automatiques qui s'arrêtera à l'heure de fin ; sinon, vous devrez le désactiver manuellement.
- Saisissez la réponse que vous souhaitez recevoir pendant votre absence dans l'onglet À l'intérieur de mon organisation. Vous pouvez également laisser la réponse vide.

- L'option Toute personne extérieure à mon organisation enverra votre réponse automatique à chaque e-mail. Si vous souhaitez laisser la réponse vide, Outlook recommande de sélectionner Mes contacts uniquement.

- Cliquez sur OK pour enregistrer.

Pour créer un message d'absence du bureau pour votre compte IMAP ou POP3 :
- Lancez Outlook puis sélectionnez Fichier pour afficher les options d'informations de votre compte.

- Sélectionnez Nouveau message.

- Remplissez le sujet et la réponse de votre modèle.

- Cliquez sur Fichier puis Enregistrer sous.

- Saisissez le nom de votre modèle dans le menu déroulant Type de fichier ; puis cliquez sur Modèle Outlook (*.oft).

- Choisissez l'emplacement puis Enregistrer.

Pour créer l'instruction d'absence :
- Cliquez sur Fichier > Gérer les règles et alertes.

- Dans l'option Règles de courrier électronique dans la zone Règles et alertes, sélectionnez Nouvelle règle.

- Sélectionnez Appliquer la règle au message que je reçois sous Démarrer à partir d'une règle vide, puis Suivant.

- Laissez les options des étapes 1 et 2 inchangées pour répondre à tous vos messages, puis Suivant.

- Cliquez sur Oui pour confirmer la règle pour tous les messages.

- Au-dessous de l'étape 1 : Sélectionnez une ou plusieurs actions puis cliquez sur répondre à l'aide d'un modèle spécifique.

- En dessous de l'étape 2 : modifiez la description de la règle, sélectionnez le texte en surbrillance pour un modèle spécifique.

- Sélectionnez Modèles utilisateur dans le système de fichiers dans l'option Sélectionner un modèle de réponse dans Rechercher dans.

- Cliquez sur votre modèle puis Ouvrir > Suivant.

- Ajoutez toutes les exceptions requises, puis Suivant.

- Appelez maintenant votre règle quelque chose, par exemple, Absent du bureau.
- Si vous souhaitez que vos réponses automatiques commencent maintenant, laissez l'option Activer cette règle cochée, puis Terminer ou décochez l'option lorsque vous êtes prêt.

Noter : Pendant votre absence, vous devrez laisser Outlook actif pour envoyer les réponses automatiques.
Pour activer la règle :
- Cliquez sur Fichier > Gérer les règles et alertes.

- Dans Règles de courrier électronique dans Règles et alertes, localisez votre règle, puis cochez la case à sa gauche, puis OK.

Enfin, définissez votre présence sur Off Work dans Skype :
Chaque fois que l'un de vos contacts Skype vous recherche, il verra une petite flèche violette pointant vers la gauche et un point à côté de votre nom. Cela confirme que vous êtes absent du bureau et du travail ; donc inactif.
- Connectez-vous à Skype et sélectionnez votre photo de profil dans Chats.

- Cliquez sur votre statut actuel, puis sélectionnez Off Work.

Configurer un statut Skype d'absence et de travail sur Mac
Noter : Skype Entreprise sur Mac n'offre actuellement pas de détails de présence basés sur un calendrier Outlook. Pour contourner le problème, vous pouvez définir votre état sur Off Work avec un message d'état d'absence :
- Connectez-vous à Skype et cliquez sur votre photo.
- Sélectionnez Off Work dans la flèche déroulante sous votre nom.
Ensuite, pour ajouter votre message d'état :
- Cliquez sur votre photo puis sélectionnez Cliquez pour ajouter un message d'état.
- Tapez un message, par exemple, je suis actuellement hors ligne…. et reviendra ….
- Pour supprimer le message, cliquez simplement dessus, puis appuyez sur Supprimer.
Lorsque vos collègues vous rechercheront dans leurs contacts Skype, ils verront que vous n'êtes pas au bureau et que vous n'êtes pas disponible.
FAQ Skype en cas d'absence du bureau
Pourquoi mon statut Skype d'absence du bureau s'affiche-t-il toujours ?
Lorsque l'option Afficher mes informations d'absence aux contacts est cochée dans Outils, > Options, > Personnel, votre statut d'absence s'affichera toujours même lorsqu'il est désactivé dans Outlook.
Si ce n'est pas le cas, essayez de contacter Microsoft équipe d'assistance technique à l'aide.
Puis-je désactiver le statut d'absence du bureau à l'aide de Skype au lieu d'Outlook ?
Skype utilise les informations de votre calendrier Outlook pour mettre à jour votre statut ; par conséquent, vous devrez désactiver votre absence du bureau via Outlook.
Affichage de votre statut d'absence dans Skype
L'outil de messagerie instantanée Skype Entreprise utilise les informations de votre calendrier Outlook pour informer vos contacts Skype de votre statut. C'est pratique pour vos contacts de voir en un coup d'œil si vous êtes absent du bureau et disponible ou absent du bureau et non disponible.
Maintenant que nous vous avons montré les étapes à suivre, nous avons réussi à le configurer : cela a-t-il fonctionné comme prévu ? S'il vous plaît laissez-nous savoir dans la section commentaires ci-dessous.