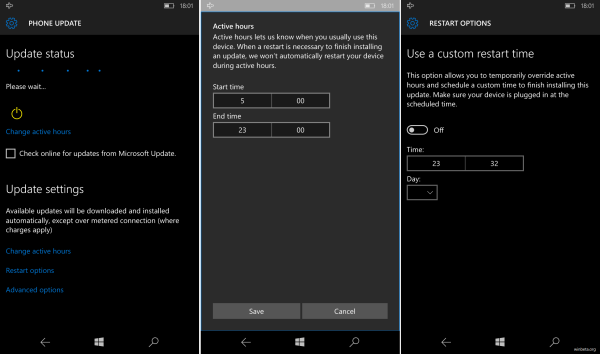Ce qu'il faut savoir
- Aller à Système > Paramètres > Préférences > Connectivité des applications Xbox > Autoriser la diffusion de jeux sur d'autres appareils .
- Lancez l'application Windows Xbox. Sélectionner Xbox One > Connecter > Flux .
- Discuter: Panneau de contrôle > Matériel et son > Gérer les appareils audio et faites de votre casque le casque par défaut.
Cet article explique comment diffuser du jeu depuis une Xbox One vers un PC. Les deux appareils doivent être sur le même réseau Wi-Fi et la connexion réseau doit être suffisamment solide et rapide pour gérer le streaming.
Comment activer le streaming sur votre Xbox One
La première étape pour diffuser une Xbox One sur PC consiste à activer la diffusion en continu sur la Xbox One. C'est un processus assez simple :
Avant de commencer, assurez-vous que les mises à jour système les plus récentes sont installées sur votre Xbox One et votre PC Windows.
-
Ouvrir Système > Paramètres .
anuncios emergentes en la pantalla de inicio de Android
-
Sélectionner Préférences > Connectivité des applications Xbox .
-
Sélectionner Autoriser la diffusion de jeux sur d'autres appareils .
Soit Autoriser les connexions depuis n’importe quel appareil ou Uniquement à partir des profils connectés sur cette Xbox doit être sélectionné. Si vous partagez votre réseau avec d'autres personnes, la deuxième option est plus sécurisée. Sélection Ne pas autoriser l'application Xbox à se connecter empêchera la diffusion en continu.
Comment diffuser Xbox One sur PC
La deuxième et dernière étape de la diffusion en continu d'une Xbox One sur un PC nécessite l'application Windows Xbox. Tu peux téléchargez l'application Xbox gratuite depuis le Windows Store s'il n'est pas déjà installé sur votre ordinateur.
L'application Xbox est utilisée pour lancer le streaming :
-
Assurez-vous que votre Xbox One est allumée.
-
Lancez l'application Windows Xbox.
-
Sélectionnez le Xbox One icône à gauche.
-
Localisez votre Xbox One dans la liste, puis sélectionnez Connecter .
Cette étape n'est effectuée qu'une seule fois. Si votre Xbox n'apparaît pas dans la liste, vérifiez qu'elle est allumée. Si c'est le cas et que vous ne le voyez toujours pas dans la liste, vous devrez trouver l'adresse IP de votre Xbox One et la saisir manuellement.
-
Sélectionner Flux .
cómo guardar todas tus fotos de instagram
Cela lancera le flux. Si rien ne se passe, sélectionnez Tester le streaming pour voir quel est le problème.
-
Une fois cette configuration initiale terminée, la diffusion en continu sera encore plus facile à l'avenir. Lancez simplement l'application Windows Xbox, sélectionnez le Xbox One icône à gauche, puis sélectionnez Flux .
Si la Xbox One est éteinte, vous devrez d'abord sélectionner Allumer .
Lancer des jeux depuis l'application Xbox
Une fois la diffusion en streaming, vous pouvez lancer des jeux et des applications à partir du tableau de bord Xbox One. L'affichage que vous verriez normalement sur votre téléviseur apparaîtra toujours sur le téléviseur, mais il sera également reflété sur l'écran de votre PC, de votre tablette ou de votre ordinateur portable. Cela vous permet de naviguer dans le tableau de bord Xbox et de lancer des jeux, comme vous le feriez normalement.

Si vous préférez lancer un jeu directement depuis votre PC pour entrer directement dans l'action, c'est aussi une option.
-
Lancez le Application Xbox .
-
Accédez au hub de jeu du jeu auquel vous souhaitez jouer.
-
Sélectionner Jouer depuis la console .
Celui-ci se connectera automatiquement à la console et démarrera la diffusion si tout est correctement configuré.
Comment contrôler un jeu Xbox One depuis votre PC
Si vous souhaitez diffuser votre Xbox One sur un PC situé dans une autre pièce, il y a une étape supplémentaire supplémentaire. Même si une manette connectée à la Xbox One pourra toujours la contrôler pendant le streaming, la gamme de manettes est limitée.

Tomohiro Ohsumi/Stringer/Getty Images
Cela signifie que vous devez connecter une manette Xbox One à votre PC si vous souhaitez jouer à un jeu en streaming. Ceci est moins important si vous diffusez simplement un film ou une autre vidéo, mais un contrôleur est toujours utile au cas où vous auriez besoin de faire une pause.
La solution la plus simple consiste simplement à brancher votre manette Xbox One sur votre PC avec un micro. USB câble. Windows reconnaîtra automatiquement le contrôleur.
Si vous souhaitez une solution plus permanente, vous pouvez envisager d'acheter un deuxième contrôleur et de le coupler à votre PC. Recherchez le design révisé fourni pour la première fois avec la Xbox One S si votre PC dispose de Bluetooth, ou celui fourni avec un dongle USB sans fil si votre PC ne dispose pas de Bluetooth.
Les 16 meilleures applications Xbox OneStreaming en jeu et en groupe
Lorsque vous diffusez du contenu depuis votre Xbox vers votre PC, vous pouvez également participer à des discussions en groupe et en jeu. Si vous souhaitez faire cela, vous devrez connecter un microphone ou un casque à votre PC avant de lancer l'application Xbox et de commencer la diffusion.
Vous pouvez utiliser un casque USB, un casque connecté à la prise casque de votre ordinateur ou un casque connecté à votre manette Xbox One.
Dans tous les cas, vous devrez également vous assurer que le microphone ou le casque est défini comme périphérique de communication par défaut :
-
Ouvrez le Panneau de contrôle sur votre PC.
-
Sélectionner Matériel et son > Gérer les appareils audio .
-
Sous le Relecture onglet, faites un clic droit sur votre casque et assurez-vous qu'il est défini comme appareil par défaut .
-
Sous le Enregistrement onglet, faites un clic droit sur votre casque ou votre microphone et assurez-vous qu'il est défini comme appareil par défaut .
Vous devrez peut-être également configurer votre casque ou votre microphone pour qu'il soit le périphérique de communication par défaut .
Qu’est-ce que le streaming de jeux Xbox One ?
Le streaming de jeux peut faire référence à deux choses différentes. La première consiste à diffuser en direct le gameplay de la Xbox One sur une plateforme comme Tic ou YouTube. L'autre consiste à diffuser depuis la console vers un ordinateur connecté au même réseau Wi-Fi.
Le but du streaming d'une Xbox One sur un PC est de pouvoir transformer n'importe quel PC Windows connecté au même réseau en un écran distant pour la console. Cela signifie que vous pouvez jouer à des jeux, regarder des films ou utiliser une application Xbox One sur n'importe quelle tablette, ordinateur portable ou ordinateur de bureau Windows, sans déplacer physiquement la console, à condition que tout soit connecté au même réseau.
cómo pasar fotos desde el iphone a la computadoraLes meilleurs casques USB de 2024 FAQ
- Comment diffuser la Xbox Series X ou S sur mon PC ?
Tu peux diffusez des jeux Xbox Series X ou S sur votre PC avec l'application Xbox. Si vous disposez d'un abonnement Xbox Game Pass Ultimate, vous pouvez diffuser des jeux depuis le cloud, vous n'avez donc même pas besoin de votre console.
- Comment diffuser sur Twitch sur ma Xbox One ?
Pour diffuser sur Twitch sur une Xbox One, téléchargez l'application Twitch sur votre console. Suivez ensuite les étapes pour connecter vos comptes Xbox et Twitch.