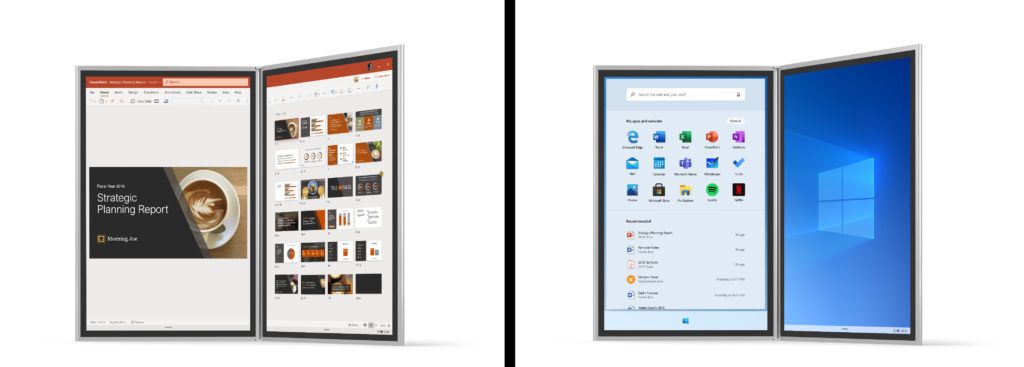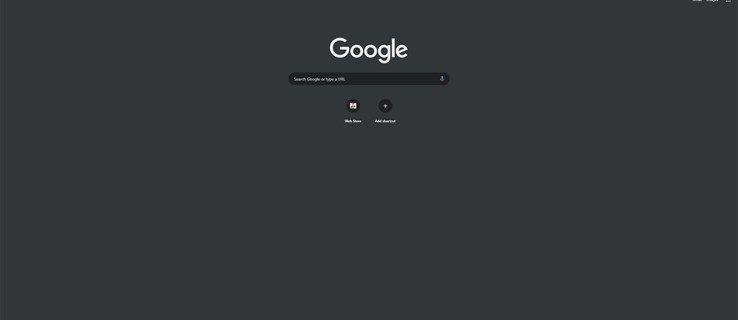La mise en forme du texte est une partie importante de la rédaction en ligne. Non seulement cela peut changer l'apparence de votre contenu, mais cela peut également aider à rendre votre contenu plus accessible et plus facile à lire. Les gens sont attirés par la clarté, et l'utilisation de la mise en forme pour rendre votre texte plus clair aidera à garantir que les gens le lisent réellement. C'est pourquoi la maîtrise de la mise en forme de texte de base est une compétence clé pour quiconque travaille en ligne.

Ce didacticiel couvrira l'édition de texte de base dans Gmail, par exemple comment rayer du texte, l'enhardir et le mettre en surbrillance. En outre, il couvrira d'autres astuces d'utilisation, telles que la façon de se désabonner des e-mails marketing et d'activer le mode aperçu dans Gmail.
Comment barrer du texte dans Gmail
Bien que vous pensiez que la possibilité de barrer le texte serait incluse par défaut dans Gmail, la version actuelle ne prend pas en charge les barres. Bien que ce ne soit peut-être pas une fonctionnalité que vous utilisez souvent, c'est parfois le seul moyen de formater correctement quelque chose - c'est donc une compétence utile à apprendre.
Afin d'obtenir du texte barré dans Gmail, vous devez formater votre texte dans Docs et le copier et le coller dans Gmail. Pour ce faire, suivez les étapes ci-dessous.
- Connectez-vous à Google Drive.
- Créez un nouveau document et tapez votre texte dedans.
- Sélectionnez le texte que vous souhaitez barrer.
- Sélectionnez Format et barré.
- Copiez le texte.
- Ouvrez Gmail et cliquez sur Composer.
- Collez le texte.
Ce processus est un peu compliqué, mais il fait le travail. Cependant, si vous avez configuré Gmail pour envoyer uniquement en texte brut, la mise en forme disparaîtra. Pour réactiver les e-mails en texte enrichi, procédez comme suit :
- Ouvrez Gmail et cliquez sur Composer.
- Cliquez sur les trois points verticaux dans le coin inférieur droit de l'e-mail vide.
- S'il y a une coche à côté de Mode texte brut, cliquez dessus.

Maintenant, essayez de coller à nouveau et le barré devrait rester.
Maintenant que vous avez activé le texte enrichi, vous disposez de plusieurs autres options de mise en forme directement dans Gmail.
Texte en gras dans Gmail
Le texte en gras le fait ressortir. Que vous souhaitiez attirer l'attention sur lui, le mettre en valeur ou le rendre facile à trouver, le texte en gras est un moyen efficace de faire passer rapidement votre message.
- Ouvrez Gmail et sélectionnez Composer.
- Sélectionnez le A souligné à côté d'Envoyer dans la nouvelle fenêtre de courrier électronique pour accéder aux options de texte.
- Sélectionnez le texte que vous souhaitez enhardir, puis sélectionnez le B dans la fenêtre.
Vous pouvez également mettre du texte en gras dynamiquement en le mettant en surbrillance et en appuyant sur Ctrl + B (Cmd + B pour Mac).
Surligner du texte dans Gmail
La surbrillance est rarement utilisée dans les e-mails en dehors d'un environnement de bureau, mais elle est possible si vous souhaitez l'utiliser.
- Ouvrez Gmail et sélectionnez Composer.
- Sélectionnez le texte que vous souhaitez mettre en évidence dans la fenêtre de rédaction.
- Sélectionnez le A souligné à côté d'Envoyer dans la fenêtre de rédaction pour accéder aux options de texte.
- Sélectionnez un autre A souligné dans la barre contextuelle pour sélectionner les options de couleur.
- Sélectionnez une couleur d'arrière-plan dans la partie gauche du volet.
Remarque : La palette de couleurs de gauche modifie la couleur de l'arrière-plan, tandis que le côté droit modifie la couleur du texte.

cómo aparecer sin conexión en Telegram
Désinscription rapide
Dans le cas rare où un courrier indésirable dépasse le filtre de Gmail, ou si vous vous êtes abonné à un e-mail et ne souhaitez plus le recevoir, vous pouvez rechercher le lien de désabonnement au bas de l'e-mail - ou vous pouvez tricher. Gmail comprend à quel point il peut être frustrant de recevoir constamment du courrier indésirable, c'est pourquoi il est facile de se désabonner.
- Ouvrez l'e-mail dans Gmail.
- Sélectionnez le lien de désabonnement gris à côté du nom de l'expéditeur en haut.
- Lorsque la fenêtre contextuelle apparaît, cliquez sur Se désabonner et Gmail se désabonnera automatiquement en votre nom.
Alors que certains e-mails marketing sont simples à désinscrire, certains aiment enterrer le lien là où il est difficile à trouver pour vous empêcher de le faire. C'est un moyen rapide de contourner cela.
Bien sûr, certains commerçants agaçants savent comment contourner les règles de désabonnement. Pour vous assurer de ne plus jamais revoir un e-mail, cliquez sur Spam. Une fenêtre contextuelle vous demandera si vous souhaitez le signaler comme spam, ou vous désinscrire et le signaler comme spam. Sélectionnez la deuxième option pour vous assurer que Gmail ne vous montrera plus jamais l'un de ces e-mails. Cependant, utilisez cette option avec parcimonie - elle peut nuire à la réputation d'un expéditeur.
Utiliser les raccourcis clavier
Gmail fait un excellent travail pour vous aider à gérer votre boîte de réception, et il introduit constamment des changements pour vous permettre d'en faire plus. L'une des meilleures parties de l'utilisation de Gmail est les raccourcis clavier, qui ne sont pas activés par défaut. Pour les activer, procédez comme suit :
- Ouvrez Gmail et sélectionnez l'icône de rouage des paramètres sur la droite.
- Sélectionnez Paramètres, puis faites défiler jusqu'à Raccourcis clavier.
- Basculez le paramètre sur Raccourcis clavier activés.
C'est ça! Vous pouvez désormais accéder à presque n'importe où dans Gmail en utilisant simplement votre clavier. Certains des raccourcis les plus utiles sont g puis i, qui vous mèneront à votre boîte de réception. C ouvrira une fenêtre pour composer un nouvel e-mail. E archivera un e-mail. Et j et k navigueront de haut en bas entre les e-mails.
Ce ne sont là que quelques astuces qui peuvent rendre Gmail beaucoup plus facile à utiliser. J'espère qu'ils vous aideront !