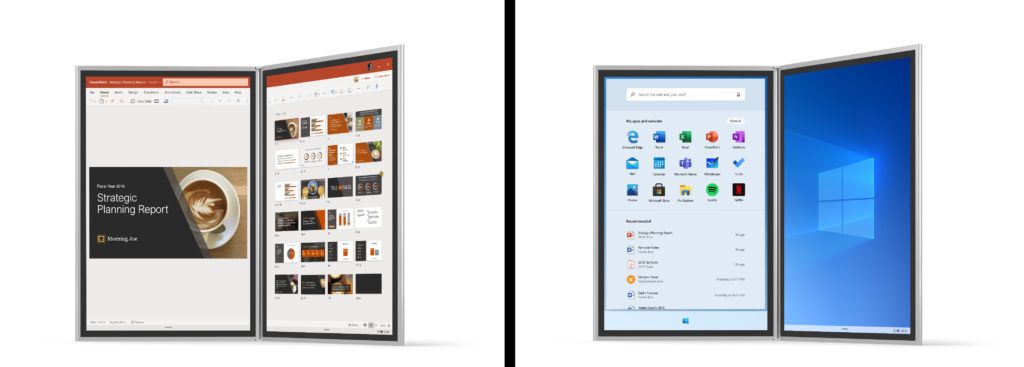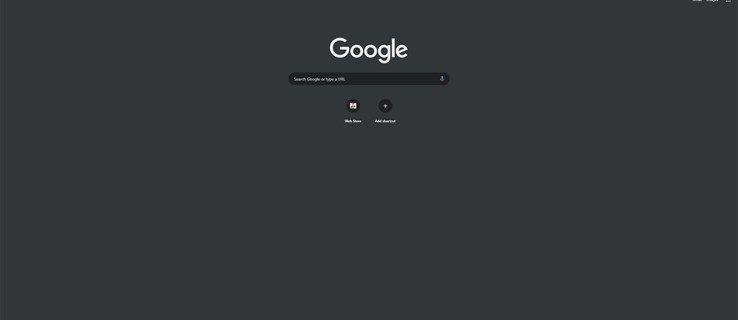Lorsque Microsoft a publié Office 2007, cela a changé la façon dont les utilisateurs recherchent des mots ou des expressions dans les documents.

La boîte de dialogue Rechercher standard – à la fois le bouton basé sur le ruban Accueil | Édition | Rechercher, et le raccourci clavier Ctrl + F - a été éclipsé par le nouveau volet de navigation, car il n'y a presque rien dans l'ancienne boîte de dialogue Rechercher que le nouveau volet de navigation ne fasse pas mieux.
La liste déroulante de la zone Rechercher permet d'accéder à toutes les options, telles que les caractères génériques, la sensibilité à la casse, la recherche dans les tableaux, les notes de bas de page et les commentaires, et bien plus encore. Le volet de navigation recherche au fur et à mesure que vous tapez, met en évidence toutes les occurrences dans le texte et vous montre des extraits entourant chaque résultat afin que vous puissiez passer de l'un à l'autre beaucoup plus facilement qu'avec l'ancien bouton Rechercher suivant.
Si vous êtes un utilisateur de longue date de versions antérieures de Word, la recherche avec le volet de navigation peut être différente de ce à quoi vous êtes habitué
¿Cómo revisas tu ram?
Si vous utilisez habituellement Ctrl + F pour rechercher du texte, vous apprécierez la possibilité de rester avec le clavier plutôt que d'avoir à atteindre la souris. Appuyez sur Entrée dans la zone Rechercher du volet de navigation pour sélectionner le premier résultat et appuyez à nouveau sur Entrée pour sélectionner le résultat suivant (désolé, ce n'est plus Ctrl + Page suivante, que Word 2003 et les versions antérieures utilisaient pour Rechercher suivant). Si vous voulez trouver autre chose, appuyez à nouveau sur Ctrl+F. Cela vous permet de rechercher du texte et de parcourir les résultats en utilisant seulement deux touches.
Pour passer d'un résultat sélectionné dans le volet de navigation au point auquel il fait référence dans le texte du document, appuyez sur Maj+F6, qui est le raccourci clavier standard pour faire défiler les volets en arrière. F6 fait défiler tous les volets disponibles, qui incluent le ruban et la barre d'état ainsi que le document lui-même et tous les volets Office. Pour fermer le volet de navigation, vous pouvez appuyer sur Alt+W, K, la touche pour activer ou désactiver le volet de navigation.
Même si le volet de navigation peut faire tout ce que l'ancienne boîte de dialogue Rechercher faisait, certaines personnes ne l'aiment toujours pas. L'ancienne boîte de dialogue Rechercher est toujours là, maintenant appelée Recherche avancée, et vous pouvez y accéder à partir du volet de navigation, soit en cliquant sur la flèche déroulante dans la zone de recherche, directement à partir du ruban via Accueil | Édition | Trouver | Recherche avancée, ou en appuyant sur Alt+H, F, D, A. Vous pouvez également y accéder à partir de la boîte de dialogue Remplacer (Ctrl+H) en appuyant sur Alt+D, mais aucune de ces méthodes ne vous sera très utile si vos doigts continuez à vous éloigner de Ctrl + F chaque fois que vous voulez l'ancienne boîte de dialogue. Cependant, changer le comportement de Ctrl+F n'est que l'œuvre d'un instant.
1. Cliquez sur Fichier | Options | Personnalisez le ruban ou cliquez avec le bouton droit sur le ruban et choisissez Personnaliser le ruban dans le menu contextuel.
2. Cliquez sur le bouton Raccourcis clavier : Personnaliser en bas à gauche.
3. Sélectionnez l'onglet Accueil dans la zone Catégories en haut à gauche.
4. Sélectionnez ModifierRechercher dans la zone Commandes en haut à droite.
5. Vous devriez maintenant voir quel raccourci est affecté à cette commande dans la zone Touches actuelles, au milieu à gauche. Il doit être vide, car la commande n'a pas de raccourci.
6. Cliquez dans la zone Appuyer sur une nouvelle touche de raccourci, au milieu à droite.
7. Appuyez simultanément sur Ctrl+F.
8. Cliquez sur Attribuer.
9. Cliquez sur Fermer.
10. Cliquez sur OK dans la boîte de dialogue Options Word.
Maintenant, Ctrl + F devrait ouvrir l'ancienne boîte de dialogue Rechercher comme vous en avez l'habitude. Si vous décidez après un certain temps que vous préférez que Ctrl+F ouvre le volet de navigation, vous pouvez revenir en arrière en suivant les instructions ci-dessus, mais cette fois, sélectionnez Toutes les commandes dans la zone Catégories (étape 3) et NavPaneSearch dans la zone Commandes (étape 4). L'affectation de Ctrl+F à cette commande restaurera un accès facile au volet de navigation.
¿Cómo puedo silenciar a alguien en Facebook?
Si vous êtes un utilisateur de longue date de versions antérieures de Word, la recherche avec le volet de navigation peut être différente de ce à quoi vous êtes habitué, mais cela vaut la peine d'essayer. Je trouve généralement que les volets de tâches qui apparaissent dans des endroits prévisibles sont moins perturbateurs que les boîtes de dialogue flottantes sans mode qui esquivent partout, essayant de ne pas masquer la zone où vous tapez. Je souhaite que Microsoft étende le volet de navigation pour gérer Remplacer ainsi que Rechercher.