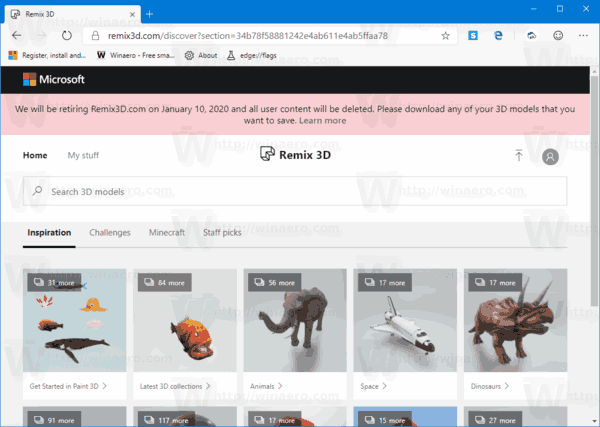Si vous êtes le nouveau propriétaire d'un téléviseur intelligent Element, vous voudrez savoir comment le charger avec des applications, effectuer des mises à jour et faire tout l'administration avant de pouvoir regarder. Ce didacticiel vous guidera tout au long du processus, y compris comment ajouter et mettre à jour des applications sur Element smart TV.

Le manuel d'instructions de la plupart des téléviseurs intelligents Element est correct mais n'entre pas trop dans les détails. C'est l'un de ces manuels conçus pour couvrir autant de situations et autant de types d'utilisateurs que possible. C'est bien et tout, mais peut laisser certains nouveaux propriétaires de téléviseurs dans le froid. C'est ce que nous allons aborder ici.
Je vais vous expliquer comment mettre à jour le téléviseur, ajouter des applications et mettre à jour ces applications. Les trois principales choses que vous allez vouloir faire une fois que vous aurez tout connecté.

Mise à jour de votre téléviseur intelligent Element
Pour pouvoir utiliser la partie intelligente de votre téléviseur intelligent Element, vous devrez suivre l'assistant de configuration initiale qui vous guide tout au long de la connexion à Ethernet ou au Wi-Fi, l'enregistrement de votre téléviseur, la vérification d'une connexion réseau et la configuration de base. La mise à jour du téléviseur fait souvent partie de cette configuration initiale, mais c'est de toute façon quelque chose que vous devrez savoir faire à une date ultérieure.
Certains modèles de téléviseurs auront des dispositions de menu différentes. Si vous ne voyez pas le nom exact ou la navigation que j'ai ici, ne vous inquiétez pas, cherchez simplement quelque chose de similaire.
Pour mettre à jour votre téléviseur :
- Allumez le téléviseur et appuyez sur le bouton Menu de votre télécommande.
- Sélectionnez Paramètres TV dans le menu principal.
- Sélectionnez Assistance et mise à jour logicielle.
Sur certains modèles de téléviseur, le menu de mise à jour se trouve dans Mise à jour générale et logicielle. Selon la dernière fois que vous avez effectué une mise à jour, cela peut prendre quelques minutes. Vous pouvez voir une barre de progression ou un compteur de pourcentage vous indiquant jusqu'où le processus doit aller pour se terminer.
Parfois, vous verrez que cela ne fonctionne pas pour une raison quelconque et que la mise à jour se terminera partiellement et se bloquera ou échouera complètement. Dans ce cas, vous pouvez effectuer une mise à jour manuelle à l'aide d'une clé USB. Cela implique de télécharger le fichier du micrologiciel à partir d'Element, de le copier sur une clé USB et de l'installer sur le téléviseur.
Malheureusement, l'URL n'est pas accessible au public, vous devez donc contacter le support client Element pour l'obtenir.
Mettre à jour un téléviseur intelligent Element à l'aide de l'USB :
- Appelez le service client Element et obtenez l'URL du micrologiciel de votre téléviseur.
- Téléchargez-le sur votre ordinateur.
- Formatez une clé USB et copiez le firmware dessus.
- Branchez la clé USB sur le téléviseur.
- Sélectionnez Paramètres et Général à l'aide de la télécommande.
- Sélectionnez Mise à jour du logiciel USB dans le menu.
Le téléviseur doit lire votre clé USB, trouver le fichier et mettre à jour le micrologiciel en conséquence. Je ne sais pas pourquoi l'URL du firmware n'est pas publiée, mais à ma connaissance, ce n'est pas le cas.

Ajout d'applications à un téléviseur intelligent Element
L'ajout d'applications est généralement la deuxième chose que vous faites lorsque vous déballez un nouveau téléviseur intelligent, mais avec un élément, vous n'avez pas de chance. Les applications intégrées sont à peu près idéales pour les téléviseurs Element, donc si vous n'avez que YouTube et Netflix, c'est probablement tout ce que vous aurez. Pour autant que je sache, il n'y a que quelques applications disponibles, Netflix, YouTube, VUDU, AccuWeather, Pandora et Toon Toggles.
Cela peut être différent au moment où vous lisez ceci, mais c'est tout ce que le E2SW5018 que j'ai testé est disponible pour le moment.
Mise à jour des applications sur la Smart TV Element
La mise à jour des applications sur le téléviseur intelligent Element se fait soit automatiquement, soit lorsque vous mettez à jour le micrologiciel du téléviseur. Je n'ai pas vu d'option de mise à jour séparée pour les applications où que ce soit. Le manuel fait uniquement référence aux mises à jour du téléviseur et à l'utilisation des applications, donc vraisemblablement, mettez à jour le téléviseur et il met également à jour les applications.
C'est:
- Allumez le téléviseur et appuyez sur le bouton Menu de votre télécommande.
- Sélectionnez Paramètres TV dans le menu principal.
- Sélectionnez Assistance et mise à jour logicielle.
Si vous l'avez déjà fait lors de votre lecture de cet article, il n'est pas nécessaire de le refaire. Vos applications devraient déjà être à jour.
¿Qué hace el modo streamer en discordia?
Ce serait bien d'avoir plus d'applications pour la Smart TV Element, mais YouTube et Netflix suffisent à mes besoins. Je suis sûr que d'autres applications sont disponibles pour d'autres modèles de téléviseurs, mais le principal argument de vente des téléviseurs Element est le prix. Peu d'autres téléviseurs intelligents sont disponibles pour ce genre d'argent, il doit donc y avoir un compromis quelque part !
Connaissez-vous une option de mise à jour d'application spécifique sur un téléviseur intelligent Element ? Vous savez comment ajouter d'autres applications ? Dites-nous ci-dessous si vous le faites!