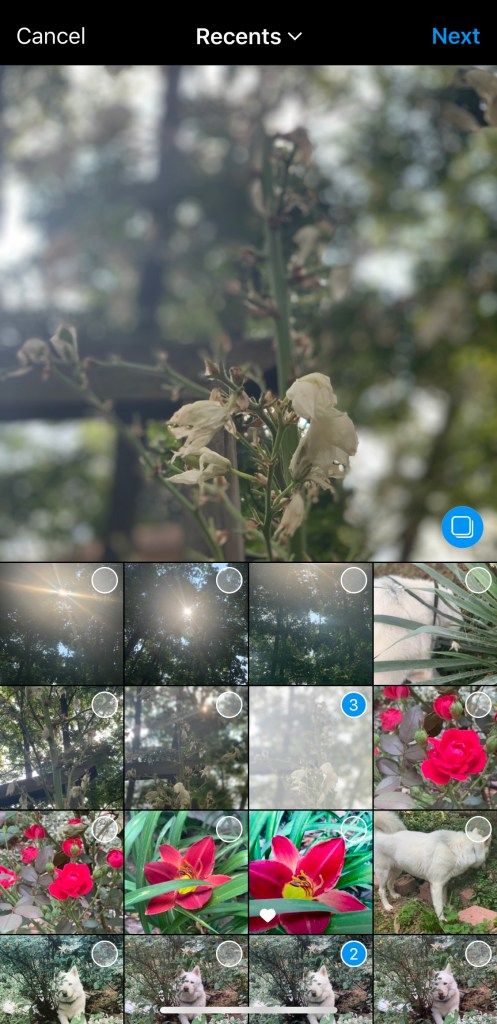Ce qu'il faut savoir
- Connectez votre manette PS4 à votre PC à l'aide d'un câble USB.
- Dans Steam, allez sur Voir > Paramètres > Manette > Paramètres généraux du contrôleur > Prise en charge des configurations PS4 .
- Pour naviguer, appuyez sur PS et allez à Paramètres > Configurations de base > Configuration du mode grande image .
Cet article explique comment connecter et configurer une manette PS4 avec Steam et comment naviguer dans Steam avec la manette.
Cet article se concentre spécifiquement sur l'utilisation de la manette PS4 avec la plateforme Steam, mais vous pouvez utiliser une manette PS4 sur votre PC ou Mac sans Steam.
Comment connecter une manette PS4 à Steam
Avant de commencer à utiliser votre manette PS4 avec Steam, vous devez effectuer certaines actions préliminaires, notamment vous assurer que vous disposez de la dernière version du client Steam. Suivez ces étapes:
Assurez-vous que toutes les consoles PlayStation 4 à proximité sont débranchées. Sinon, le contrôleur pourrait essayer de se synchroniser avec la console plutôt qu'avec votre ordinateur.
-
Ouvrez Steam et branchez votre manette PS4 sur un port USB de votre PC.
-
Dans la fenêtre du client Steam, sélectionnez Voir > Paramètres > Manette > Paramètres généraux du contrôleur .
-
Vous devriez voir votre contrôleur sous Contrôleurs détectés . Cochez la case à côté Prise en charge des configurations PS4 . À partir de cet écran, vous pouvez donner un nom à votre contrôleur, changer la couleur de la lumière au sommet du contrôleur et activer ou désactiver la fonction de grondement.

Si Steam ne détecte pas votre manette, vérifiez la connexion du câble USB. Débrancher le contrôleur et le rebrancher résout parfois le problème.
-
Sélectionner Soumettre pour enregistrer vos modifications.

Comment utiliser une manette PS4 sur Steam à l'aide d'un lien Steam
Si vous utilisez le matériel Steam Link pour jouer à des jeux sur votre téléviseur, la configuration est fondamentalement la même, sauf que vous devez brancher la manette PS4 sur Steam Link plutôt que sur votre PC. Le Steam Link se chargera même automatiquement de certaines étapes de configuration.
Comment connecter sans fil une manette PS4 à Steam
Si vous maintenez le PS et Partager boutons simultanément sur votre manette, votre PC peut le détecter automatiquement via Bluetooth. Si ce n'est pas le cas, vous aurez peut-être besoin d'un dongle sans fil PS4 DualShock 4 pour jouer sans fil. Les officiels peuvent être achetés auprès de Sony ou vous pouvez en trouver un fabriqué par un autre fabricant.
alguien hackeó mi Snapchat y cambió mi contraseña
Pour coupler sans fil la manette PS4 avec Steam :
-
Branchez le dongle Bluetooth PS4 sur le port USB de votre ordinateur.
-
Maintenez simultanément le PS et Partager boutons du contrôleur jusqu'à ce que le voyant du dessus commence à clignoter.
-
Lorsque le contrôleur apparaît dans la liste des appareils, appuyez sur la touche X bouton du contrôleur pour l’activer.
-
Appuyez sur le bouton à l'extrémité du dongle. Il devrait également commencer à clignoter.
Comment configurer les contrôles dans le jeu
Vous devriez maintenant pouvoir jouer à la plupart des jeux Steam avec votre manette PS4, mais vous pouvez personnaliser davantage le fonctionnement de votre manette pour des jeux spécifiques. En effet, cette étape peut être nécessaire pour les jeux qui reposent principalement sur les saisies au clavier.
Pour modifier les paramètres du contrôleur dans le jeu, appuyez sur le bouton PS bouton au centre du contrôleur. À partir de l'écran résultant, vous pouvez mapper des actions de clavier spécifiques aux boutons de votre contrôleur. La plupart des jeux modernes devraient afficher la configuration appropriée des boutons PlayStation, mais certains jeux plus anciens peuvent afficher une manette Xbox à la place. Néanmoins, vous devriez être en mesure de comprendre le mappage des boutons et d'utiliser votre manette PS4 sans problème.
Lorsque vous avez fini de jouer, vous devez éteindre manuellement le contrôleur. Maintenez simplement le PS bouton pendant 7 à 10 secondes.
Vous pouvez aussi connectez un clavier et une souris à votre PS4 . Vous pouvez même utiliser une manette PS4 sur une Xbox One .
Comment naviguer sur Steam avec une manette PS4
En plus de jouer à des jeux, vous pouvez utiliser votre manette PS4 pour naviguer sur la plateforme Steam. Par exemple, vous pouvez utiliser les joysticks comme souris et même activer le trackpad du contrôleur.
cómo enviar texto anónimo android
-
Ouvrez Steam en mode Big Picture. Vous pouvez sélectionner le Grande image dans le coin supérieur droit du client Steam, ou vous pouvez simplement appuyer sur le bouton PS bouton.

-
Sélectionnez le paramètres icône dans le coin supérieur droit.

-
Sélectionner Configurations de base > Configuration du mode grande image .
-
À partir de là, vous pouvez configurer le contrôle de navigation sur Steam en mode Bureau et Big Picture.

- Comment puis-je désactiver le capteur de mouvement sur ma manette PS4 dans Steam ?
Ouvrez Steam et accédez à Paramètres > En jeu > placez un chèque à côté Utilisez Big Picture Overlay lorsque vous utilisez un contrôleur compatible Steam Input à partir du bureau > D'ACCORD . Dans le jeu, appuyez sur Changement + Languette , puis dans Configuration du contrôleur aller à Parcourir les configurations . Aller à Communauté > Comme PS4 et sélectionnez-le.
- Comment puis-je obtenir un remboursement sur un jeu sur Steam ?
Si vous êtes dans les 14 jours, ouvrez un ticket d'assistance Steam pour demander un remboursement sur Steam. Sinon, dans Steam, allez dans le Onglet Assistance > sélectionnez le titre dans les achats récents. Sélectionner je souhaite un remboursement ou Ce n'est pas ce à quoi je m'attendais > Je voudrais demander un remboursement .