Saviez-vous que vous pouvez utiliser des opérateurs de recherche avancée et des caractères génériques pour rechercher Gmail ? Saviez-vous que vous pouvez utiliser un tas de recherches spécifiques dans Gmail pour trouver quelque chose de spécifique dans un bourbier de courrier ? Ce tutoriel vous montre comment procéder.



Gmail est l'un des fournisseurs de messagerie gratuite les plus populaires au monde. Non seulement il offre des services de messagerie gratuits et fiables, mais il comprend également une suite d'autres outils Google, tels que Drive, Sheets, Agenda, Photos et bien d'autres. Comme vous pouvez vous y attendre de la part de l'entreprise qui a créé le plus grand moteur de recherche au monde, Gmail offre bien plus que ce que vous pensez.

Recherche Gmail
Gmail propose les fonctions de recherche habituelles, toujours visibles en haut de la page, mais il en propose aussi beaucoup plus. En utilisant des expressions régulières, ou RegEx en abrégé, vous pouvez filtrer très spécifiquement. Par exemple, vous pouvez filtrer les e-mails d'une adresse particulière après une date particulière ou entre un ensemble de dates. Une fois que vous avez compris, RegEx est vraiment assez puissant.
Les expressions régulières fonctionnent dans Gmail et Google Docs, donc si vous utilisez les deux, ce tutoriel sera doublement utile. En fait, vous devez utiliser Google Docs pour travailler avec RegEx.
cómo solucionar el error de reproducción de youtube
- Cliquez sur ce lien pour faire une copie du document Gmail RegEx dans votre propre Google Docs . Vous serez invité à faire une copie du fichier, choisissez de le copier et vous verrez une feuille Google comme l'image ci-dessus. Vous devriez voir une section Gmail RegEx au centre et un élément de menu Gmail RegEx apparaît.
- Sélectionnez l'élément de menu Gmail RegEx et sélectionnez Initialiser.
- Autorisez les autorisations pour le fichier lorsque vous êtes invité à l'activer avec votre compte Gmail.
Maintenant que votre fonction Gmail RegEx est activée, il est temps de jouer.

L'étiquette Gmail (Cellule F3) fait directement référence aux étiquettes que vous avez configurées dans votre compte Gmail. Si vous décidez de déplacer un message de la boîte de réception vers un autre dossier, vous utilisez des étiquettes ; vous pouvez en créer de nouveaux en cliquant sur l'icône qui ressemble à un dossier de fichiers avec une flèche vers la droite après avoir sélectionné un e-mail. Si vous souhaitez rechercher l'intégralité de votre compte de messagerie, laissez l'étiquette comme boîte de réception. Si vous souhaitez affiner la recherche, saisissez le nom exact de l'étiquette à la place de Boîte de réception.
Ajoutez votre opérateur de recherche dans Expression régulière (cellule F4), puis sélectionnez le menu Gmail RegEx et sélectionnez Rechercher dans la boîte aux lettres.
RegEx recherchera dans votre compte Gmail tout e-mail contenant tout ce que vous avez mis dans la cellule F4 et les ramènera sous forme de liste dans la feuille. Vous pouvez ensuite les sélectionner directement à partir de là.

Opérateurs de recherche et caractères génériques dans Gmail
Vous n'êtes pas obligé d'utiliser RegEx si vous ne le souhaitez pas. Vous pouvez utiliser des opérateurs de recherche plus simples dans Gmail pour trouver ce que vous cherchez si vous le souhaitez. Dans la vue Boîte de réception, sélectionnez la flèche grise en regard du bouton de recherche pour afficher la zone de recherche complète. C'est à partir de là que vous pouvez utiliser les opérateurs dans Gmail.
Vous pouvez garder vos opérateurs de recherche simples ou les rendre aussi complexes que vous le souhaitez. Gmail fonctionne avec trois types d'opérateurs : les opérateurs booléens, ceux de Gmail et Drive. Cette page du site Web de Google vous montre ce qui se passe avec les opérateurs de recherche . Utilisez un ou plusieurs des critères de ce panneau de recherche pour trouver votre e-mail.
cómo convertir de wav a mp3

Disons que vous recherchez un e-mail de quelqu'un avec une pièce jointe dont vous avez besoin. Vous savez à peu près quand il a été envoyé et par qui mais ne pouvez pas le trouver.
- Vous pouvez essayer d'ajouter l'adresse e-mail de l'expéditeur dans la zone De :.
- Vous pouvez essayer d'ajouter la date approximative à laquelle il a été envoyé en configurant l'entrée « Date dans… » en bas.
- Appuyez ensuite sur le bouton de recherche bleu.
Si cela ne fonctionne pas, fermez le panneau de recherche et revenez à la barre de recherche de base. Vous pouvez taper 'is: non lu' dans la barre de recherche pour extraire uniquement les e-mails que vous n'avez pas encore lus.
Si cela ne fonctionne pas, essayez 'has: attachment', car dans cet exemple, nous savons que l'e-mail contenait une pièce jointe.
Pour gagner du temps, vous pouvez utiliser une entrée booléenne pour combiner les deux dans 'is: unead AND has: attachment'. N'oubliez pas que plus les termes que vous utilisez pour rechercher sont larges, plus vous devrez parcourir d'e-mails pour trouver celui que vous recherchez. Plus vous pouvez l'affiner, plus vite vous pouvez trouver ce que vous cherchez.
Les caractères génériques sont légèrement différents des termes de recherche normaux. Ils sont signalés par un astérisque (*) et représentent des termes inconnus dans une recherche. Vous ajouteriez ceci à la fin d'un terme de recherche pour couvrir les entrées aléatoires.
Dans l'exemple ci-dessus, vous savez que Jean vous a envoyé l'e-mail, mais vous ne savez pas où il travaille ni quelle adresse e-mail il a utilisée pour l'envoyer. Vous pouvez utiliser l'opérateur de recherche ' [email protected] * ' ou ' John * ' dans la zone de recherche De pour l'isoler. La première recherche suppose l'utilisation d'un prénom et d'une adresse e-mail de domaine, tandis que la seconde couvre l'adresse e-mail de domaine prénom et nom de domaine. Vous avez eu l'idée.

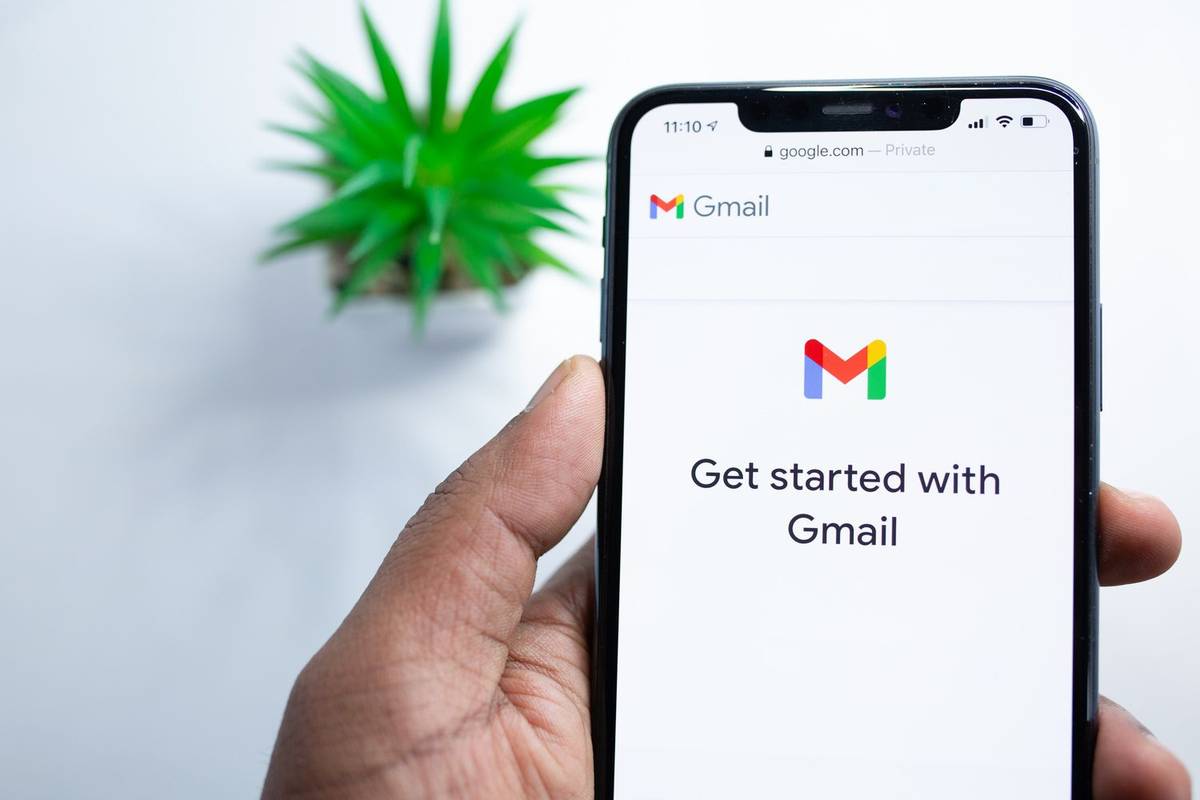
![Pourquoi Android est nul ? 9 raisons [expliquées]](https://www.macspots.com/img/blogs/63/why-android-sucks-9-reasons.jpg)






