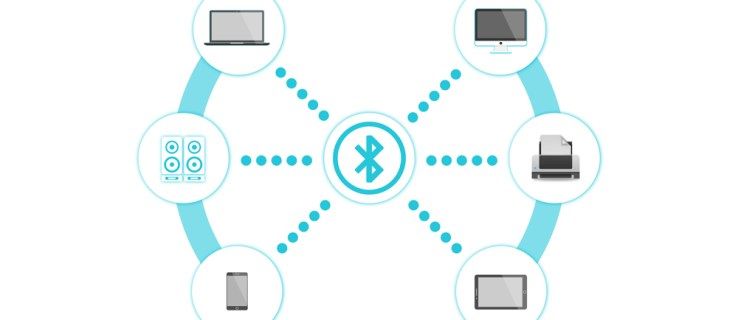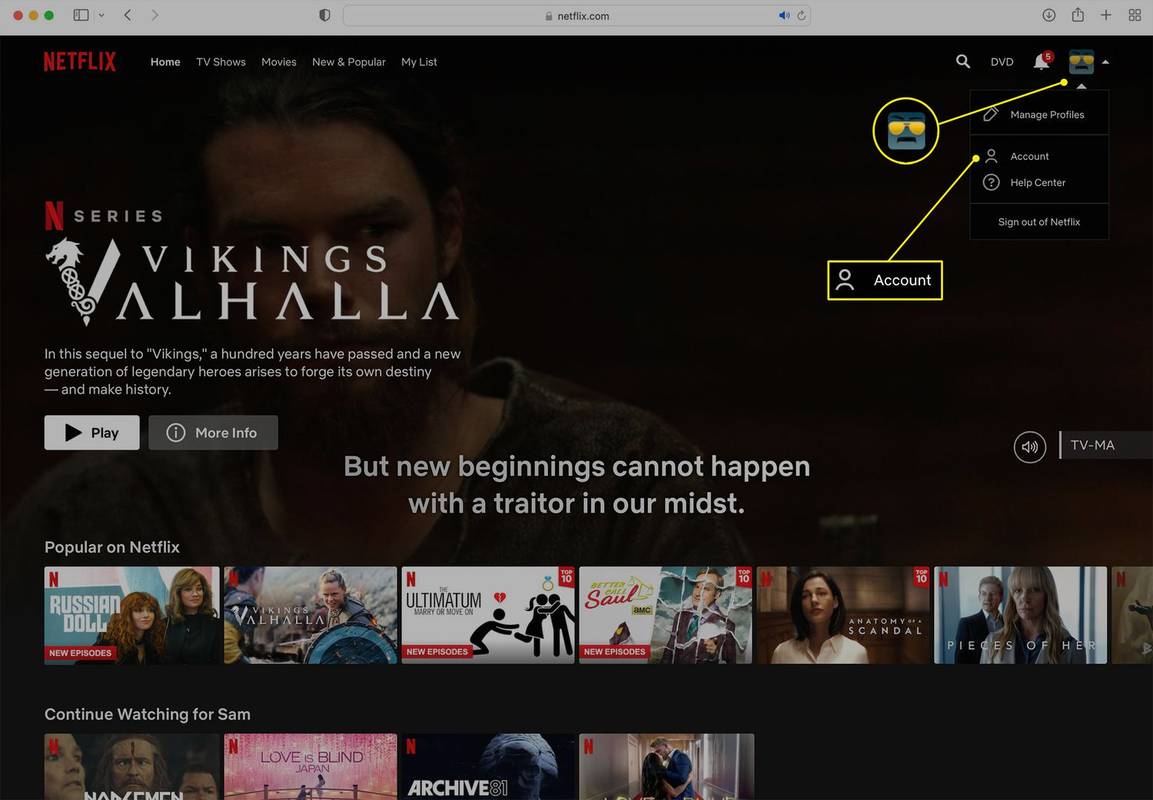Voulez-vous enregistrer une vidéo qui présente une action spécifique ou un jeu épique lors d'un événement sportif ? Vous pouvez le faire avec la fonction Slo-mo de votre iPhone X.

Vous pouvez enregistrer des vidéos et éditer des vidéos au ralenti à l'aide du logiciel natif de votre téléphone. Aucun téléchargement tiers supplémentaire n'est nécessaire. Pour savoir comment, suivez simplement les étapes ci-dessous.
Étape 1 - Modifier les paramètres de votre caméra
Vous devez d'abord préparer votre appareil photo. Pour ce faire, appuyez sur l'icône Appareil photo depuis votre écran d'accueil. Faites défiler jusqu'à ce que vous atteigniez le paramètre Enregistrer au ralenti.

Vous pouvez également choisir votre fréquence d'images préférée à ce moment. L'iPhone X peut enregistrer au ralenti en HD 1080p à 120 ips ou 240 ips.
cómo despejar la cola en spotify

Étape 2 - Enregistrez votre vidéo Slo-Mo
Maintenant que vous avez configuré votre caméra, il est temps de commencer à enregistrer. Ouvrez votre application Appareil photo à partir de votre écran d'accueil ou à l'aide du Centre de commande. Alternativement, vous pouvez également balayer deux fois vers la droite depuis le mode Photo par défaut.

Cela vous amènera à l'écran d'enregistrement. Appuyez sur l'icône d'enregistrement rouge pour commencer l'enregistrement, puis appuyez à nouveau plus tard pour l'arrêter.
Étape 3 - Accédez à votre vidéo Slo-Mo
Lorsque vous avez besoin d'accéder à votre vidéo Slo-mo, vous la trouverez dans l'album nommé Slo-mo. Accédez à vos photos et appuyez sur Albums. Choisissez l'album Slo-mo pour choisir la vidéo que vous souhaitez visionner.
Montage de votre vidéo au ralenti
Vous n'avez pas besoin de télécharger une application pour éditer vos vidéos. Votre iPhone X dispose d'un outil d'édition simple pour adapter vos vidéos à votre vision artistique.
Étape 1 - Modifier votre vidéo
Dans l'album, appuyez sur le coin inférieur gauche de la miniature de la vidéo. Choisissez Modifier dans la fenêtre suivante.
Utilisez le contrôle de la chronologie du ralenti pour modifier le champ dans lequel le ralenti sera lu dans la vidéo. Pour modifier, rapprochez ou éloignez les crochets l'un de l'autre. Cela raccourcira ou allongera la partie de la vidéo qui sera lue au ralenti. Toute plage en dehors des crochets du cadre jouera à vitesse normale.
Vous pouvez dire quelles parties sont lesquelles en regardant les coches. Ceux qui sont plus proches sont joués à vitesse normale et ceux qui sont éloignés sont joués au ralenti.
Étape 2 - Prévisualiser et revenir
Si vous souhaitez prévisualiser la vidéo que vous venez de modifier, appuyez sur le bouton de lecture sur la vignette.
cómo cambiar el correo electrónico en la cuenta de xbox
Si vous n'aimez pas les modifications que vous venez d'apporter, annulez-les en revenant à la fenêtre d'édition. Appuyez sur Revert situé dans le coin inférieur droit pour annuler vos modifications.
Étape 3 - Enregistrez votre vidéo éditée
Lorsque vous avez terminé vos modifications, appuyez sur Terminé, puis sur Enregistrer en tant que nouveau clip pour quitter l'écran d'édition. Appuyez sur ce bouton pour enregistrer votre version modifiée dans votre pellicule. Plutôt que de remplacer votre original, cette version modifiée sera enregistrée en tant que nouvelle vidéo.
Pensée finale
Vous pouvez enregistrer et éditer vos vidéos au ralenti à l'aide des fonctionnalités natives de votre iPhone X. Toutefois, si vous souhaitez davantage de contrôle sur l'édition au ralenti, vous pouvez également télécharger d'autres applications tierces.