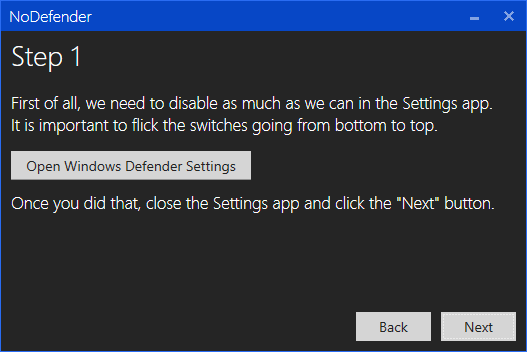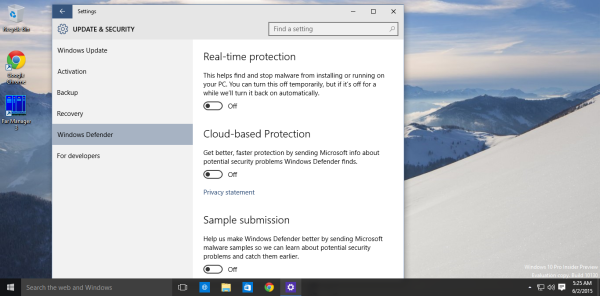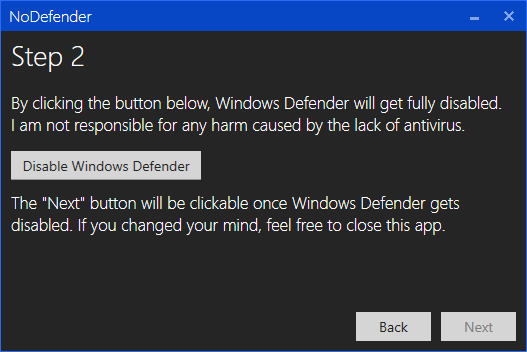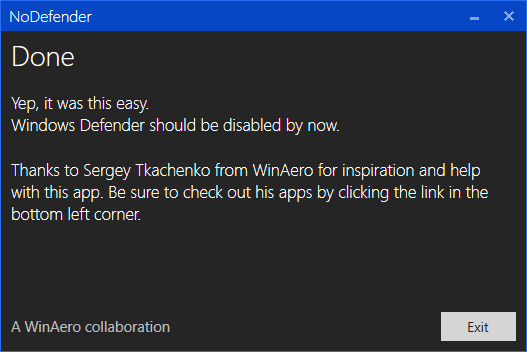Beaucoup de gens se plaignent que Windows 10 les oblige à utiliser Windows Defender et qu'il n'y a aucun moyen de le désactiver. Une fois que vous l'avez désactivé à l'aide des paramètres, le système d'exploitation le réactivera bientôt. Voici une solution qui vous permettra de désactiver complètement Windows Defender dans Windows 10.
Mise à jour: certains utilisateurs signalent qu'ils ne peuvent pas désactiver Windows Defender avec 'NoDefender' dans la mise à jour anniversaire de Windows 10. Dans ce cas, vous pouvez utiliser Winaero Tweaker pour désactiver Windows Defender:

Vous pouvez le télécharger ici: Télécharger Winaero Tweaker .
Laissez-moi vous présenter NoDefender - une petite application tierce créée par mon ami Luke . Il l'a codé pour permettre à quiconque de désactiver Windows Defender dans Windows 10 et de reprendre le contrôle du système d'exploitation que Microsoft semble constamment retirer à l'utilisateur.
- Téléchargez l'application NoDefender .
- Déballez et exécutez l'application
- Sur la page Étape 1, cliquez sur le bouton Ouvrir les paramètres de Windows Defender.
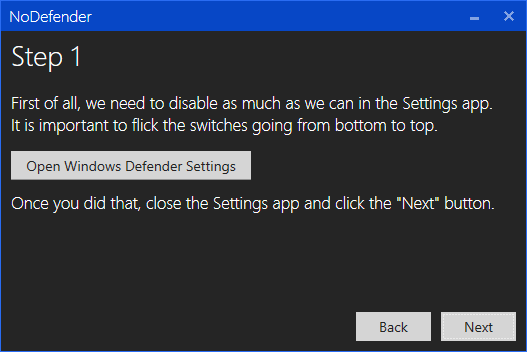
- Cela ouvrira la page appropriée de l'application Paramètres. Désactivez les options suivantes ici:
Protection en temps réel
Protection basée sur le cloud
Soumission d'échantillons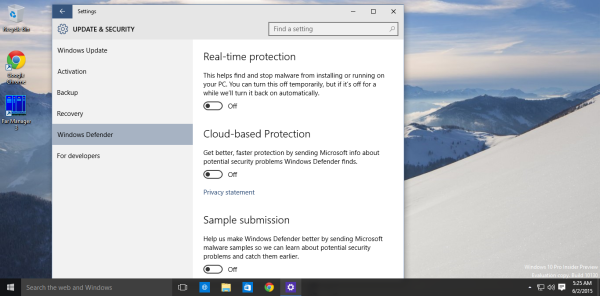
- Passez maintenant à l'étape suivante dans NoDefender. Sur la page Étape 2, cliquez sur Désactiver Windows Defender
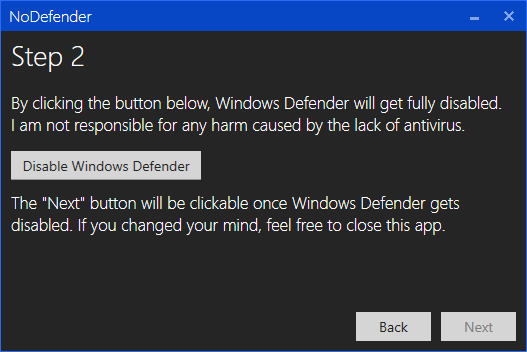
- Passez à l'étape suivante.
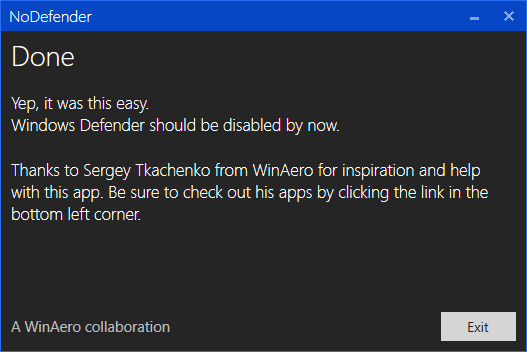
Vous avez terminé. Windows Defender sera désactivé dans Windows 10. En utilisant NoDefender, vous pouvez le réactiver ultérieurement si vous le souhaitez. C'est ça.