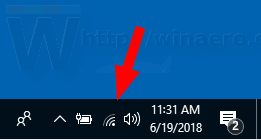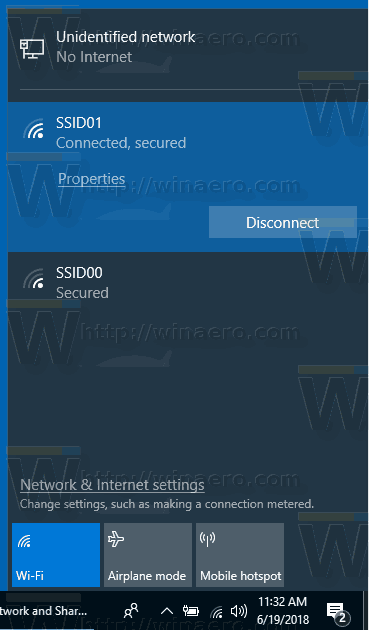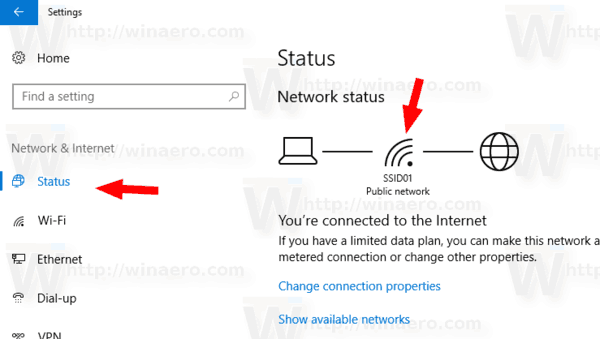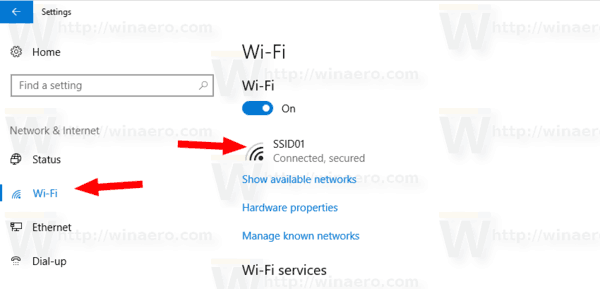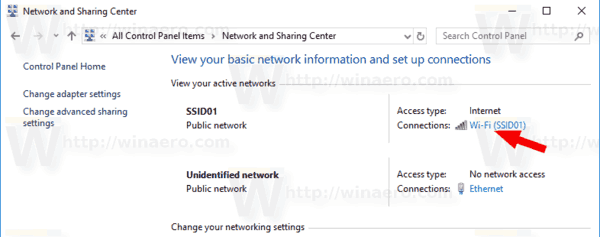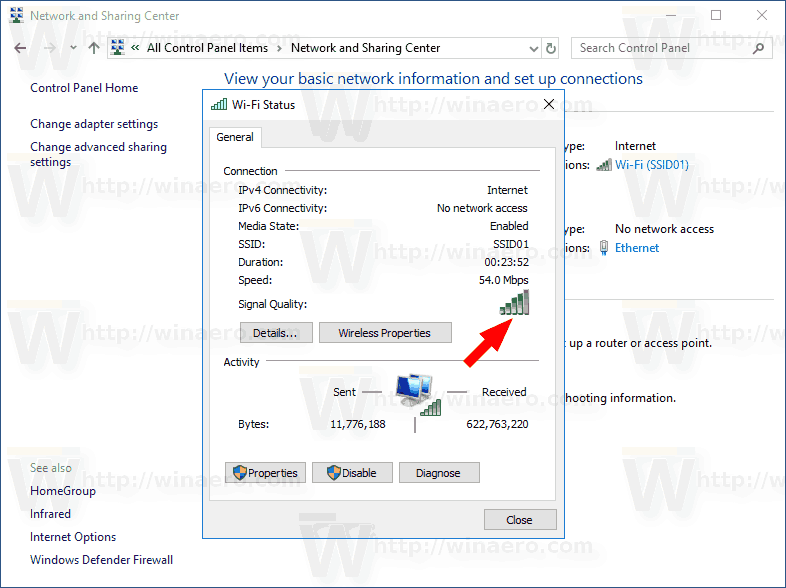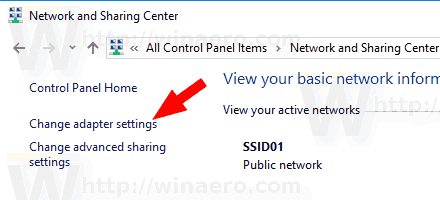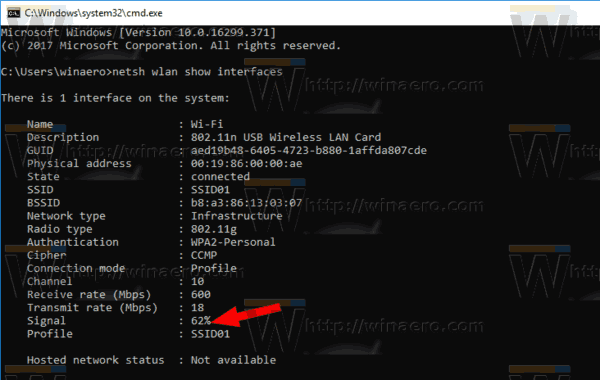Dans Windows 10, Microsoft a déplacé de nombreuses applets classiques du Panneau de configuration vers l'application Paramètres. Il s'agit d'une application UWP créée pour remplacer le panneau de configuration des écrans tactiles et des utilisateurs de bureau classiques. Il se compose de plusieurs pages qui apportent de nouvelles options pour gérer Windows 10 ainsi que des options plus anciennes héritées du panneau de configuration classique. Cela oblige les utilisateurs à réapprendre les méthodes de base pour gérer leurs PC. Dans cet article, nous verrons comment voir la force du signal des réseaux Wi-Fi dans Windows 10.
Publicité
cómo poner negrita en una publicación de facebook
Le Wi-Fi est une technologie qui permet à un utilisateur de se connecter à un réseau local sans fil (WLAN). Il s'agit d'une norme de communication qui décrit comment les ondes radio haute fréquence peuvent être utilisées pour fournir des connexions Internet et réseau sans fil haute vitesse.
Le matériel Wi-Fi peut être intégré à la carte mère de votre appareil ou il peut être installé en tant que module interne à l'intérieur de l'appareil. Les adaptateurs réseau sans fil existent en tant que périphérique externe qui peut être connecté à un port USB.
Il existe plusieurs façons de voir la force du signal sans fil dans Windows 10. Ces informations sont très utiles, car les performances de votre connexion réseau sans fil dépendent de la qualité de son signal.
Pour afficher la force du signal du réseau sans fil dans Windows 10 , procédez comme suit.
- Si vous êtes connecté à un réseau sans fil, l'indicateur de réseau dans la barre des tâches doit refléter la force du signal.
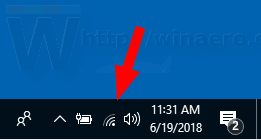
- Si vous n'êtes connecté à aucun réseau Wi-Fi à tout moment mais que vous souhaitez voir la force du signal pour les autres réseaux sans fil à portée, cliquez sur l'icône Réseau dans la barre d'état système et voyez le menu déroulant du réseau.
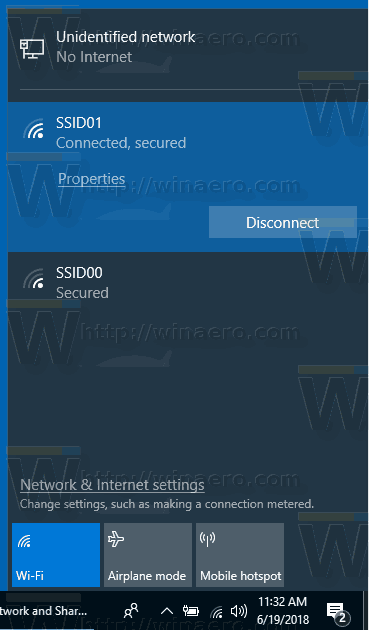
- Plus vous avez de barres à côté du nom du réseau, plus la puissance du signal est forte.
Afficher la force du signal du réseau sans fil dans les paramètres
L'application Paramètres peut afficher la puissance du Wi-Fi dans Windows 10. Voici ce qu'il faut faire.
- Ouvert Réglages .
- Aller versRéseau et Internet.
- À gauche, cliquez surStatut. Voir le nombre de barres à côté du nom du réseau Wi-Fi auquel vous êtes connecté. C'est la force du signal.
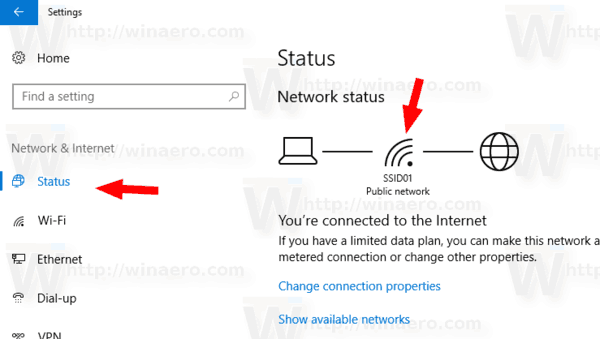
- Sinon, cliquez sur leWifionglet sur la gauche. Sur la droite, voyez le nombre de barres à côté du nom du réseau.
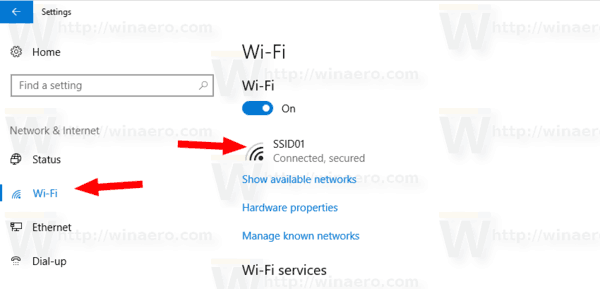
En outre, le panneau de configuration classique peut être utilisé pour voir la force du signal du réseau sans fil. Hre est comment utiliser cet outil.
Afficher la force du signal du réseau sans fil dans le panneau de configuration
- Ouvrez le panneau de configuration .
- Accédez à l'emplacement suivant:Panneau de configuration Réseau et Internet Centre Réseau et partage.
- En dessous deAfficher vos réseaux actifssur la droite, voyez le nombre de barres à côté du nom du réseau.
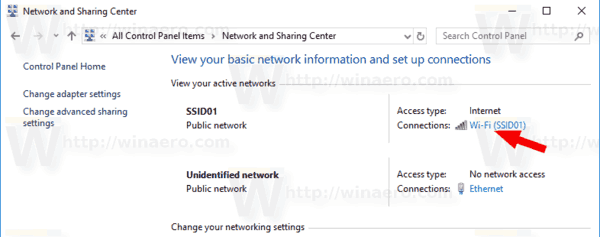
- De plus, cliquer sur le nom du réseau ouvrira la boîte de dialogue «État Wi-Fi» qui a une valeur spéciale «Qualité du signal».
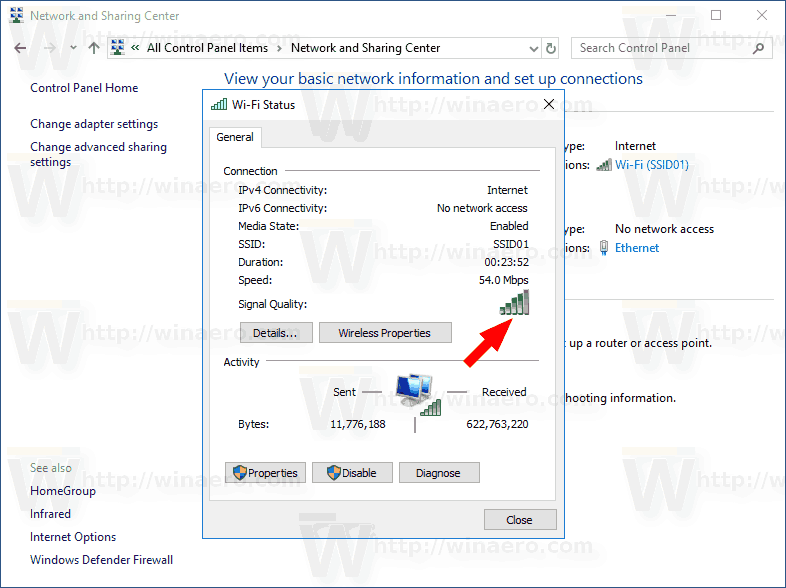
- De plus, vous pouvez cliquer sur le lienPropriétés de l'adaptateursur la gauche et double-cliquez sur votre adaptateur réseau sans fil. Vous verrez la boîte de dialogue «État Wi-Fi».
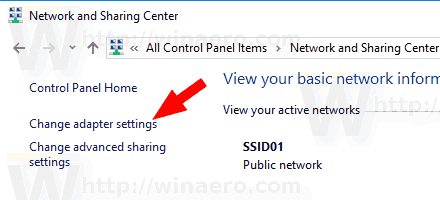
Enfin, l'outil console netsh peut être utilisé pour voir la force du signal du réseau sans fil dans l'invite de commande.
detener ventanas emergentes en Android Chrome
Trouvez la force du signal de votre réseau sans fil dans l'invite de commande
- Ouvert une invite de commande .
- Tapez la commande suivante:
netsh wlan show interfaces. - Voir le Signal ligne dans la sortie.
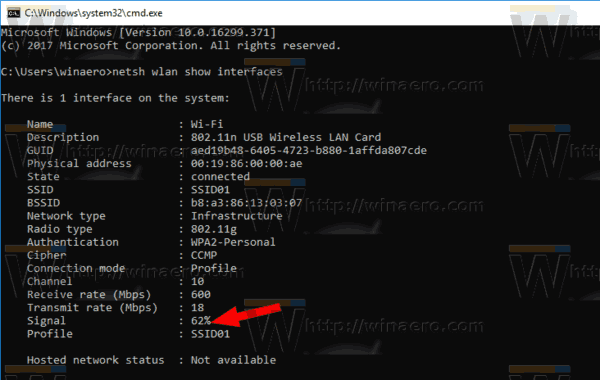
C'est ça.
Articles Liés:
- Ajouter un profil de réseau sans fil dans Windows 10
- Modifier la priorité du réseau WiFi dans Windows 10
- Voir la vitesse de l'adaptateur Ethernet ou WiFi dans Windows 10
- Comment faire en sorte que Windows 10 oublie un réseau WiFi
- Empêcher Windows 10 de se connecter automatiquement à un réseau Wi-Fi
- Créer un rapport d'historique Wi-Fi dans Windows 10 (rapport Wlan)
- Créer un raccourci pour les paramètres Wi-Fi dans Windows 10
- Comment désactiver le Wi-Fi dans Windows 10
- Comment afficher et récupérer un mot de passe Wi-Fi stocké dans Windows 10
- Sauvegarder et restaurer les profils de réseau sans fil dans Windows 10
- Comment configurer le point d'accès sans fil ad hoc de Windows 10