Les appareils Fire TV d'Amazon constituent le meilleur moyen de regarder des divertissements sur votre téléviseur à la maison. Du Fire TV Cube avec intégration mains libres Alexa intégrée à la nouvelle barre de son Nebula qui inclut Fire OS dès le départ, les moyens d'acheter dans l'écosystème d'appareils et d'applications compatibles avec la télévision d'Amazon ne manquent pas.

Notre option préférée, cependant, est le Fire TV Stick. À partir de seulement 40 $, c'est l'un des moyens les plus simples d'acheter Fire TV, vous donnant accès à des milliers d'applications et de jeux, ainsi qu'à une vaste bibliothèque de films en streaming.
Bien sûr, si vous ne pouvez choisir qu'un seul service de streaming, il n'y a pas de meilleure combinaison que votre Fire Stick et Netflix. Avec une solide connexion Internet et un abonnement à Netflix, vous avez immédiatement accès à une large sélection de films, d'émissions de télévision, de documentaires, de comédies stand-up et bien sûr, à une vaste bibliothèque de contenus originaux.
¿Por qué mi roku sigue reiniciando?
Comme pour tout service de streaming, vous pouvez parfois rencontrer des problèmes de streaming de films en ligne. L'une des erreurs les plus courantes que vous rencontrerez avec Netflix est un simple affichage de message indiquant que Netflix ne peut pas être atteint. Voyons ce qu'il faut faire lorsque Netflix ne fonctionne pas sur votre Fire Stick.

Netflix est-il en panne ?
La première chose que vous devriez toujours faire, avant même de vérifier votre propre connexion Internet, est de savoir si Netflix est en panne pour tout le monde ou juste pour vous. Il existe plusieurs façons de procéder, mais la plus simple et la plus fiable consiste à utiliser un réseau social comme Twitter. Recherchez Netflix ou Netflix en panne, puis sélectionnez le dernier dans la zone de recherche pour voir les tweets les plus récents au fur et à mesure qu'ils arrivent. Si Netflix est en panne même pour une seule région du monde, vous le saurez sans aucun doute par les réactions des personnes en ligne.
Bien sûr, s'appuyer sur Twitter n'est pas le seul moyen. Des sites comme Est-ce en bas en ce moment et En bas pour tout le monde ou juste moi vous donnent également la possibilité de vérifier si un site est en panne pour la plupart des utilisateurs ou s'il ne l'est que pour vous.

Vérifiez votre connexion réseau
Une fois que vous avez confirmé que la panne est de votre côté et non de Netflix, la première chose à vérifier est le réseau WiFi auquel votre Amazon Fire TV Stick se connecte. Le moyen le plus simple de vérifier cela est de se connecter à partir d'un autre appareil, comme un smartphone ou un ordinateur. Pour la plupart des foyers, plusieurs appareils se connectent généralement au WiFi et pas uniquement à la clé Amazon Fire TV. Voyez s'ils peuvent se connecter et s'ils ont un service Internet.
Si Fire TV Stick est le seul appareil sur le réseau, essayez de vous connecter à un autre canal de diffusion en continu ou regardez le routeur. Si le réseau est opérationnel pour des choses autres que Netflix, le problème n'est pas dans le réseau (bien qu'il puisse être dans la connexion spécifique de Fire TV Stick au réseau).
Redémarrez votre bâton de feu
Éteignez-le, puis rallumez-le - y a-t-il un problème qui ne peut pas être résolu ? Eh bien, oui, beaucoup de problèmes, mais un simple cycle d'alimentation reste le moyen le plus rapide et le plus évident d'essayer de résoudre un problème informatique, et votre Fire TV Stick n'est fondamentalement qu'un petit ordinateur Android. Débranchez votre Fire TV Stick de la prise murale, attendez 30 secondes, puis rebranchez-le. Il récupérera sa connexion réseau et (espérons-le) résoudra tous les problèmes de connexion.
Essayez un autre programme
Si vous obtenez l'erreur 0013 après avoir essayé de sélectionner un programme spécifique, il se peut que cette émission ou ce film individuel soit corrompu ou défectueux dans le système d'une manière ou d'une autre. Essayez de regarder une autre émission sur Netflix. Si cela vous le permet, signalez le problème avec l'émission que vous n'avez pas pu regarder à Netflix depuis votre Affichage de la page Activité .
Effacer les données
Ne fonctionne toujours pas? OK, l'étape suivante consiste à effacer vos données d'application et les données de cache d'application dans Fire TV Stick. Votre Fire Stick est un petit micro-ordinateur capable, mais il a des limites et il est possible que la quantité de données qu'il stocke pour Netflix ait un problème. En effaçant à la fois les données et le cache, vous pourrez peut-être faire bouger les choses à nouveau. Voici comment procéder.

- Sur votre Fire TV Stick, appuyez sur le bouton Accueil, puis accédez à Paramètres. Sélectionnez Applications, puis choisissez Gérer les applications installées.
- Accédez à l'application Netflix et sélectionnez l'application.
- Allez dans Effacer les données et sélectionnez-le. Une fois que vous avez sélectionné Effacer les données, vous devez les sélectionner à nouveau. Lorsque vous avez terminé d'effacer les données, passez à Effacer le cache et sélectionnez également cette option.
- Une fois toutes les données et le cache supprimés, débranchez Amazon Firestick de votre téléviseur et attendez 30 secondes. Rebranchez-le et vérifiez si votre problème a été résolu.
Mettre à jour Netflix
Il est possible que votre application Netflix soit obsolète et qu'une incompatibilité empêche votre ancienne version de l'application de communiquer avec les serveurs Netflix. Heureusement, la mise à jour de l'application est très simple. Voici comment:
- Appuyez sur le bouton Accueil, puis accédez à la section des applications pour trouver l'application Netflix.
- Si l'application Netflix doit être mise à jour, l'option Mettre à jour apparaîtra dès que vous cliquerez sur l'application. Choisissez Mettre à jour et attendez qu'il soit terminé, puis redémarrez Netflix pour voir si le correctif a fonctionné.

Mettre à jour le micrologiciel Fire Stick
L'application Netflix n'est peut-être pas la seule chose à mettre à jour. C'est aussi une bonne idée de mettre à jour le firmware Fire TV Stick. Procédez comme suit pour rechercher des mises à jour :
- Sélectionnez Paramètres sur l'écran d'accueil et cliquez sur Système. Choisissez À propos dans le menu Système pour jeter un œil au micrologiciel actuel de Fire TV Stick.
- Accédez à Vérifier la mise à jour du système et le nouveau micrologiciel Fire TV Stick se téléchargera automatiquement.
- Après le téléchargement, vous pouvez sélectionner installer la mise à jour du système. Sinon, les mises à jour s'installent automatiquement lorsque vous redémarrez ou laissez le système inactif pendant une demi-heure.

Désinstaller puis réinstaller Netflix
Si les correctifs ci-dessus ne résolvent pas le problème, vous devrez peut-être désinstaller et réinstaller Netflix sur votre Firestick. Cette méthode peut prendre plus de temps que les autres, mais elle est connue pour fonctionner.
cómo evitar que Chrome guarde el historial
- Sélectionnez Paramètres et cliquez sur Applications installées gérées.
- Sélectionnez l'application Netflix et choisissez Désinstaller. Attendez que le processus se termine.
- Une fois désinstallé, revenez au menu principal et sélectionnez la barre de recherche. Tapez Netflix et sélectionnez l'application dans les résultats.
- Sélectionnez l'application Netflix et appuyez sur Installer. Une fois terminé, ouvrez-le et connectez-vous avec votre nom d'utilisateur et votre mot de passe pour profiter à nouveau de Netflix.
Réinitialisation du bâton de feu
La dernière chose à essayer est une réinitialisation d'usine de votre Fire TV Stick. Notez que la réinitialisation recommence tout sur votre Fire TV Stick. Vous perdrez vos informations de connexion, vos préférences personnelles, vos applications - cela ramènera votre Fire TV Stick à son état de sortie d'usine.
- Une fois dans le menu, accédez à Paramètres et sélectionnez-le. Faites défiler vers la droite pour accéder au menu Système qui vous donne la possibilité de réinitialiser le Fire TV Stick.
- Recherchez Réinitialiser aux paramètres d'usine et sélectionnez-le. Vous devrez peut-être également entrer votre code PIN si vous en avez un.

Si aucune de ces suggestions n'a aidé, alors le problème est quelque chose que seul le support Netflix ou Amazon peut vous aider. Je suggère d'essayer d'abord Netflix en contactant le Chat en direct Netflix un service. S'ils ne peuvent pas aider, alors L'assistance technique d'Amazon est votre dernier espoir.

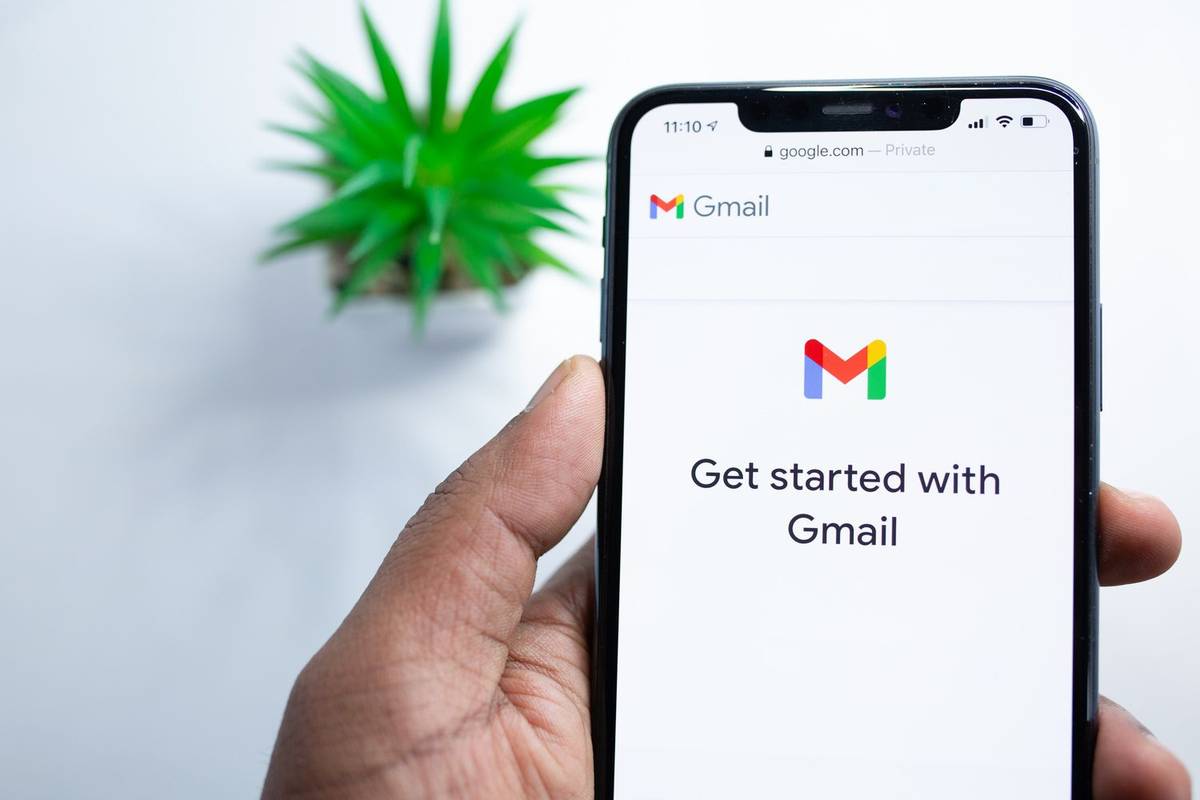
![Pourquoi Android est nul ? 9 raisons [expliquées]](https://www.macspots.com/img/blogs/63/why-android-sucks-9-reasons.jpg)






