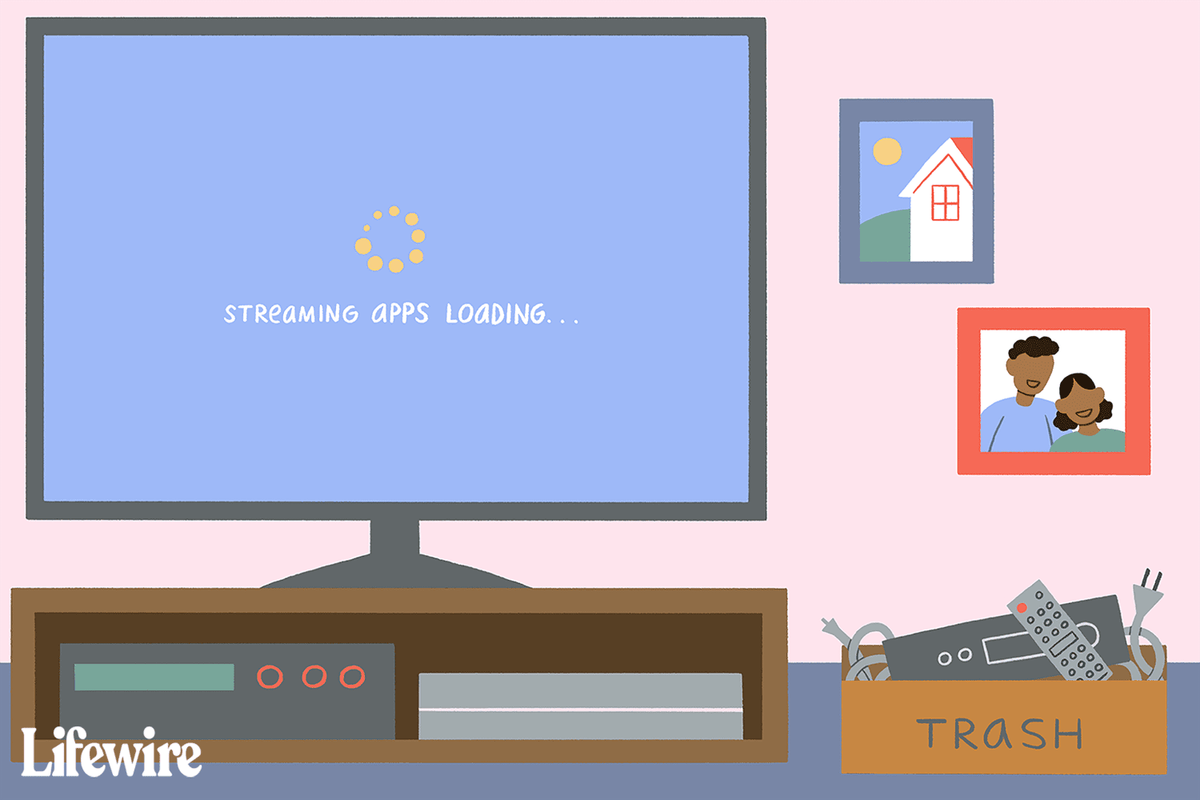Essayez-vous de partitionner votre disque dur pour installer Windows à l'aide de Boot Camp sur un Mac ? Vous ne pouvez pas non plus le faire manuellement avec Utilitaire de disque ? Tu n'es pas seul. C'est un problème courant que de nombreux utilisateurs de Mac ont rencontré. Heureusement, l'erreur est assez simple à corriger. Si vous voyez 'Votre disque n'a pas pu être partitionné' dans Boot Camp, voici comment le résoudre.

L'exécution de plusieurs systèmes d'exploitation sur une seule machine est un excellent moyen de jouer avec d'autres systèmes d'exploitation, d'utiliser des programmes spécifiques au système d'exploitation et d'expérimenter sans avoir à acheter un autre ordinateur. J'ai une machine Windows qui exécute Hackintosh et un Mac qui exécute Windows 10 dans Bootcamp. Je peux expérimenter avec chaque système d'exploitation et je peux simuler les erreurs rencontrées par mes clients de réparation d'ordinateurs afin de pouvoir résoudre leurs problèmes plus rapidement.

El fuego no se enciende incluso cuando está enchufado
Camp d'entraînement
Une fois que Mac est devenu basé sur Intel, la possibilité de démarrer plusieurs systèmes d'exploitation est devenue une réalité. La même architecture de processeur signifiait que les différences entre Mac OS X et Windows pouvaient être émulées dans le logiciel, rendant chacun accessible à l'autre même s'ils fonctionnent complètement différemment.
Boot Camp est le programme d'Apple qui vous permet de doubler démarrer votre Mac avec Windows. Il crée une partition distincte et un chargeur de démarrage qui vous invitera à sélectionner un système d'exploitation lorsque vous maintenez la touche Option enfoncée pendant que vous démarrez votre Mac. La plupart du temps, cela fonctionne de manière transparente, parfois il génère une erreur comme 'Votre disque n'a pas pu être partitionné'.
Votre disque n'a pas pu être partitionné
Les seules fois où j'ai vu des erreurs 'Votre disque n'a pas pu être partitionné' ont été sur des Mac plus anciens qui ont été utilisés pendant un certain temps. Je ne l'ai pas vu sur des Mac plus récents ou récemment déballés. Cela me porte à croire que le message est causé par une sorte d'erreur dans le système de fichiers. Cela semble suffisamment grave pour empêcher le partitionnement, mais pas assez grave pour affecter le fonctionnement normal.
windows 10 1809 descargar iso
Quelle que soit la cause, la solution est assez simple. Il y a deux étapes à ce correctif. La première étape traitera l'erreur dans de nombreuses situations. Si cela ne résout pas le problème pour vous, essayez la seconde. Sauvegardez votre Mac en cas de problème. Puis:
- Lancez l'utilitaire de disque à partir des utilitaires.
- Sélectionnez votre lecteur sur la gauche et sélectionnez Vérifier le disque.
- Autorisez la recherche d'erreurs sur le disque et sélectionnez Réparer le disque si l'utilitaire en trouve.
- Redémarrez et réessayez Boot Camp.
Si la vérification ne trouve aucune erreur ou les corrige mais que vous voyez toujours « Votre disque n'a pas pu être partitionné », essayez le correctif suivant.
- Éteignez votre Mac.
- Rallumez-le et maintenez la touche Commande + S enfoncée pour accéder au mode mono-utilisateur.
- Ouvrez une invite de commande, tapez '/sbin/fsck-fy' et appuyez sur Entrée. Laissez le processus se terminer.
- Tapez « reboot » et appuyez sur Entrée.
- Exécutez à nouveau l'Utilitaire de disque et laissez le processus se terminer.
- Réessayez le camp d'entraînement.
Cette deuxième étape est également un contrôle d'erreur mais à un niveau plus profond. Si ce premier correctif ne fonctionne pas, cela devrait certainement le faire.

Utilisation de Boot Camp pour un double démarrage avec Windows
Si vous souhaitez effectuer un double démarrage de Mac OS X avec Windows, vous pouvez utiliser le Boot Camp intégré pour partitionner votre lecteur prêt pour l'installation. Vous aurez besoin d'une copie légitime de Windows à installer, mais le reste est contenu dans OS X. Voici comment configurer Windows sur un Mac.
- Accédez à Utilitaires et sélectionnez Assistant Boot Camp.
- Sélectionnez Continuer dans l'assistant et sélectionnez « Télécharger le logiciel de support Windows pour ce Mac » si vous y êtes invité.
- Sélectionnez Continuer et entrez votre identifiant Apple si vous y êtes invité.
- Sélectionnez Entrée pour télécharger et installer tout ce dont vous aurez besoin.
- Ajustez le curseur pour dimensionner votre nouvelle partition Windows lorsque vous y êtes invité par l'assistant Boot Camp. Windows aura besoin d'au moins 20 Go pour bien fonctionner.
- Sélectionnez Partition pour faire avancer les choses.
- Installez votre support d'installation Windows une fois que Boot Camp Assistant a terminé la partition.
- Sélectionnez Démarrer l'installation et votre Mac le fera. Il peut y avoir quelques redémarrages dans le cadre du processus.
- Sélectionnez Installation personnalisée lorsque vous y êtes invité et sélectionnez la partition BOOTCAMP.
- Sélectionnez Options de lecteur, puis Formater pour préparer la partition pour Windows.
- Suivez l'assistant d'installation de Windows pendant qu'il vous invite à entrer. Sélectionnez les paramètres les plus appropriés à vos besoins.
- Une fois terminé, supprimez le support d'installation de Windows.
Soyez très prudent à l'étape 9 pour sélectionner la bonne partition sur laquelle installer Windows. Assurez-vous de sélectionner la partition que vous avez créée précédemment, sinon vous risquez d'écraser votre installation MAC OS X. Quand je l'ai fait, Boot Camp Assistant l'a nommé BOOTCAMP. Le vôtre peut différer, alors choisissez avec soin lorsqu'il s'agit de sélectionner la bonne partition.
cómo hacer que una descarga de Steam sea más rápida
Lorsque vous chargez Windows, il doit mettre à jour les pilotes et lui-même comme il le ferait sur un ordinateur Windows normal. Maintenant, tout ce que vous avez à faire est de maintenir la touche Option enfoncée lorsque vous démarrez pour accéder au chargeur de démarrage et choisir le système d'exploitation à charger !