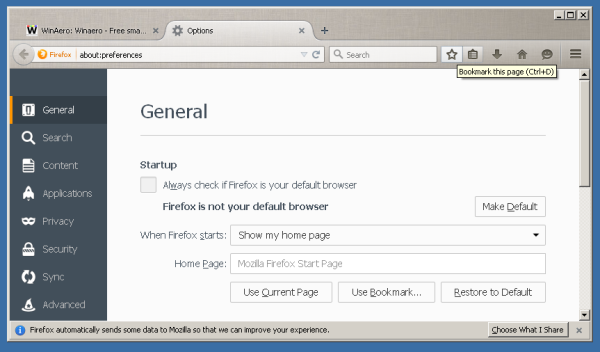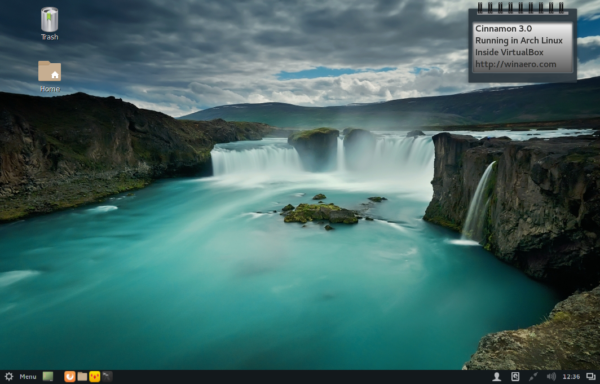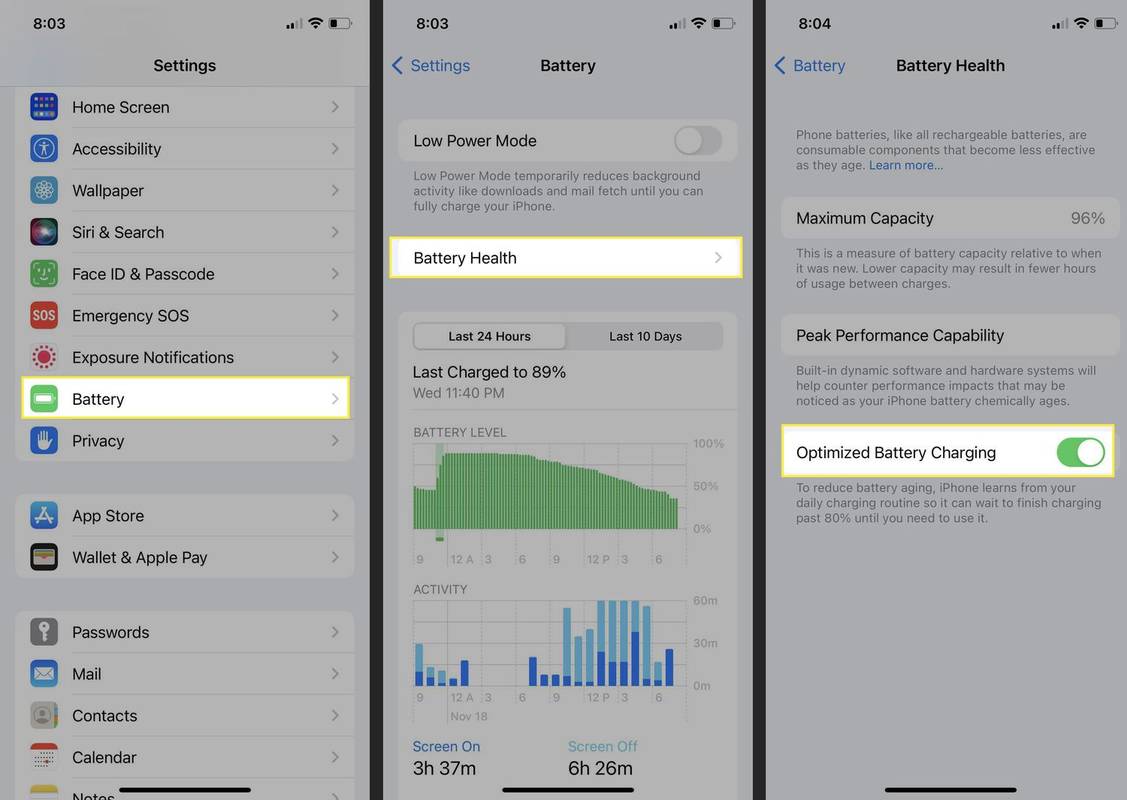Cet article explique comment résoudre ce problème lorsque la recherche Windows 10 ne fonctionne pas.
Causes des problèmes de recherche Windows 10
Lorsque la recherche Windows ne fonctionne pas, il s’agit presque toujours d’un simple problème logiciel. Le système aura peut-être simplement besoin d'un redémarrage pour fonctionner à nouveau. D'autres causes possibles pourraient être liées au réseau ou au système de recherche lui-même ayant une interruption de service.
L'outil de recherche de Windows 10 a, avec différentes mises à jour des fonctionnalités du système d'exploitation, augmenté et diminué son intégration avec Cortana et avec l'Explorateur de fichiers. Ces changements fréquents dans le fonctionnement de la recherche entraînent des problèmes, dont certains présentent une solution simple.

Comment résoudre les problèmes de recherche de Windows 10
Vous utiliserez bon nombre des mêmes méthodes pour résoudre les problèmes de recherche ainsi que d’autres erreurs mineures. Voici quelques options pour essayer de remettre le système en marche.
-
Vérifiez votre connection internet . Si vous n'êtes pas connecté à Internet, la recherche Windows 10 ne fonctionnera pas. Avant d'essayer quelque chose de plus sérieux, assurez-vous que votre réseau fonctionne correctement.
-
Redémarrez votre appareil Windows 10 . Il s'agit d'un conseil de base, mais il y a une raison pour laquelle il s'agit du premier port d'escale pour la plupart des erreurs Windows : les redémarrages font souvent des merveilles. Si vous n'avez pas essayé de redémarrer votre appareil, faites-le maintenant, car un simple redémarrage du système vide la mémoire et les problèmes de cache disque qui nuisent aux performances du système. Il est préférable d'effectuer un redémarrage plutôt qu'un arrêt, car les arrêts envoient parfois votre PC Windows 10 en mode veille prolongée.
-
Éteignez et rallumez Cortana . Étant donné que Cortana est étroitement liée à la fonction de recherche de Windows 10, sa désactivation puis sa réactivation corrige parfois les problèmes de recherche de fichiers de Windows 10.
-
Exécutez l'utilitaire de résolution des problèmes Windows. L'utilitaire de résolution des problèmes Windows de Microsoft n'est peut-être pas en mesure de résoudre tous les problèmes rencontrés, mais il peut souvent vous orienter dans la bonne direction pour en savoir plus ou au moins identifier quel pourrait être le problème réel. Il en va de même pour les problèmes liés au dysfonctionnement de la barre de recherche de Windows 10.
cómo soltar elementos en roblox 2018
Ouvrez l'utilitaire de résolution des problèmes en ouvrant le Commencer menu et aller à Paramètres > Mise à jour et sécurité > Dépanner > Recherche et indexation . Clique le Exécutez l'utilitaire de résolution des problèmes bouton pour parcourir les diagnostics.
-
Vérifiez que le service de recherche est en cours d'exécution. Il est possible que le service Windows Search lui-même ait été désactivé pour une raison quelconque.
Presse Gagner + R. pour ouvrir la fenêtre Exécuter, puis tapez Services.msc et appuyez sur Entrer .
Lorsque la fenêtre Services apparaît, faites défiler la liste des services pour trouver Windows Search. S'il est déjà en cours d'exécution, cliquez dessus avec le bouton droit ou appuyez longuement, puis sélectionnez Redémarrage . Alternativement, s'il est désactivé ou s'il a un statut vide, cliquez avec le bouton droit ou appuyez longuement, puis sélectionnez Commencer .
-
Reconstruisez les options d'indexation de recherche de Windows 10. Il se peut que Windows 10 ait oublié où se trouvent certains fichiers et dossiers. Pour l'aider à s'en souvenir, reconstruisez ses options d'indexation. Commencez par ouvrir le Panneau de configuration dans Windows 10.
Sélectionner Options d'indexation à partir des icônes du menu principal, puis cliquez sur Avancé . Dans les options avancées, cliquez sur Reconstruire .
Le processus de reconstruction peut prendre un peu de temps en fonction de la taille de votre disque et de son niveau de remplissage.
-
Si aucun des conseils ci-dessus n'a permis à votre barre de recherche Windows 10 de fonctionner à nouveau, essayez quelques conseils de réparation Cortana plus avancés ou choisissez utiliser la fonctionnalité Réinitialiser ce PC .
- Comment puis-je me débarrasser d’une barre de recherche bloquée en haut de mon écran sous Windows 10 ?
Ouvrir Panneau de contrôle > Programmes et fonctionnalités > Désinstaller un programme . Consultez la liste des barres d'outils tierces potentielles (la barre Web est courante), puis cliquez avec le bouton droit sur l'élément et sélectionnez Désinstaller .
¿Cómo te atreves en la discordia?
- Comment définir Google comme moteur de recherche par défaut dans Windows 10 ?
Changer votre moteur de recherche par défaut utilise différentes étapes en fonction de votre navigateur. Dans Microsoft Edge sur Windows 10, sélectionnez le trois points sur le côté de la fenêtre puis sélectionnez Paramètres > Confidentialité, recherche et services > Barre d'adresse et recherche . Dans le Moteur de recherche utilisé dans l'adresse bar liste déroulante, sélectionnez Google (par défaut) .