Comme vous le savez peut-être déjà, Microsoft a fourni un logiciel de protection antivirus avec Windows 10. Il s'appelle Windows Defender et fournit une protection de base. Selon Microsoft, c'est assez bon pour la plupart des utilisateurs. Cependant, par défaut, il n'analyse pas les lecteurs amovibles. Lorsque vous devez analyser un lecteur amovible ou un fichier ou un dossier spécifique avec Defender, il est utile d'avoir un élément de menu contextuel pour le faire rapidement.
Publicité
En règle générale, vous devez lancer Windows Defender pour analyser un lecteur amovible ou un dossier. Cependant, en ajoutant un élément de menu contextuel, vous pouvez gagner du temps. Voyons comment cela peut être fait.
- Ouvrez le Bloc-notes. Vous pouvez l'exécuter en appuyant simultanément sur les touches de raccourci Win + R et en tapant bloc-notes dans la case «Exécuter». Astuce: voir la liste ultime de tous les raccourcis clavier Windows avec les touches Win .
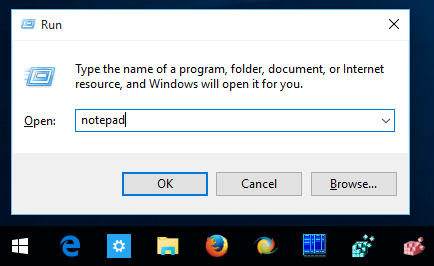
- Copiez et collez le texte suivant:
Éditeur du registre Windows version 5.00; Analyse de dossier [HKEY_CLASSES_ROOT Folder shell WindowsDefender] 'Icon' = '% ProgramFiles% \\ Windows Defender \\ EppManifest.dll' 'MUIVerb' = 'Analyser avec Windows Defender' [HKEY_CLASSES_ROOT Folder shell WindowsDefender Command] @ = 'cmd.exe / s / c ' 'C: \ Program Files \ Windows Defender \ MpCmdRun.exe ' -scan -scantype 3 -SignatureUpdate -file '% 1 ' ' & pause' ; Analyse de fichiers [HKEY_CLASSES_ROOT * shell WindowsDefender] 'Icon' = '% ProgramFiles% \\ Windows Defender \\ EppManifest.dll' 'MUIVerb' = 'Analyser avec Windows Defender' [HKEY_CLASSES_ROOT * shell WindowsDefender Command] @ = 'cmd.exe / s / c ' 'C: \ Program Files \ Windows Defender \ MpCmdRun.exe ' -scan -scantype 3 -SignatureUpdate -file '% 1 ' ' & pause'
- Enregistrez le texte ci-dessus dans le fichier 'Add_Scan_with_Windows_Defender_Context_Menu.reg'. Tapez ou copiez ce nom de fichier avec des citations comme indiqué ci-dessous:
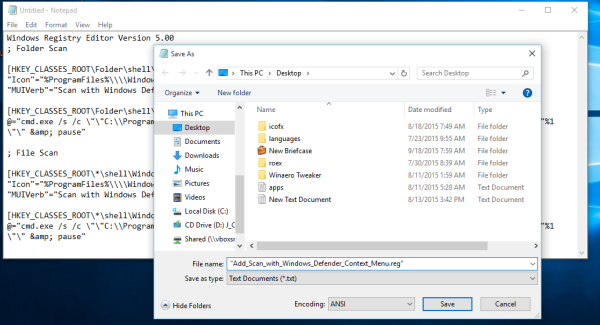 Vous pouvez l'enregistrer à l'emplacement de votre choix, par exemple Bureau.
Vous pouvez l'enregistrer à l'emplacement de votre choix, par exemple Bureau. - Double-cliquez sur le fichier .REG que vous venez de créer, cliquez sur Oui pour fusionner le fichier et vous avez terminé!
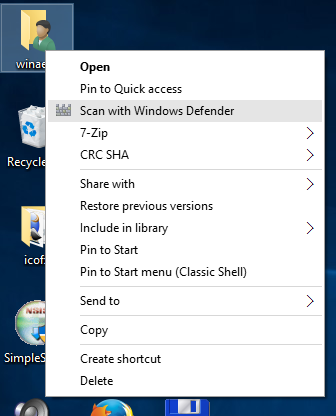
En prime, j'ai préparé les deux fichiers reg prêts à l'emploi pour votre commodité. Le premier consiste à ajouter l'élément de menu mentionné dans cet article et le second est Remove_Scan_with_Windows_Defender_Context_Menu.reg, qui peut être utilisé pour supprimer l'élément de menu contextuel et restaurer les valeurs par défaut.
Téléchargez des fichiers de registre prêts à l'emploi pour ajouter Windows Defender au menu contextuel
Si vous n'utilisez pas Windows Defender, vous pouvez le désactiver complètement dans Windows 10. Consultez l'article expliquant comment désactiver Windows Defender dans Windows 10 .
Pour gagner du temps, utilisez Winaero Tweaker. Il a l'option appropriée sous Menu contextuel Supprimer les éléments par défaut: Vous pouvez télécharger l'application ici: Télécharger Winaero Tweaker .
Vous pouvez télécharger l'application ici: Télécharger Winaero Tweaker .

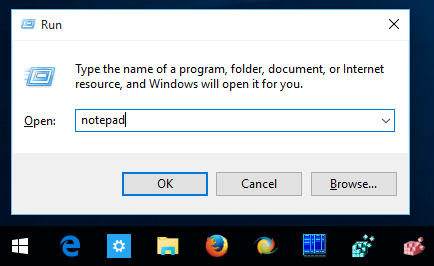
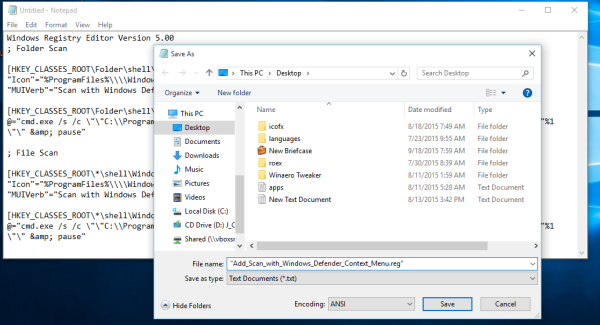 Vous pouvez l'enregistrer à l'emplacement de votre choix, par exemple Bureau.
Vous pouvez l'enregistrer à l'emplacement de votre choix, par exemple Bureau.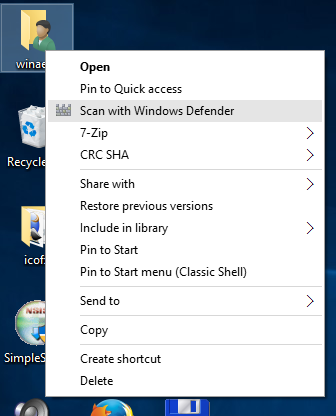








![Comment utiliser une clé Amazon Fire TV sans la télécommande [novembre 2020]](https://www.macspots.com/img/smart-home/09/how-use-an-amazon-fire-tv-stick-without-remote.jpg)