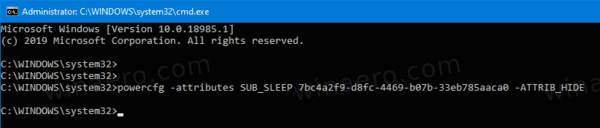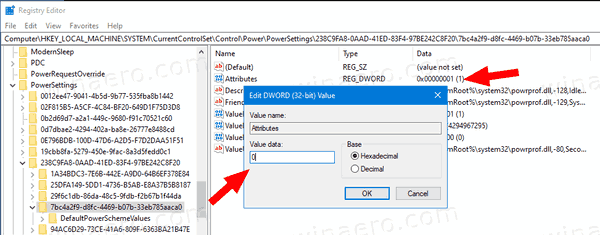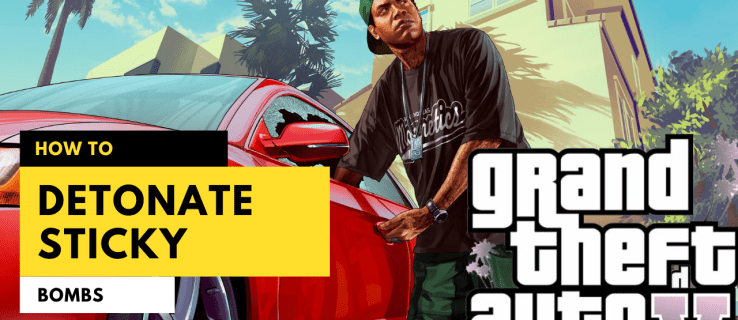Comment configurer le délai de mise en veille sans surveillance du système vers les options d'alimentation dans Windows 10
Windows 10 est livré avec une option d'alimentation cachée appeléeDélai de mise en veille sans surveillance du système. Il spécifie une période de temps avant que le système entre automatiquement en veille après le réveil du sommeil dans un état sans surveillance. Voici comment le rendre visible et accessible à partir des options d'alimentation de Windows 10.
Publicité
C'est un fait bien connu que divers matériels peuvent sortir votre PC Windows 10 de la veille. Les adaptateurs réseau (LAN) et LAN sans fil sont particulièrement courants. Les périphériques d'interface humaine tels que la souris, le clavier, l'empreinte digitale et certains périphériques Bluetooth peuvent également réveiller votre PC.
Si le système sort du mode veille en raison d'un événement chronométré ou d'un événement Wake on LAN (WoL), la valeur du délai d'inactivité de veille sans surveillance sera utilisée. Si vous avez réveillé votre PC manuellement, le délai d'inactivité du sommeil valeur sera utilisée à la place.
L'optionDélai de mise en veille sans surveillance du systèmeest disponible dans Windows Vista SP1 et les versions ultérieures de Windows. Sa valeur est le nombre de secondes à partir de 0 (Never idle to sleep).
Par défaut, il est masqué dans les options d'alimentation, vous pouvez donc l'activer comme décrit ci-dessous. Vous pouvez l'ajouter ou le supprimer des options d'alimentation à l'aide d'un tweak de registre ou de powercfg. Dans cet article, nous passerons en revue les deux méthodes.
Pour le délai de mise en veille sans surveillance du système vers les options d'alimentation dans Windows 10,
- Ouvrez un invite de commande élevée .
- Tapez ou copiez-collez la commande suivante:
powercfg -attributs SUB_SLEEP 7bc4a2f9-d8fc-4469-b07b-33eb785aaca0 -ATTRIB_HIDE.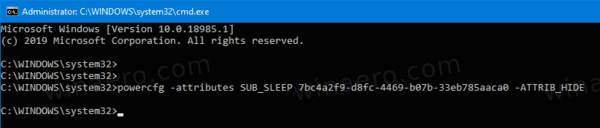
- L'option System Unattended Sleep Timeout est désormais disponible dans le Applet d'options d'alimentation .
- Pour annuler la modification, utilisez la commande suivante:
powercfg -attributs SUB_SLEEP 7bc4a2f9-d8fc-4469-b07b-33eb785aaca0 + ATTRIB_HIDE.
Vous avez terminé. Sur la capture d'écran suivante, leDélai de mise en veille sans surveillance du systèmel'option estajouté aux options d'alimentation.

Si vous possédez un ordinateur portable, vous pourrez régler ce paramètre individuellement lorsqu'il est sur batterie et lorsqu'il est branché.
Vous pouvez également appliquer un ajustement du registre.
cambiar la ubicación de la copia de seguridad itunes windows 10
Ajouter le délai de mise en veille sans surveillance du système aux options d'alimentation dans le registre
- Ouvrez l'éditeur de registre .
- Accédez à la clé suivante:
HKEY_LOCAL_MACHINE SYSTEM CurrentControlSet Control Power PowerSettings 238C9FA8-0AAD-41ED-83F4-97BE242C8F20 7bc4a2f9-d8fc-4469-b07b-33eb785aaca0. Astuce: vous pouvez accéder à n'importe quelle clé de registre souhaitée en un seul clic . - Dans le volet droit, modifiez leLes attributsValeur DWORD 32 bits à 0 pour l'ajouter. Voir la capture d'écran suivante:
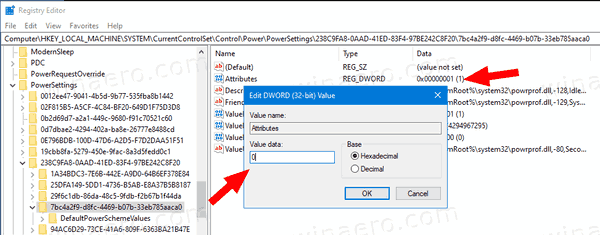
- Une fois ces modifications effectuées, le paramètre apparaît dans les options d'alimentation.
- Une donnée de valeur de 1 supprimera l'option.
Vous avez terminé!
Astuce: vous pouvez ouvrir les paramètres avancés d'un plan d'alimentation directement dans Windows 10 .
Pour gagner du temps, vous pouvez télécharger ces fichiers de registre prêts à l'emploi:
Télécharger les fichiers de registre
C'est ça.
Articles Liés:
- Ajouter Autoriser la mise en veille avec la télécommande Ouvre l'option d'alimentation dans Windows 10
- Créer un rapport d'étude du sommeil dans Windows 10
- Comment trouver les états de veille disponibles dans Windows 10
- Désactiver le mot de passe de veille dans Windows 10
- Créer des raccourcis d'arrêt, de redémarrage, de mise en veille prolongée et de mise en veille dans Windows 10
- Trouvez quel matériel peut réveiller Windows 10
- Comment empêcher Windows 10 de se réveiller du sommeil