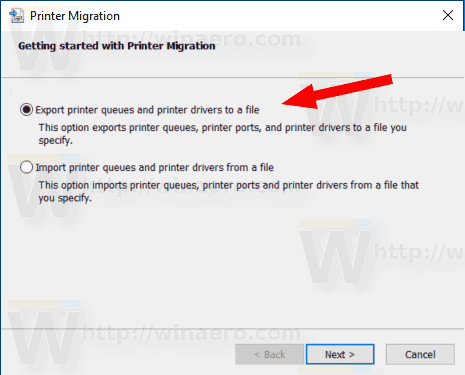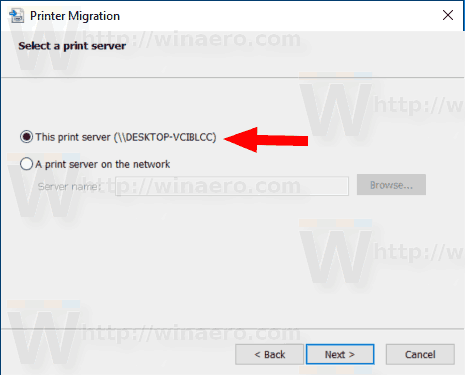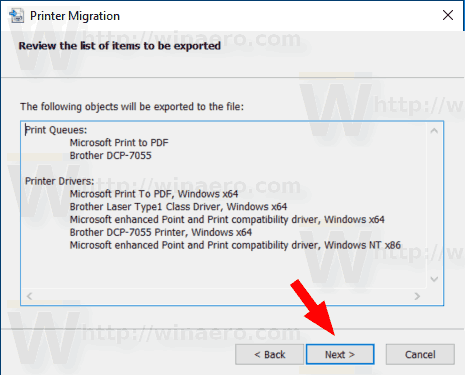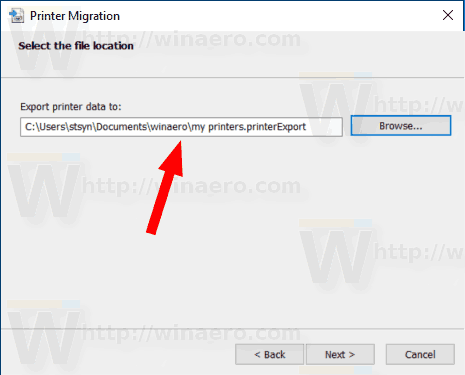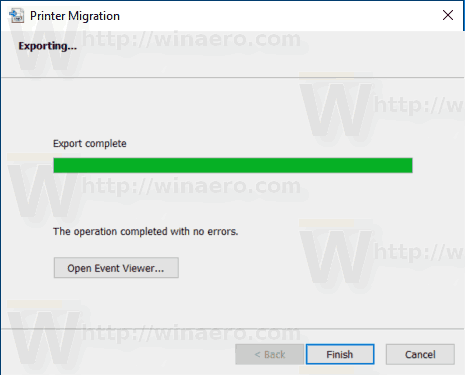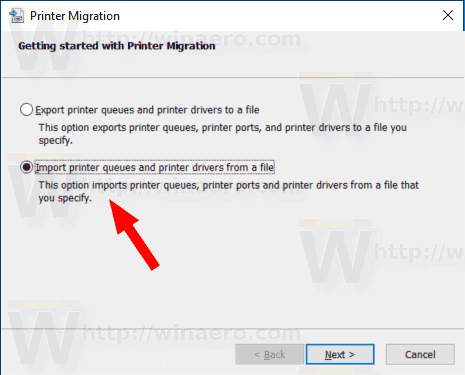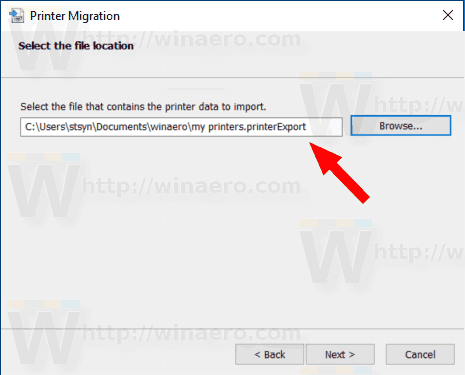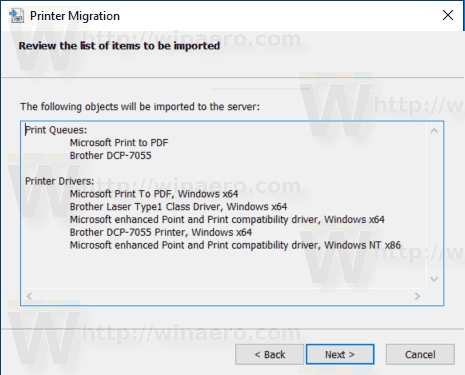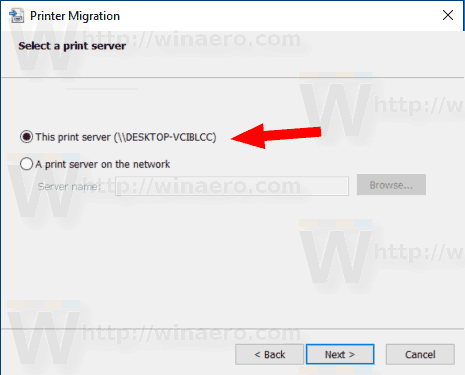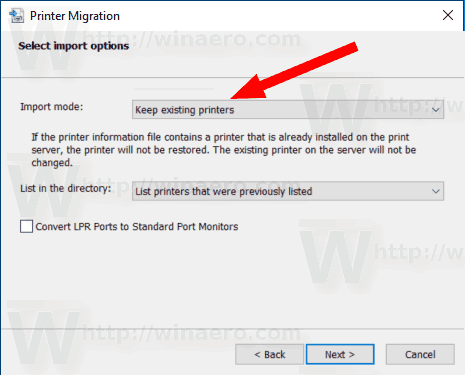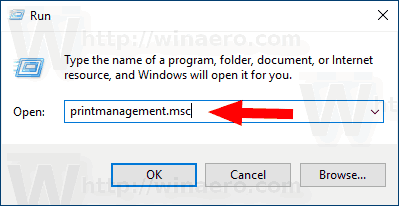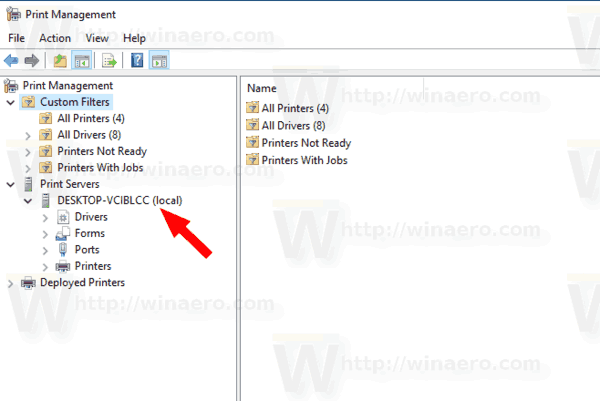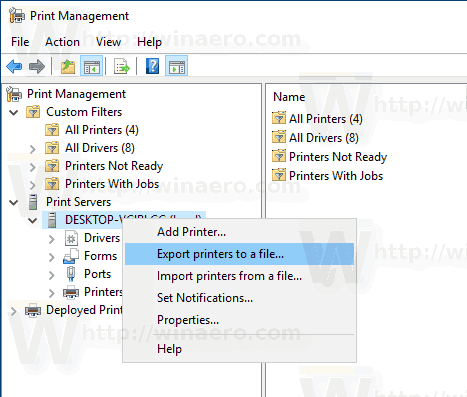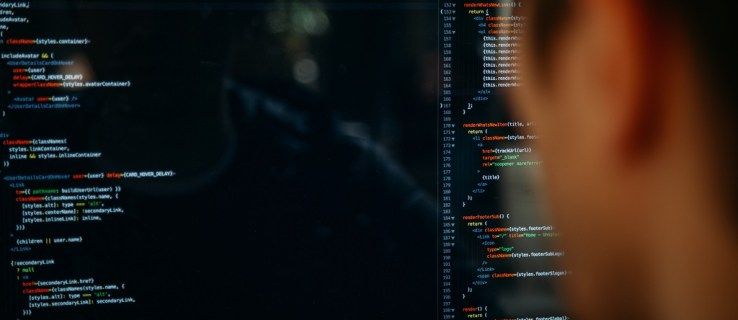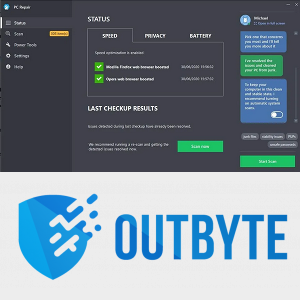Dans Windows 10, il est possible de sauvegarder et de restaurer vos imprimantes, y compris leurs files d'attente, les ports configurés et les pilotes. Le système d'exploitation comprend un assistant spécial qui permet d'exporter et d'importer des imprimantes dans un fichier spécial.
Publicité
Windows 10 est livré avec leMigration d'imprimanteapp qui permet à l'utilisateur d'exporter et d'importer les imprimantes installées. L'application peut être ouverte à l'aide de son fichier exécutable,PrintBrmUi.exe. Voici comment l'utiliser.
Avant de continuer, veuillez garder à l'esprit ce qui suit. Si vous exécutez un Version Windows 10 32 bits , vous ne pourrez importer vos imprimantes exportées que sur un PC Windows 10 32 bits. Il en va de même pour la version 64 bits de Windows 10. Vous ne pourrez pas restaurer votre fichier de sauvegarde 32 bits sur un Windows 10 64 bits et vice versa.
cómo encontrar tus comentarios antiguos de youtube
Pour sauvegarder des imprimantes sous Windows 10 , procédez comme suit.
- Appuyez sur les touches Win + R du clavier et tapez
PrintBrmUi.exedans la zone Exécuter.
- dans leMigration d'imprimanteboîte de dialogue, sélectionnez l'optionExporter les files d'attente et les pilotes d'imprimante dans un fichier.
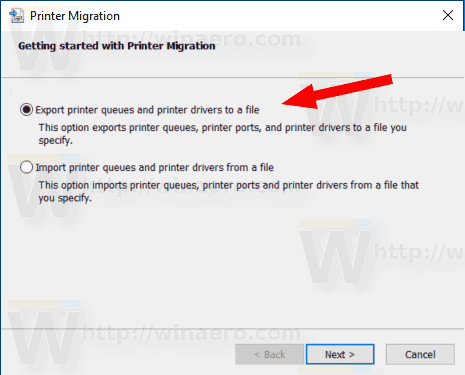
- Sur la page suivante, sélectionnezCe serveur d'impressionet cliquez sur leProchainbouton.
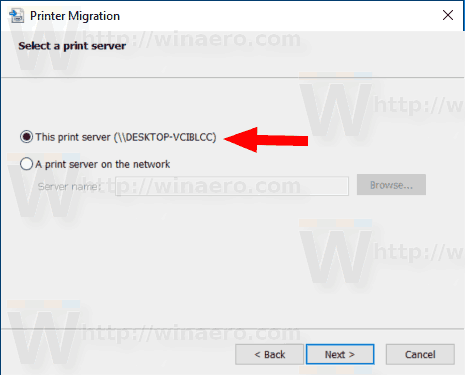
- Sur la page suivante, passez en revue les modifications et cliquez sur le bouton Suivant.
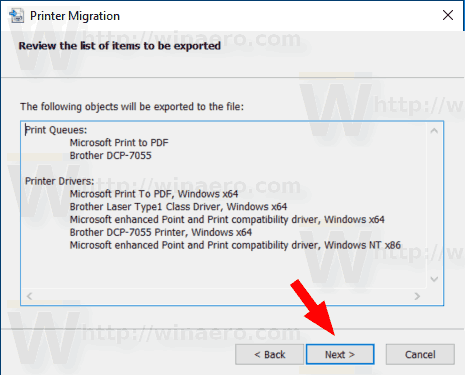
- Maintenant, spécifiez l'emplacement du fichier dans lequel vous souhaitez enregistrer le fichier exporté.
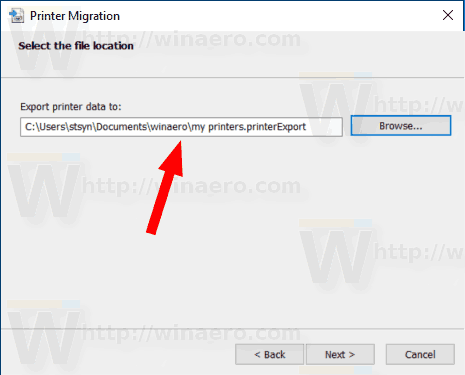
- Clique sur leProchainbouton. Vos imprimantes sont maintenant exportées.
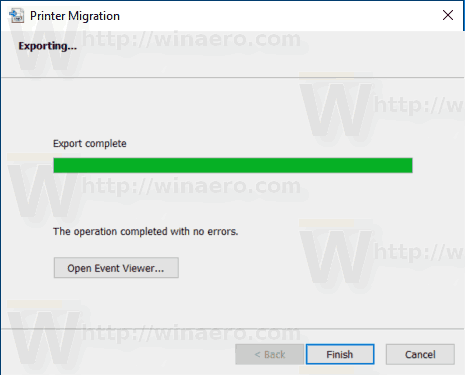
Vous avez terminé. leGestion des imprimantespeut également être utilisé pour restaurer vos imprimantes.
Pour restaurer les imprimantes sous Windows 10 , procédez comme suit.
cómo saber si tu tarjeta gráfica es mala
- Appuyez sur les touches Win + R du clavier et tapez
PrintBrmUi.exedans la zone Exécuter.
- dans leMigration d'imprimanteboîte de dialogue, sélectionnez l'optionImporter des files d'attente et des pilotes d'imprimante à partir d'un fichier.
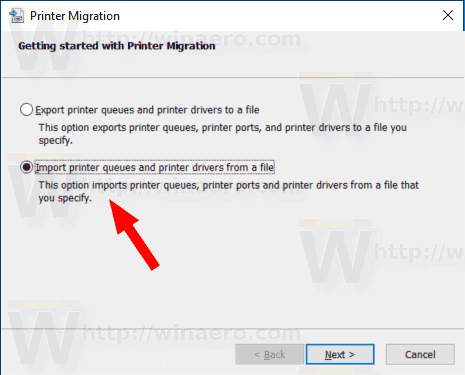
- Recherchez votre fichier de sauvegarde et sélectionnez-le. Ensuite, cliquez sur leProchainbouton.
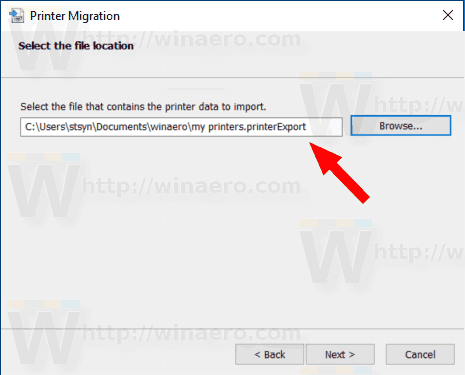
- Consultez la liste des articles à importer et cliquez sur leProchainbouton.
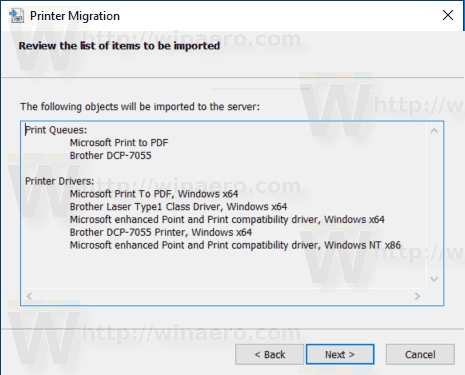
- Sur la page suivante, sélectionnezCe serveur d'impressionpour importer des imprimantes sur le PC actuel.
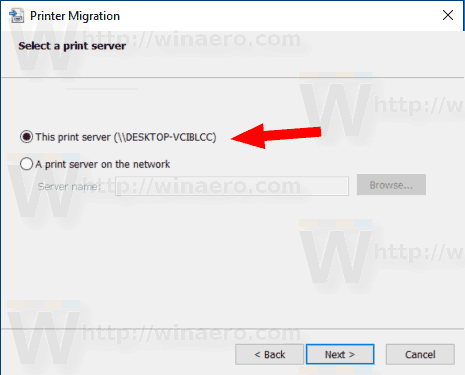
- Sur la page suivante, vous obtiendrez les optionsConserver les imprimantes existantesetÉcraser les imprimantes existantes. En choisissant la deuxième option, vous remplacerez les imprimantes installées qui existent sur votre PC par des imprimantes du fichier de sauvegarde. Si votre fichier de sauvegarde contient une imprimante déjà installée, elle sera remplacée par l'imprimante du fichier.
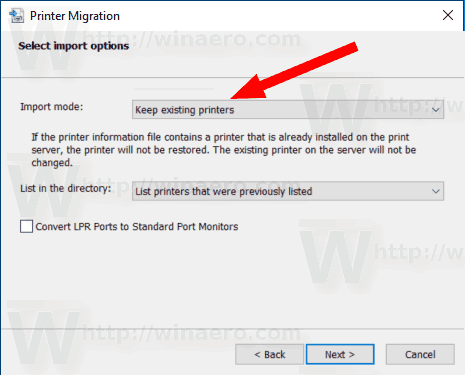
Vous avez terminé.
Vous pouvez également utiliser leGestion des imprimantes MMCspan-in pour sauvegarder et restaurer les données de votre imprimante.
Gestion des imprimantes MMC span-in
Cette extension offre des options étendues pour gérer vos imprimantes locales et réseau. Il peut être utilisé pour exporter et importer les données de votre imprimante.
- Appuyez sur les touches Win + R du clavier et tapez
printmanagement.mscdans la zone Exécuter.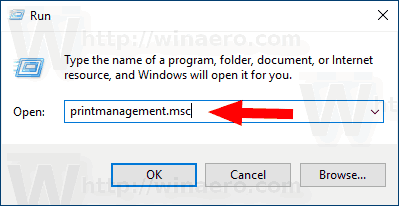
- Sur le côté gauche de la gestion de l'imprimante, sélectionnezServeurs d'imprimanteet développez-le vers l'élément de serveur d'impression local.
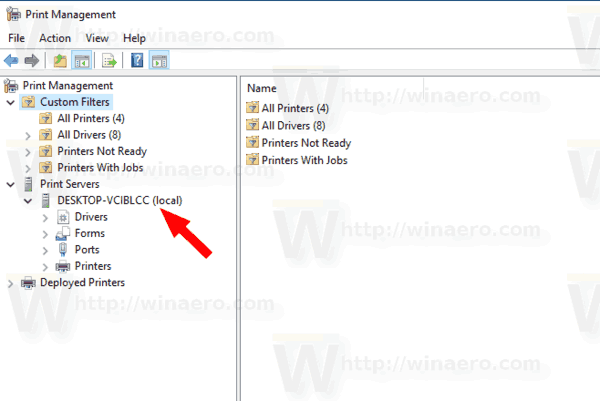
- Faites un clic droit sur cet élément et sélectionnez les commandesImporter des imprimantes à partir d'un fichieretExporter des imprimantes dans un fichierdans le menu contextuel.
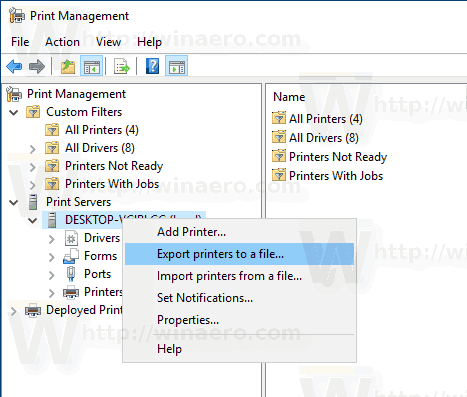
- Cela lancera leMigration d'imprimantesorcier.
C'est ça.
Articles Liés:
- Ouvrir la file d'attente d'impression avec un raccourci dans Windows 10
- Définir l'imprimante par défaut dans Windows 10
- Comment empêcher Windows 10 de changer l'imprimante par défaut
- Ouvrez la file d'attente d'impression dans Windows 10
- Créer un raccourci vers le dossier Imprimantes dans Windows 10
- Effacer les travaux bloqués de la file d'attente d'impression dans Windows 10
- Créer un raccourci vers les périphériques et imprimantes dans Windows 10
- Ajouter le menu contextuel des périphériques et des imprimantes dans Windows 10
- Ajouter des périphériques et des imprimantes à ce PC sous Windows 10