CapCut est un excellent outil pour éditer des vidéos. Tout le monde peut l'utiliser, qu'il édite des vidéos pour le plaisir ou qu'il essaie de gagner de l'argent en le faisant. Il offre une grande variété d'options et a une mise en page très conviviale. Cependant, récemment, les utilisateurs ont rencontré des problèmes avec leurs vidéos apparaissant en vert.

Si vous êtes l'un d'entre eux, lisez la suite pour savoir comment résoudre ce problème.
Comment réparer les vidéos apparaissant en vert dans CapCut
Des bogues peuvent survenir, quelle que soit la qualité d'une application. Récemment, les utilisateurs de CapCut ont vu leurs vidéos apparaître en vert. La mise à jour de l'application pourrait être une solution simple à cela, même si cela semble facile.
Si votre application est déjà à jour, procédez comme suit pour résoudre le problème :
- Ouvrez CapCut.
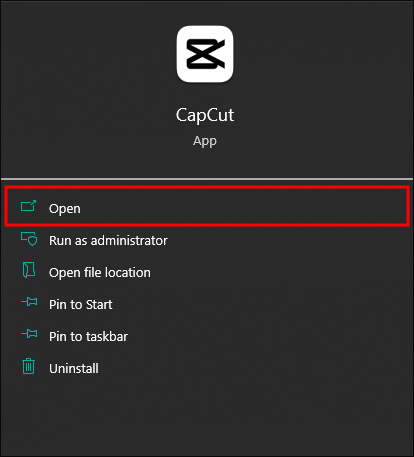
- Allez dans 'Paramètres généraux'.
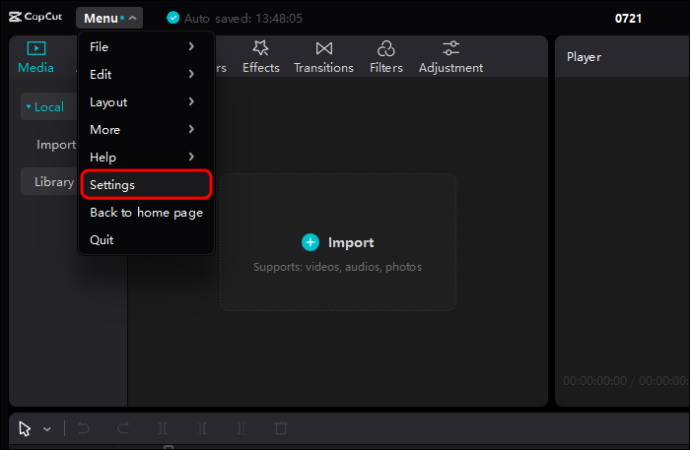
- Allez dans 'Menu Performances'.

- Désactivez 'Paramètres d'encodage'.
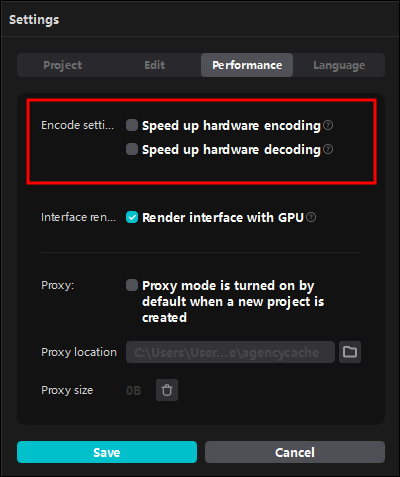
- Cliquez sur 'Enregistrer'.
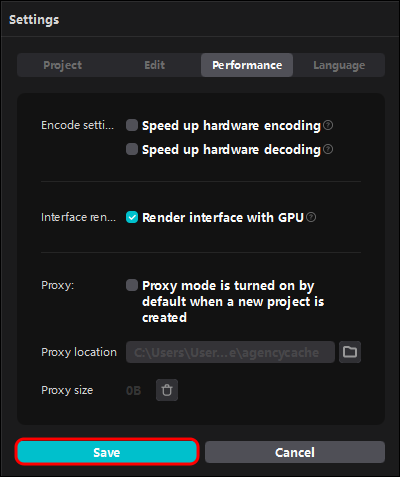
Après avoir suivi les étapes ci-dessus, fermez et rouvrez l'application. Le problème devrait maintenant être résolu et votre vidéo ressemblera à ce que vous attendiez.
Ces étapes peuvent sembler compliquées à certains utilisateurs. Cependant, il existe d'autres solutions qui pourraient également aider à résoudre ce type de problème, telles que :
- Re-télécharger votre clip.
- Modification du format de votre vidéo.
Comment mettre à jour CapCut vers la dernière version
L'une des solutions les plus rapides pour résoudre de nombreux problèmes avec les applications consiste à les mettre à jour vers la dernière version. La même chose peut être appliquée au problème de la vidéo verte dans CapCut.
Si vous êtes un utilisateur Android, voici comment mettre à jour CapCut :
- Accédez à la boutique Google Play.
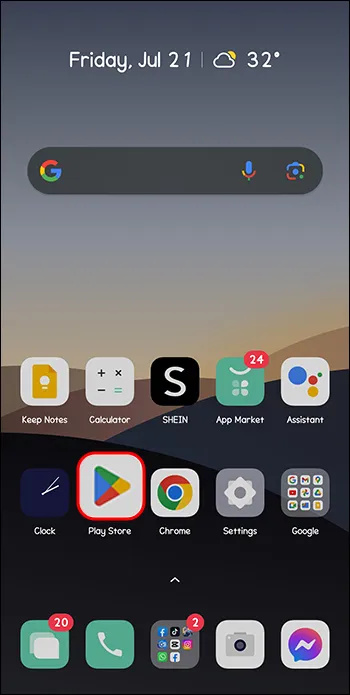
- Recherchez CapCut.
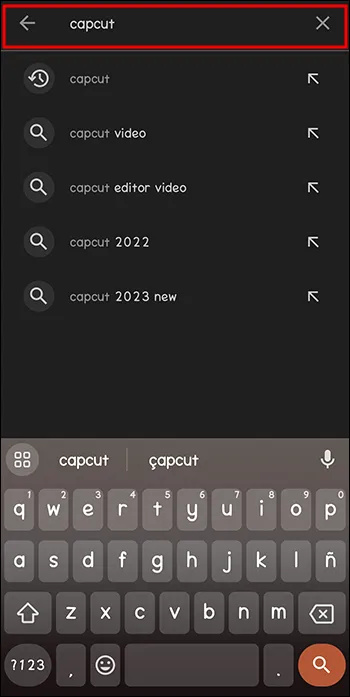
- Cliquez sur 'Mettre à jour'.
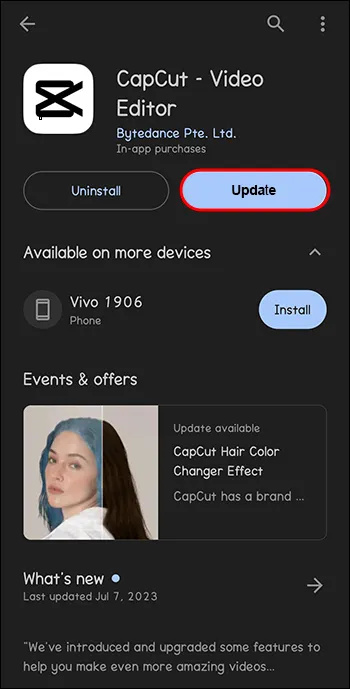
- Une autre méthode consiste à cliquer sur les trois lignes horizontales dans le coin supérieur gauche.
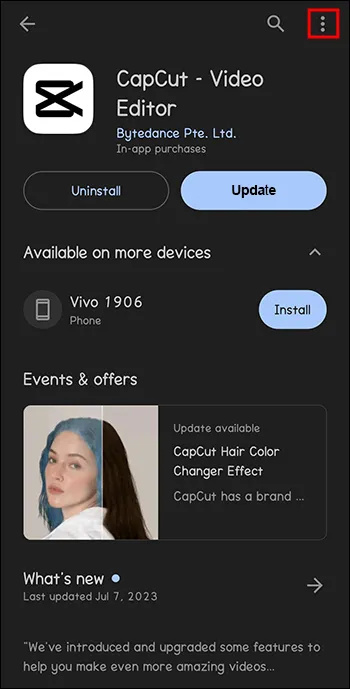
La mise à jour d'une application ne prendra que quelques minutes mais peut vous faire gagner beaucoup de temps lors de son utilisation ultérieure.
Comment changer le format de votre vidéo dans CapCut
Comme mentionné précédemment, une façon de faire en sorte que vos vidéos apparaissent normales dans CapCut consiste à modifier leur format d'image.
Suivre ces étapes vous aidera à accomplir cela :
- Ouvrez CapCut.
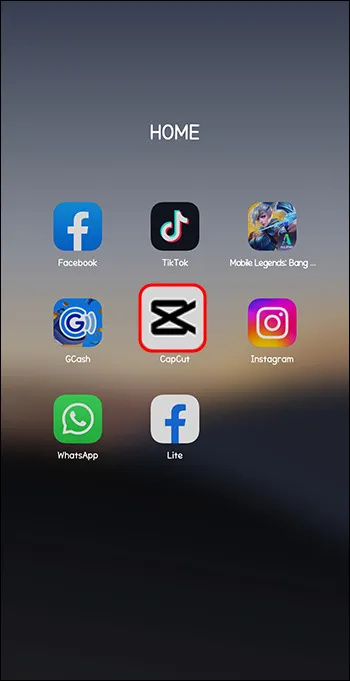
- Appuyez sur 'Nouveau projet'.
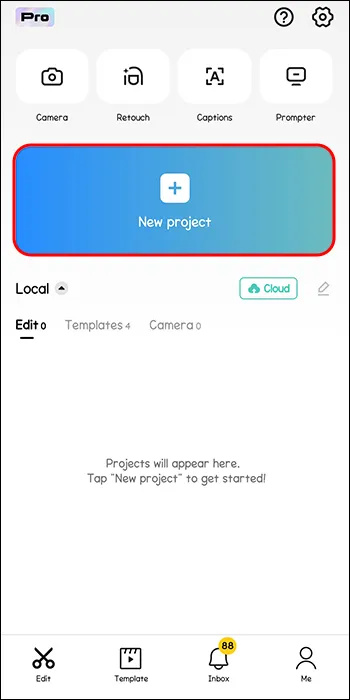
- Cliquez sur le bouton 'Ratio'.
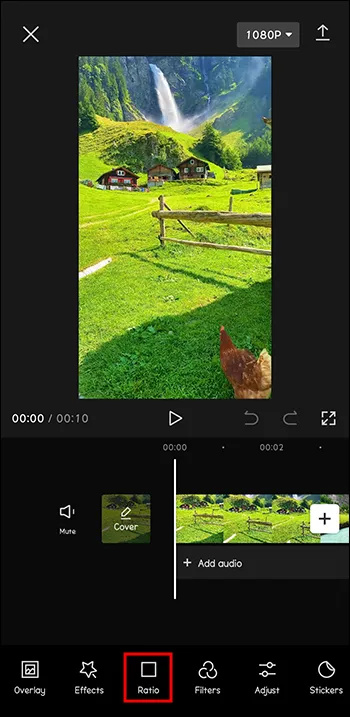
- Choisissez un format d'image que vous préférez.
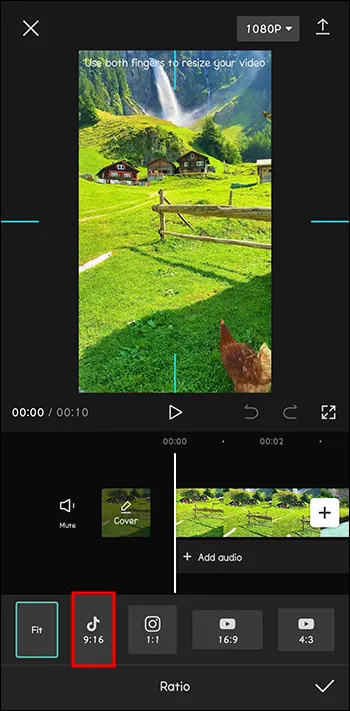
- Une fois que vous avez terminé, cliquez sur 'Enregistrer'.
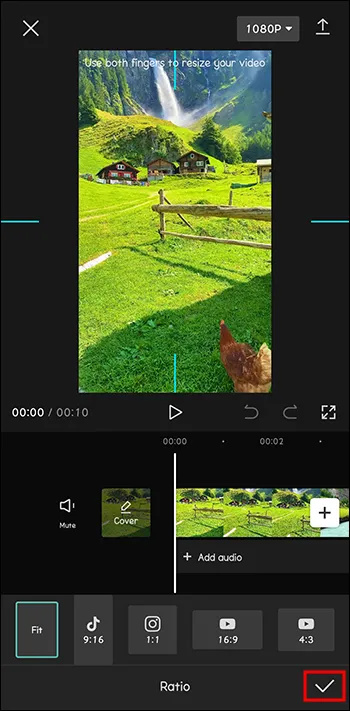
Changer le format d'image de votre vidéo pourrait vous faire aimer encore plus la vidéo. N'oubliez pas que les projets créatifs sont généralement un processus d'essais et d'erreurs.
Comment utiliser l'écran vert dans CapCut
Peut-être cherchiez-vous un tutoriel sur l'utilisation d'un écran vert dans CapCut. Par accident, vous avez fini par lire le problème que nous avons expliqué dans les sections précédentes. Cependant, vous êtes toujours au bon endroit.
deshabilitar bloqueo de mayúsculas en windows 10
Les effets d'écran vert sont un excellent moyen de créer un contenu unique et innovant. Vous pouvez filmer des scénarios inimaginables se déroulant dans toutes les régions du monde, et même à différentes époques. Tout cela peut se produire dans le confort de votre propre maison.
Suivez ces étapes pour utiliser un écran vert dans CapCut :
- Ouvrez CapCut.
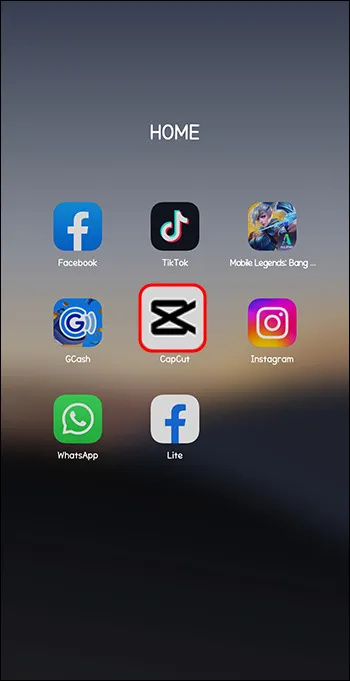
- Démarrer un nouveau projet.
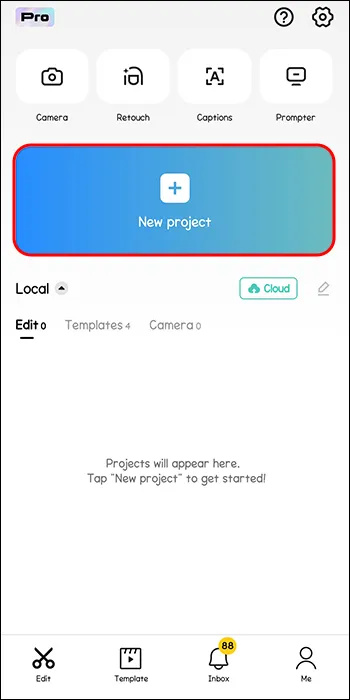
- Appuyez sur le bouton 'Superposer' dans le menu du bas.
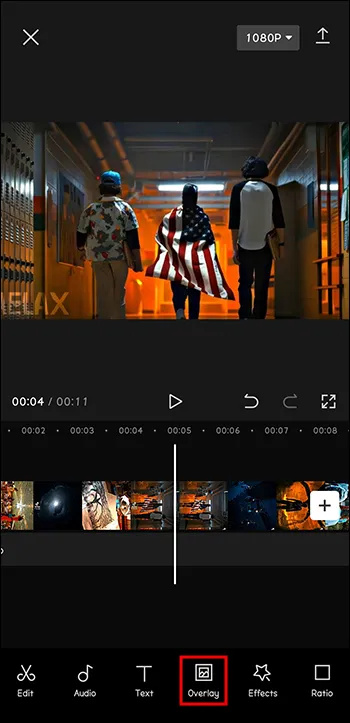
- Importez le clip d'écran vert.
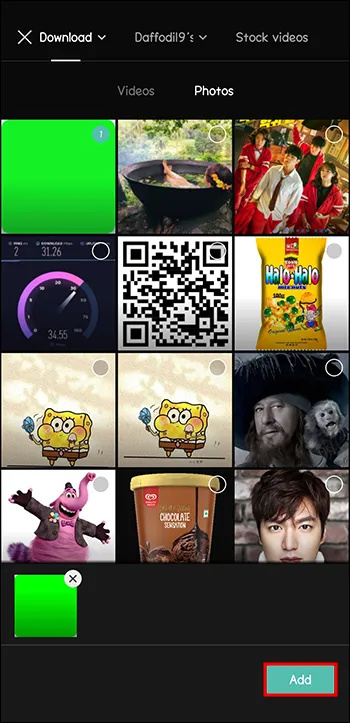
- Appuyez sur le clip d'écran vert.
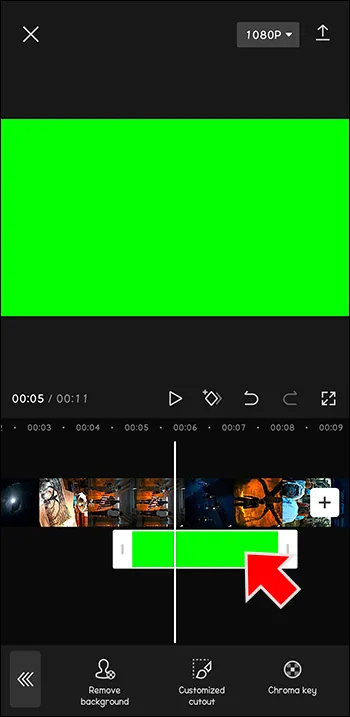
- Sélectionnez 'Clé chromatique'.
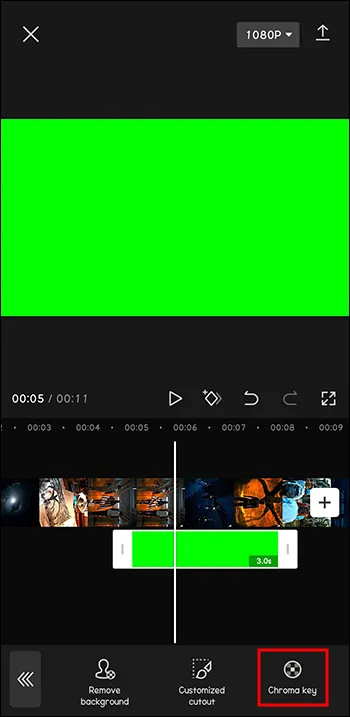
- Si vous êtes satisfait, cliquez sur 'Exporter'.
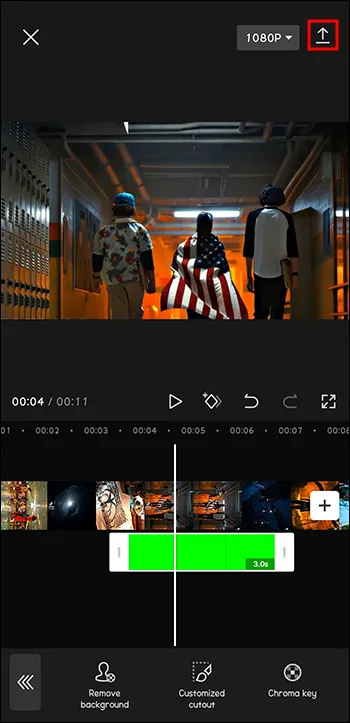
Vous pouvez désormais créer chaque jour une vidéo entièrement nouvelle, donnant l'impression que vous avez voyagé dans l'espace et dans le temps.
Comment utiliser l'écran vert avec le suppresseur d'arrière-plan dans CapCut
Vous avez peut-être déjà filmé une vidéo, mais souhaitez supprimer son fond vert et en insérer un nouveau.
Ces étapes vous aideront à utiliser l'écran vert en supprimant l'arrière-plan :
- Ouvrez CapCut.
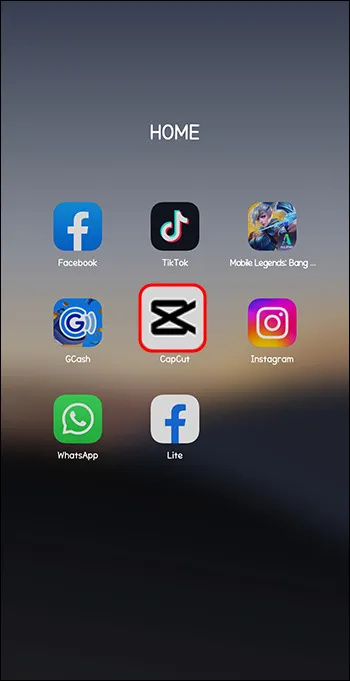
- Cliquez sur '+' pour créer un nouveau projet.
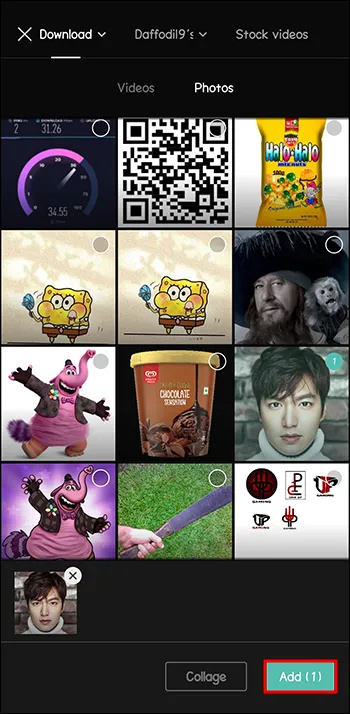
- Appuyez sur la section de superposition et cliquez sur '+'.
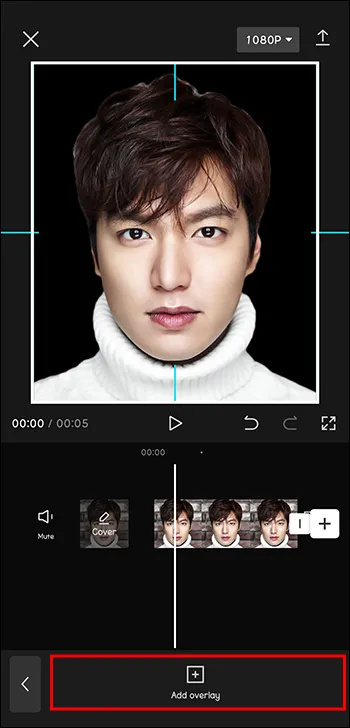
- Ajoutez votre nouvel arrière-plan et assurez-vous que sa durée correspond à la durée de votre vidéo.
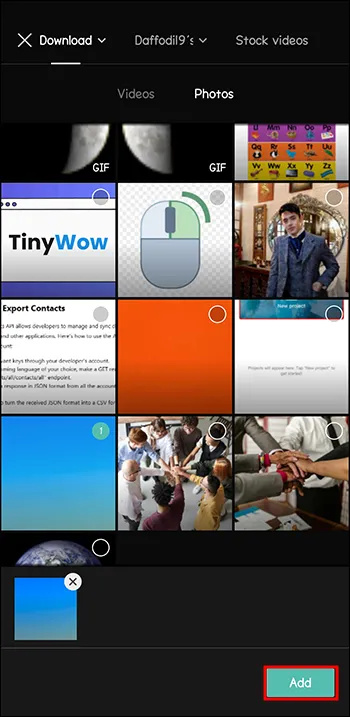
- Une fois que vous êtes satisfait, cliquez sur 'Exporter'.
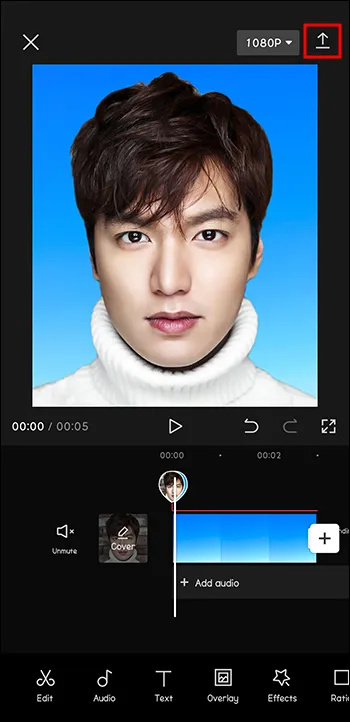
Encore une fois, c'est un autre excellent moyen de filmer diverses vidéos créatives, que ce soit pour le plaisir ou pour gagner des followers.
FAQ
Qu'est-ce qu'une fonction chroma key dans CapCut ?
Chroma key est une technologie d'écran vert utilisée sur CapCut. Il vous permet de fusionner deux vidéos en une seule. La façon dont il fonctionne est qu'il supprime une couleur de la couche supérieure, ce qui rend la couche inférieure visible.
La fonction écran vert est-elle gratuite sur CapCut ?
Les utilisateurs détestent que les applications leur offrent de nouvelles fonctionnalités intéressantes, mais seulement s'ils sont prêts à payer un abonnement. CapCut le sait et permet donc à ses utilisateurs de profiter gratuitement de toutes ses fonctionnalités.
Quels formats d'image sont disponibles sur CapCut ?
Les proportions jouent un rôle important dans l'édition de vidéos, car elles peuvent affecter le support avec lequel la vidéo sera compatible. C'est pourquoi il existe une large gamme de rapports d'aspect disponibles dans CapCut. Voici quelques-unes des options disponibles : 9:16, 4:3, 16:9, 1:1, etc.
Pourquoi ne puis-je pas mettre à jour CapCut ?
Une façon de résoudre les problèmes avec n'importe quelle application est de la mettre à jour vers la dernière version. Il en va de même pour CapCut. Si vous rencontrez des problèmes lors de la mise à jour de l'application, assurez-vous d'avoir suffisamment d'espace de stockage sur votre appareil.
cómo obtener más créditos en audible
Quelle est la dernière version de CapCut ?
La dernière version de CapCut est la 8.7.0. Cette version est sortie le 29 e Juin 2023. La mise à jour de l'application vers la dernière version vous permettra de profiter de toutes les fonctionnalités offertes par l'application et de résoudre les éventuels bugs présents avec les versions précédentes.
Un écran vert n'est pas toujours ce que vous espériez
Lorsque nous parlons d'écrans verts, les gens pensent généralement à la fonctionnalité qui vous permet d'insérer différents arrière-plans dans vos vidéos.
Malheureusement, les utilisateurs de CapCut ont récemment rencontré un autre type d'écran vert. Il y a un bogue sur l'application à cause duquel votre vidéo peut apparaître en vert. Cependant, il existe des moyens de résoudre ce problème. Certaines sont simples, comme la mise à jour de l'application, la modification du format de votre vidéo ou la remise en ligne de votre vidéo. Si aucune de ces solutions ne fonctionne, vous pouvez désactiver les paramètres d'encodage dans l'application.
Avez-vous rencontré ce problème avec l'application CapCut ? Comment l'avez-vous résolu ? Dites-nous dans la section commentaires ci-dessous.








